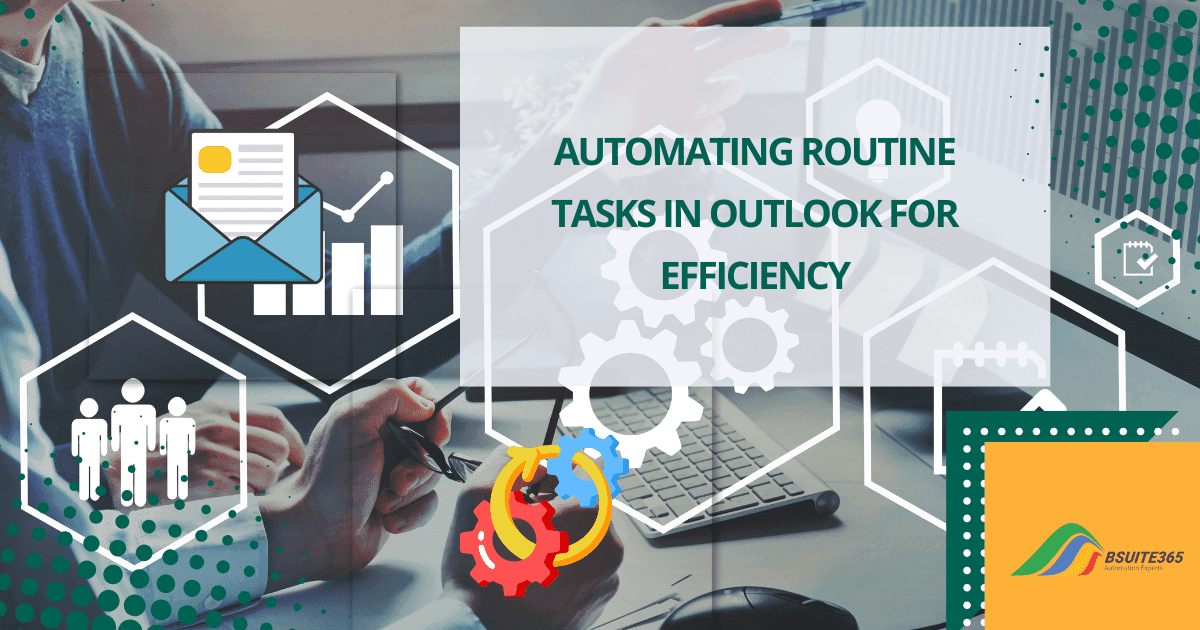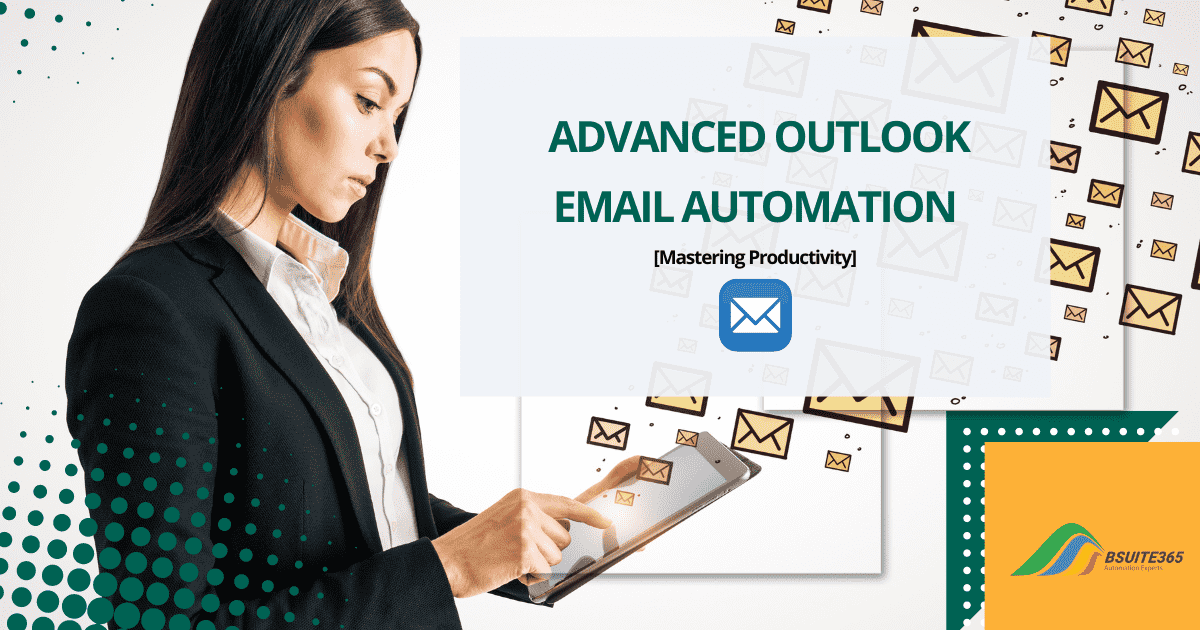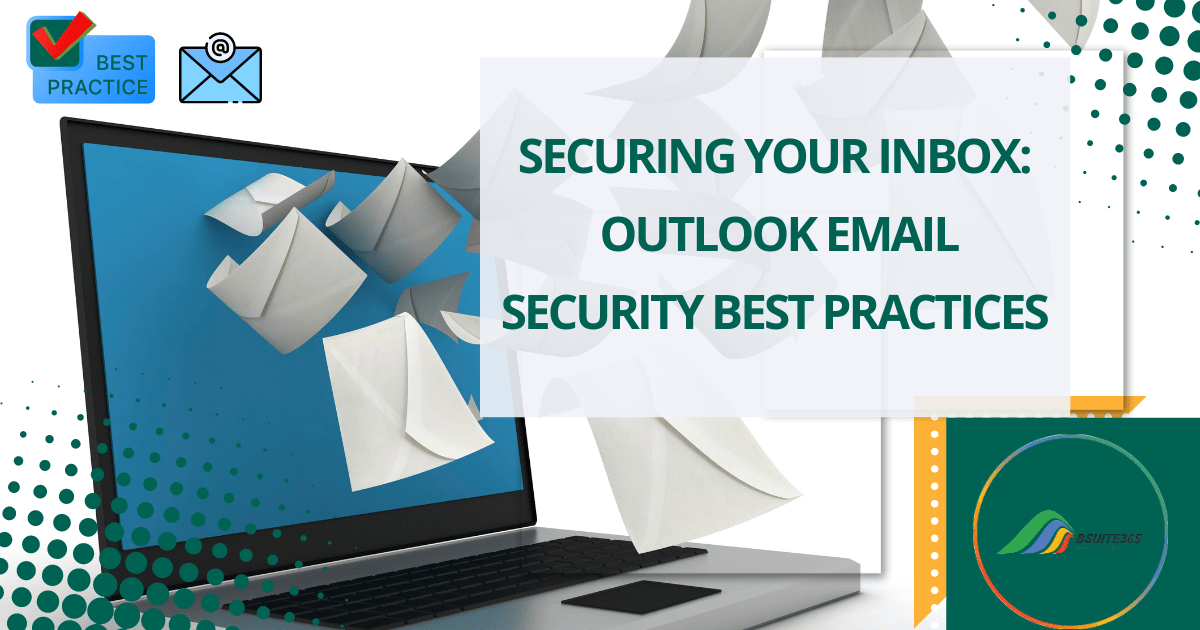Proactive Strategies for Outlook Email Protection
As email is one of the primary forms of communication, email security is crucial. There are significant security risks, especially for Microsoft Outlook users. So, it is essential to protect your Outlook email account from threats such as malware, phishing, and data breaches.
Whether you use Outlook for business or personal purposes, safeguarding your emails should be a top priority. Since cybercriminals are constantly changing their tactics, taking proactive measures to enhance Outlook email protection can help.
So, if you’re wondering how to stay ahead of hackers and keep your data secure, you’re in the right place. For a deeper dive into comprehensive email security strategies, check out our Outlook Email Security Training for Safer Communication.
Why Outlook Needs Proactive Protection
Outlook comes with built-in features like spam filtering and malware detection. However, relying solely on these default settings may not be enough to keep your emails safe.
While Outlook provides basic security, it lacks the layered protection required to fend off more sophisticated attacks. It’s important to supplement Outlook’s defenses with additional tools and practices.
Using various security procedures to secure your email is known as layered defense. Strong passwords, encryption, anti-virus software, and staff development are a few examples of this.
We therefore made the decision to assist you in this blog post on how to secure an Outlook email account and shield it from spam.
Proactive Strategies for Outlook Email Protection
Cyberattacks frequently target email accounts. Email security is more important than ever due to the sophistication of phishing, virus, and ransomware tactics.
Because of Microsoft Outlook’s popularity, cybercriminals who want to access sensitive data frequently target it. To protect your Outlook email, you need to take proactive measures.
The following strategies can help you safeguard your account and prevent unauthorized access to your data:
1. Creating a Strong Password for Your Outlook Account
An effective password serves as the first line of defense. The first step you should take is to set a password for your Outlook data files (.pst), regardless of whether you use Office 365 or a standalone version of Outlook (2007, 2010, 2016, 2024).
1.1. How to Set a Password for Outlook
If you’re using a standalone version of Outlook (2007, 2010, 2016, 2024):
- Open Outlook.
- Go to Tools > Options.
- Select the Security tab.
- In the Password section, click Change Password.
- Enter your current password and then type in your new password twice.
- Click OK to save your changes.

If you’re using Outlook on Office 365, here is how to add password to Outlook email:
- Open Outlook.
- Go to File > Account Settings > Account Settings.
- To create or modify a password, choose the Outlook Data File (.pst) on the Data Files tab, then select Settings.
- Select your email account and click Change.
- In the Change Password dialog box, enter your current password and then type in your new password twice.
- Click OK to save your changes.
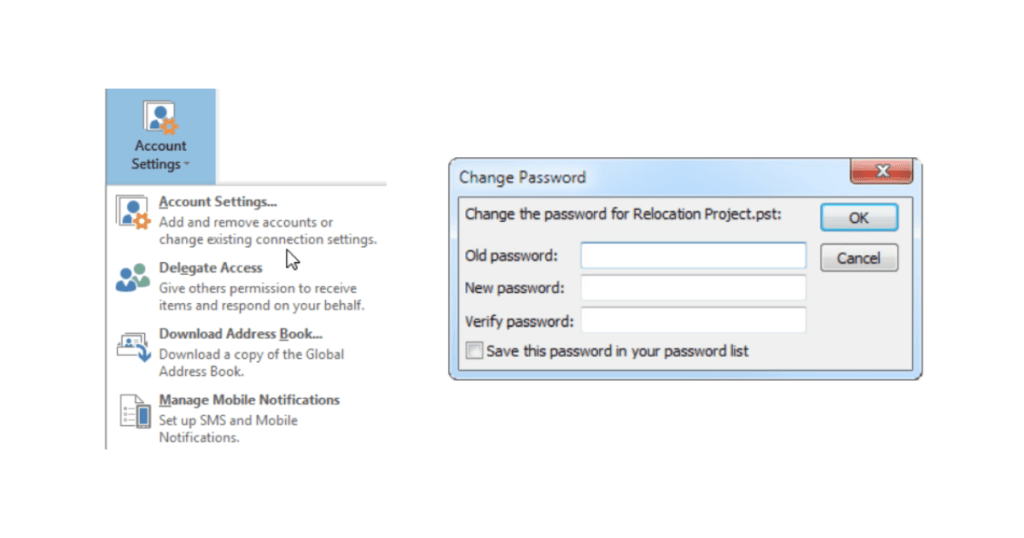
Remember to follow these guidelines for creating a strong password:
- Use a combination of upper and lowercase letters, numbers, and symbols.
- Avoid using easily guessable information like your name, birthday, or pet’s name.
- Change your password regularly—at least every six months.
By following these steps and creating a strong password, you can significantly reduce the risk of unauthorized access to your Outlook account.
2. Keeping Outlook Software Updated
Microsoft regularly releases updates to patch vulnerabilities in Outlook. Keeping your software up-to-date is crucial for staying protected against the latest threats.
2.1. How to Update Outlook
You can check for updates by going to “File” > “Office Account” > “Update Options.” It’s a good idea to enable automatic updates for the latest security patches.
3. Setting Up Email Filters and Spam Protection in Outlook
Spam emails are unsolicited messages sent in bulk. They often contain malicious links, attachments, or phishing attempts, posing a serious threat to your online security.
You can manage junk email in Outlook. Here’s a breakdown:
- Access Settings:
- Go to the top of your Outlook screen.
- Click on Settings.
- Select Mail.
- Navigate to Block or Allow:
- Under Options, find and select the Block or allow option.
- Manage Email Addresses and Domains:
- You’ll find settings here to:
- Block specific email addresses or domains that send you unwanted emails.
- Allow specific email addresses or domains that you trust.
- Create custom rules to filter emails based on specific criteria (e.g., sender, subject, keywords).
- You’ll find settings here to:
By configuring your Outlook filters effectively, you can significantly reduce the number of spam and phishing emails that reach your inbox.
3.1. How to Configure Outlook’s Junk Email Filter
To guard against unwanted emails, Outlook offers a Junk Email Filter that categorizes emails based on their likelihood of being spam. Here’s how to configure it:
- Access the Junk Email Filter: Go to “Home,” click on “Junk,” and select “Junk Email Options.”
- Sensitivity Levels: Choose from different levels of sensitivity:
- Low: This level of sensitivity filters only the most obvious spam.
- High: It Filters most spam but may capture legitimate emails.
- Safe Lists Only: This Blocks everything except emails from your Safe Senders List.
Pick the level that best suits your needs. For most users, the “High” setting provides strong protection while still allowing legitimate messages.
3.2. How to Create Custom Outlook Email Rules
Outlook’s rule-setting feature allows you to create custom email filters to keep your inbox organized and secure. Here’s how to set up a basic rule:
- Navigate to Rules: Under the “File” tab, click on “Manage Rules & Alerts.”
- Create a New Rule: Choose conditions that apply, such as moving emails from unknown senders to a specific folder or blocking senders altogether.
For example, a useful rule could automatically move emails containing attachments from unrecognized senders into a ‘Review’ folder.
3.4. Integrating Third-Party Spam Protection Tools
If you’re looking for enhanced spam protection, consider integrating third-party tools like SpamTitan, MailWasher, or Barracuda. These tools often offer advanced features like machine learning and cloud-based filtering, providing an extra layer of security.
They help you catch more spam and reduce the risk of phishing and malware attacks. By using third-party software in conjunction with Outlook’s filters, you can significantly reduce your exposure to harmful content.
4. Using Email Encryption for Secure Communication
Email encryption is a process that converts your emails into a secret code, making them unreadable to anyone who intercepts them. This ensures that only the intended recipient can decipher the message and read its contents.
Why is email encryption important? In today’s digital age, where data breaches and cyberattacks are becoming increasingly common, it’s crucial to protect your sensitive information. Email encryption provides a valuable layer of security. It prevents unauthorized access to your emails and the data they contain.
4.1. How to Enable Encryption in Outlook
Many industries have strict data privacy regulations that require businesses to implement encryption measures.
Outlook offers built-in email encryption capabilities. To enable this feature:
- Open Outlook and navigate to the File tab.
- Click on Options and then select Trust Center.
- In the Trust Center window, choose Email Security.
- Under Encryption, you’ll find options to enable or disable encryption for outgoing messages.
Note: To ensure that your encrypted emails can be read by the recipient, they must also have Outlook or another compatible email client with encryption enabled.
Encryption not only keeps your data safe but also helps protect sensitive information like financial details and personal data from falling into the wrong hands.
5. Handle Email Attachments Safely in Outlook
Many industries have data privacy regulations that require businesses to implement measures to protect sensitive information. Securely handling email attachments can help you comply with these regulations.
5.1. Recognizing Risky Attachments
Attachments are a common method used by cybercriminals to deliver malware. Be cautious of file types like .exe, .zip, or even unexpected .docx files from unknown senders. Scammers often disguise dangerous attachments as legitimate documents, making it crucial to verify the sender and content before opening any files.
5.2. Best Practices for Opening Attachments
If a data breach occurs due to mishandling of email attachments, you could face legal consequences. Before opening any attachment, make sure to:
- Scan the Attachment: Use up-to-date antivirus software to scan all files before opening.
- Use a Sandbox Environment: Consider using a virtual machine or sandbox environment for unknown attachments, isolating potential threats from your main system.
- Avoid Macros: Disable macros in Office documents unless you trust the sender and need them.
By following these precautions, you can significantly reduce the risk of infecting your device.
5.3. Alternative Methods for Sharing Files Securely
Instead of attaching sensitive files directly to an email, consider using secure file-sharing platforms. Outlook integrates with Sharepoint and OneDrive, allowing you to share files securely without risking the safety of email attachments. This method ensures that only authorized users can access the documents.
5.4. Setting Policies for Attachment Handling
For businesses, creating a clear organizational policy for handling email attachments is essential. Establish guidelines on which attachments are safe, who can open them, and how to store sensitive data. Communicating and enforcing these policies among team members can reduce the risk of a security breach.
6. Regularly Review and Update Outlook Privacy Settings
Regularly reviewing and updating your Outlook security settings is crucial for protecting your personal and professional information. It helps to prevent unauthorized access to your email account and the data it contains.
Privacy settings in Outlook play a crucial role in maintaining the security of your email account. From encrypting connections to managing data permissions, staying on top of these settings helps safeguard your personal information and communications.
6.1. Key Outlook Privacy Settings to Review
Some critical privacy settings to review regularly include:
- Encrypted Connections: Ensure that Outlook is using SSL/TLS encryption for all connections.
- Two-Factor Authentication (2FA): Enable 2FA to add an extra layer of security, requiring a second form of verification when logging into your account.
- Automatic Spam Deletion: Set your spam folder to automatically delete emails after a certain period to minimize clutter and reduce exposure to harmful content.
Adjusting these settings based on your specific security needs will enhance your protection.
6.2. How to Conduct a Privacy Settings Audit
Performing a privacy settings audit ensures that your account is secure and up-to-date. Follow these steps:
- Access Privacy Settings: Navigate to “File” > “Options” > “Trust Center” > “Trust Center Settings.”
- Review Key Settings: Look over encryption options, manage add-ins, and adjust permissions.
- Set Reminders: Schedule a monthly reminder to check these settings or enable automatic checks for changes or vulnerabilities.
A proactive approach to auditing your settings will help maintain ongoing security.
6.3. Keeping Up with Security Updates
Outlook regularly releases updates that fix vulnerabilities and improve security features. Make sure you have automatic updates enabled to stay ahead of potential threats. To enable automatic updates:
- Go to “File” > “Office Account” > “Update Options” and select “Enable Updates.”
Regular updates ensure you’re protected against the latest security threats.
7. Managing Third-Party Access to Your Outlook Account
While third-party apps can enhance your Outlook experience, they also pose potential security risks. These apps may have access to your email data, which could be compromised if the app itself is vulnerable to attack.
7.1. How to Review and Revoke Permissions in Outlook
You can review and manage third-party permissions by going to your Outlook account settings. To review and manage third-party permissions:
- Log in to your Outlook account and navigate to your account settings.
- Look for a section related to Connected Apps or Authorized Apps.
- Review the list of apps that have access to your account.
- Revoke access for any apps that you no longer use or trust.
Regularly check and revoke permissions to ensure that only authorized apps have access to your Outlook account.
7.2. Keeping Third-Party Access to a Minimum
Limit third-party access to your Outlook account to only the apps and services you absolutely need. This reduces the chances of an external app compromising your security. By being selective about which apps you allow to access your account, you can minimize the risk of unauthorized access to your email data.
8. Backing Up Outlook Emails Regularly
Backing up your Outlook emails is essential to ensure that you don’t lose important information in case of a data breach, system failure, or accidental deletion. Regular backups act as a safety net, allowing you to recover your emails if something goes wrong.
8.1. How to Set Up Regular Backups in Outlook
To set up regular backups in Outlook:
- Go to File > Open & Export > Import/Export.
- Choose Export to a file and select the desired file format (e.g., .pst).
- Select the folders you want to back up and choose a location to save the exported file.
- Click Finish to start the backup process.
Schedule regular backups to ensure your emails are always protected. You can use a calendar or task management tool to set reminders for backups.
Store your backup files both in the cloud and on a physical device like an external hard drive. This provides redundancy and protects against data loss in case of hardware failure or cyberattacks.
9. Training and Educating Employees on Email Security
Employee training and awareness play a crucial role in preventing email threats. Your security is only as strong as the weakest link; often, this is the user. Training your team to recognize email threats is essential for protecting your business.
9.1. Regular Email Security Training for Teams
Hold regular training sessions to keep your team up-to-date on the latest email threats. Ensure they know how to:
- Identify suspicious emails (e.g., phishing attempts, spam, malware)
- Handle suspicious attachments safely (e.g., avoid opening attachments from unknown senders, scan attachments with antivirus software)
- Report suspicious activity to the appropriate IT department or security team
- Follow best practices for email security (e.g., use strong passwords, avoid sharing sensitive information via email)
Encourage a culture of security by making email safety a priority. This can be as simple as setting up reminders to be cautious with emails or rewarding employees for identifying potential threats.
Once your Outlook is secured, consider ways to work smarter. One powerful option is to automate routine tasks in Outlook to reduce manual effort and improve efficiency.
Conclusion on Outlook Email Protection
In today’s digital landscape, being proactive about email security is essential. By setting up robust email filters, handling attachments safely, and regularly reviewing your privacy settings. These steps will help secure your Outlook inbox and protect yourself from threats.
Take time to implement these strategies and make regular email security reviews a habit. Stay vigilant and keep your Outlook account secure from unwanted risks.
Remember:
- Email security is not something to take lightly. By implementing proactive strategies, you can protect your Outlook account from cyber threats and keep your data secure.
- A multi-layered approach is the best defense. Use strong passwords, enable two-factor authentication, and stay vigilant against phishing attacks.
By following these guidelines, you can significantly enhance the security of your Outlook account and protect yourself from potential harm.
To enhance the security and efficiency of your Outlook environment, professional customization and integration services can be invaluable. If you’re looking to optimize your Outlook experience, streamline workflows, and enhance security measures, explore our MS Outlook Consulting & Development Services for expert guidance.
FAQs
Q1. What is the most common type of email attack?
Phishing is the most common type of email attack, where cybercriminals attempt to steal personal information by pretending to be a legitimate source.
Q2. How can I spot a phishing email in Outlook?
Look for grammatical errors, suspicious links, and unexpected requests for personal information. Verify the sender’s address and avoid clicking on unverified links.
Q3. Is two-factor authentication enough to protect my Outlook account?
While two-factor authentication is a strong security measure, it should be used in combination with other strategies like strong passwords and email encryption for maximum protection.
Q4. How often should I change my Outlook password?
It’s recommended to change your password every six months to minimize the risk of unauthorized access.
Q5. Can I encrypt all my outgoing emails in Outlook?
Yes, Outlook allows you to encrypt your outgoing emails to ensure that only the intended recipient can read them.
Q6. How Outlook Integrates with Microsoft 365 Security Tools?
Outlook integrates seamlessly with other Microsoft 365 security tools, providing a comprehensive approach to email security. Take advantage of these features to safeguard your communications.
Our experts will be glad to help you, If this article didn’t answer your questions. ASK NOW
We believe this content can enhance our services. Yet, it’s awaiting comprehensive review. Your suggestions for improvement are invaluable. Kindly report any issue or suggestion using the “Report an issue” button below. We value your input.