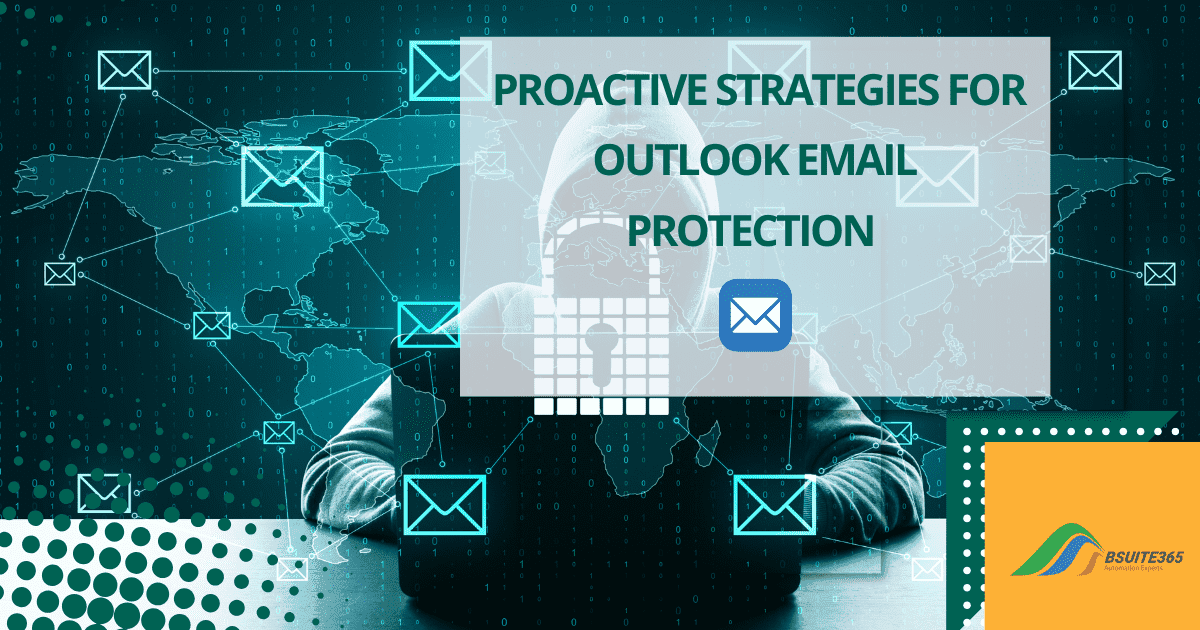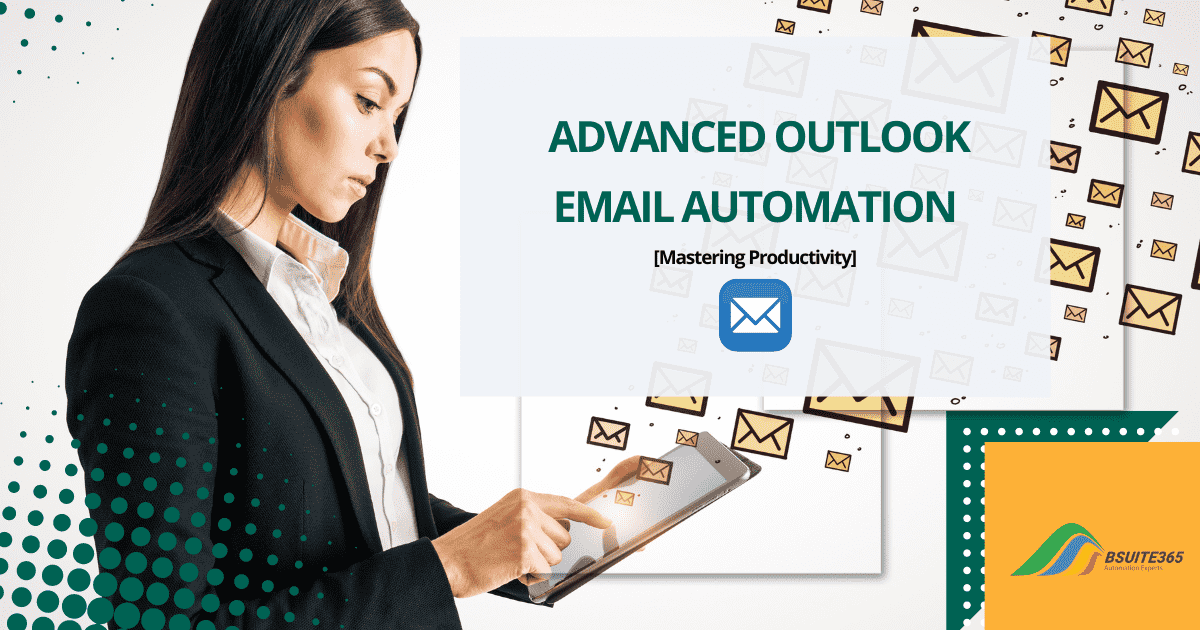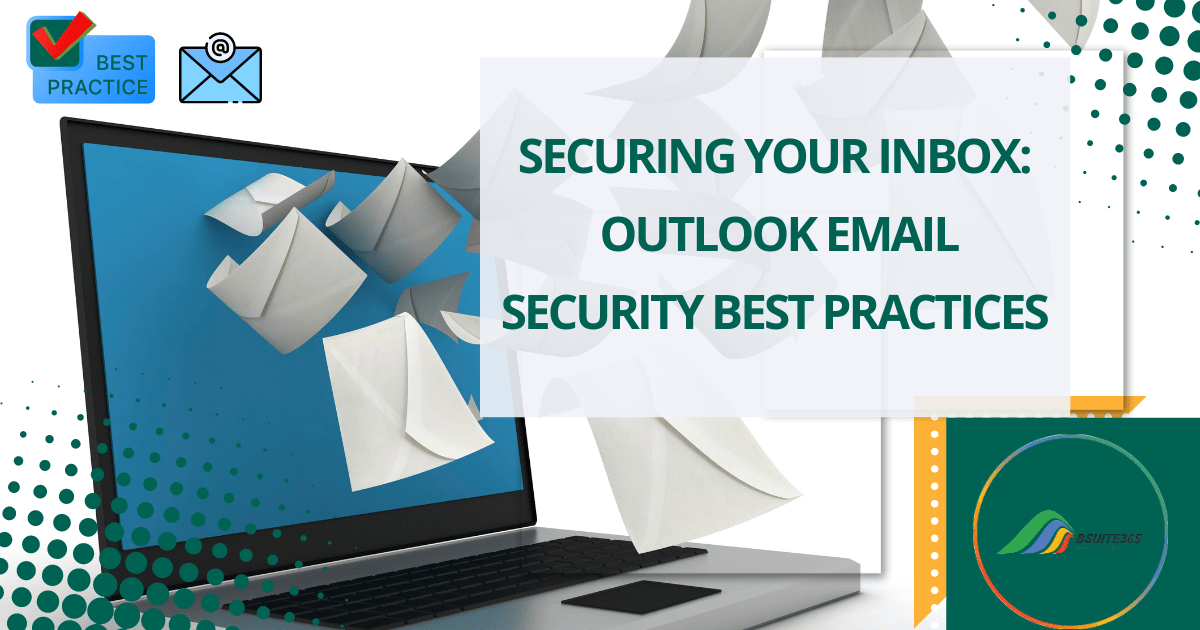Automating Routine Tasks in Outlook for Efficiency
Do you ever feel like you’re constantly drowning in emails? If so, you’re not alone. Email overload is a common problem for many busy professionals. But what if there was a way to automate some of those routine tasks and free up your time for more important things?
Outlook is more than just an email client; it’s a powerful productivity tool that can automate a range of tasks. This, in turn, helps you streamline your daily work routine. By automating routine tasks in Outlook, you can reduce time spent on repetitive actions, ensuring that you focus more on critical tasks and less on inbox management.
In this blog post, we’ll explore some of the ways you can automate your Outlook inbox to improve your efficiency. We’ll discuss how to use quick steps, focused inbox, email templates, and other features to streamline your email management.
How Outlook Automation Boosts Efficiency
Automation in Outlook refers to the process of using built-in tools and techniques to streamline repetitive tasks within the email client. Think of Outlook automation as a personal assistant that handles boring activities. This allows you to focus on what is truly important while decreasing the need for manual intervention.
By automating tasks like email sorting, meeting reminders, and contact management, you can significantly enhance productivity, minimize errors, and ensure you never miss essential information. Outlook provides built-in features such as Rules and Macros that help automate various aspects of your workflow.
By leveraging Outlook’s built-in features and third-party add-ins, you can automate various aspects of your email workflow, calendar management, and task management. Tired of drowning in a sea of emails? Let’s dive into how to automate routine tasks in Outlook to streamline your workflow and reclaim your time.
Outlook Email Automation Techniques
One of the most effective ways to manage your Outlook inbox is through email automation techniques that keep it organized and clutter-free.
Outlook offers various automation features to streamline your workflow. Let’s delve into some of the most effective techniques:
1. Setting Up Email Filters and Rules in Outlook
Outlook’s Rules feature is a powerful way to set specific conditions and actions for incoming emails. For example, you can automatically move emails from certain senders to designated folders, flag emails with specific keywords, or categorize messages based on project relevance.
1.1. Creating a Rule on a Message in Outlook
Here’s a step-by-step guide on how to create a rule based on a specific message in Outlook:
- Right-click on the message: Select the email you want to create a rule for, then right-click on it.
- Choose “Create Rule”: From the right-click menu, select “Create Rule.”
- Customize the Rule:
- Conditions: Specify the conditions that trigger the rule. For example, you might choose conditions like “from,” “to,” “subject contains,” or “body contains.”
- Actions: Choose the actions to be performed when the conditions are met, such as:
- Move to a specific folder
- Flag the message
- Mark as read or unread
- Delete the message
- Reply with a specific message
- Exceptions: You can also add exceptions to your rule, such as excluding certain senders or subjects.
- Save the Rule: Click “OK” to save the rule.
1.2. How to Create a Rule from a Template in Outlook
Here’s a step-by-step guide on how to create a rule from a template in Outlook:
- Open the Rule Wizard:
- Go to File > Manage Rules & Alerts.
- Click New Rule.
- Select a Template:
- Choose a template that matches your desired action. For example, to flag a message, select “Flag messages from someone for follow-up.”
- Customize the Rule:
- Edit the rule description: Select any underlined values and choose the options you want.
- Add Conditions: Specify criteria like the sender’s address, subject keywords, or specific words in the message body.
- Select Actions: Choose actions like moving to a folder, flagging, marking as read, or deleting the email.
- Finish the Rule:
- Name the rule: Give your rule a descriptive name.
- Set Rule Options: Choose if you want the rule to run now or later.
- Review the Rule: Check the rule description to ensure it’s correct.
- Click Finish to save the rule.
1.3. Example Rules
Here are some practical examples of email rules:
- Prioritize Important Emails:
- Condition: Emails from your boss or a specific client.
- Action: Flag the email for immediate attention.
- Sort Emails by Sender:
- Condition: Emails from a specific sender or domain.
- Action: Move the email to a dedicated folder.
- Filter Spam and Junk Mail:
- Condition: Emails from unknown senders or with suspicious subject lines.
- Action: Move the email to the Junk Email folder.
- Auto-Reply to Out-of-Office Messages:
- Condition: Emails are received when you’re out of the office.
Action: Send an automatic reply with your absence information.
2. Creating Automatic Email Responses for Common Inquiries
If you frequently respond to similar questions, setting up automatic responses can save time. Using Outlook’s Automatic Replies (Out of Office) feature or pre-made templates, you can create standard responses to common inquiries.
The purpose is to automatically send pre-written responses to common inquiries. Automating email responses is a great way to maintain consistency in your communication. Outlook provides several methods to automate responses, including:
2.1. Automatic Replies (Out of Office)
You can set up a temporary automated response when you’re unavailable. It is ideal for when you’re unavailable for an extended period.
- How to Set Up:
To set up automatic replies in Outlook follow the steps below:
- Go to File > Automatic Replies.
- Enable Send automatic replies.
- Optionally, set the start and end dates for your replies.
- Compose a message to be sent to people inside and outside your organization.
2.2. Rules and Alerts
To automate responses based on specific conditions, you can create rules in Outlook.
- How to Set Up:
- Go to the Home tab and click on the “Rules” button.
- Create a new rule.
- Set conditions: Define criteria like keywords in the subject or sender’s email address.
- Define actions: Choose options like replying with a specific message or forwarding the email.
3. Using Email Templates for Quick and Consistent Replies
Email templates are a powerful tool in Outlook that can significantly speed up your email workflow. You can save pre-written responses for quick insertion into new emails. The purpose is to save time and ensure consistent messaging by using pre-designed templates.
3.1. How to Create an Email Template
Email templates are ideal for quickly sending pre-written responses. You can create templates for common emails, such as follow-up emails, meeting requests, and out-of-office replies.
To create an email template, follow these steps:
- Compose a New Email: Draft a new email with the desired content.
- Save as a Template: Go to File > Save As.
- Choose Template Format: Select Outlook Template as the file type.
- Save the Template: Give your template a descriptive name and save it to a convenient location.
Once you’ve created an email template, you can easily access it from the New Items button in the Outlook ribbon.
3.2. How to Use an Email Template for Quick and Consistent Replies
Email templates enable you to send consistent replies to frequently asked questions or requests. By saving a few templates in Outlook, you can reduce the time spent drafting responses and ensure consistent communication.
To use an Email template:
- Create a New Email: Start a new email.
- Insert the Template:
- Go to the Insert tab.
- Click Quick Parts.
- Select Choose Building Blocks.
- Select your template from the list.
Remember:
- Test Your Automation: Ensure your automated responses work as expected by sending test emails.
- Review and Update Rules: Keep your templates up-to-date to ensure they remain relevant and avoid unintended consequences.
- Balance Automation and Personal Touch: While automation can save time, it’s important to maintain a personal touch in your communication.
- Create Templates for Common Scenarios: Develop templates for frequently used responses, such as “Thank you,” “Out of Office,” or “Meeting Confirmation.”
- Personalize Templates: Use placeholders like {Name} or {Date} to personalize your templates.
- Organize Templates: Create a well-organized folder to store your templates.
By utilizing email templates, you can streamline your email communication, reduce the time spent on repetitive tasks, and maintain a consistent brand voice.
4. Quick Steps
Quick Steps is a handy feature in Outlook that allows you to automate common tasks with just a few clicks. For example, you can create a Quick Step to move an email to a specific folder, mark it as read, and reply with a canned response.
They can be customized to perform a variety of actions, such as:
- Moving emails to specific folders
- Flagging important emails
- Categorizing emails
- Replying with a standard message
- Forwarding emails to specific recipients
4.1. How to Create a Quick Step in Outlook
To create a Quick Step, follow these steps:
- Navigate to the Home Tab: Go to the “Home” tab in Outlook.
- Click on the “New Items” Button: This is usually located in the top left corner of the ribbon.
- Select “More Items” and then “Quick Step”: This will open the Quick Step dialog box.
- Name Your Quick Step: Give your Quick Step a descriptive name.
- Choose Actions: Select the actions you want the Quick Step to perform. define actions like moving, flagging, or replying. You can choose multiple actions.
- Assign a Keyboard Shortcut (Optional): You can assign a keyboard shortcut to your Quick Step for faster access.
- Click “Create”: This will save your Quick Step.
4.2. How to Use a Quick Step
By creating Quick Steps for common tasks, you can significantly speed up your email workflow and increase your productivity. Once you’ve created a Quick Step, you can use it from the Quick Step gallery in the Outlook ribbon.
- Selecting the Desired Email(s): Check the boxes next to the emails you want to apply the Quick Step to.
- Clicking on the Quick Step: The selected actions will be applied to the chosen emails.
5. Focused Inbox in Outlook
Focused Inbox is a feature that helps you to prioritize your emails. Outlook automatically moves your most important emails to the Focused Inbox, while the rest of your emails are moved to the Other Inbox.
5.1. How to Enable Focused Inbox in Outlook
Enabling the Focused Inbox prioritizes important emails and reduces clutter. To enable Focused Inbox and automatically separate important emails from less critical ones, follow these steps:
- Go to the “View” tab.
- Click on the View tab in the Outlook ribbon.
- In the “Layout” group, click on “Show Focused Inbox.”
By enabling Focused Inbox, you can easily prioritize your emails and avoid getting overwhelmed by less important messages.
Do you have any other questions about Quick Steps or other Outlook automation features? Contact BSuite365 Outlook consultants.
Calendar Automation Techniques
Outlook’s calendar is an essential productivity tool for managing your schedule. By automating calendar tasks, you can save time and ensure that you stay organized. Here are some effective techniques:
1. Automatically Scheduling Recurring Meetings or Appointments
You can automate recurring meetings by setting up repeating events in the Outlook calendar. This is especially helpful for team check-ins, weekly reviews, or any other regularly scheduled meetings.
To automatically schedule recurring meetings or appointments in Outlook, follow these steps:
- Create a New Event: Open your Outlook calendar and click on “New Event.”
- Fill in the Event Details: Add a title, start time, end time, and location for the event.
- Set the Recurrence Pattern:
- Click on the “Recurrence” tab.
- Choose the frequency (daily, weekly, monthly, yearly) and specify the pattern (e.g., every Monday, every other week).
- Set the end date or number of occurrences.
- Save the Event: Click “Save and Close.”
Example:
To schedule a weekly team meeting every Friday at 10 AM:
- Create a new event.
- Set the start time to 10:00 AM and the end time to 11:00 AM.
- Go to the “Recurrence” tab.
- Select “Weekly.”
- Choose “Every week” and check the box for Friday.
- Set the end date or number of occurrences.
- Click “Save and Close.”
2. Setting Up Reminders and Notifications for Important Events
Automated reminders can help you keep track of crucial deadlines and appointments. By enabling alerts for specific events, Outlook will notify you ahead of time, ensuring you’re prepared for upcoming commitments.
Here’s how to set up reminders and notifications for important events in Outlook:
- Create a New Event: Open your Outlook calendar and click on “New Event.”
- Add Event Details: Fill in the title, start time, end time, and location for the event.
- Set a Reminder:
- In the “Reminder” section, select the desired reminder time. You can choose options like 15 minutes, 30 minutes, 1 hour, or a custom time.
- Choose the notification type:
- Pop-up: A notification will appear on your screen.
- Email: A reminder email will be sent to your Outlook account.
- Both: Both a pop-up and an email notification will be sent.
- Save the Event: Click “Save and Close.”
Setting up reminders ensures you are aware of deadlines and appointments. This practice helps you stay organized and productive.
3. Integrating Outlook Calendar with Other Productivity Tools
Integrating Outlook Calendar with other productivity tools allows you to sync your schedule across multiple devices and platforms, ensuring you’re always up-to-date. This seamless integration helps you avoid scheduling conflicts and collaborate effectively with your team.
Popular Integrations:
- Microsoft Teams:
- Directly schedule meetings from Teams and sync them with your Outlook calendar.
- Receive meeting reminders and join meetings directly from Teams.
- Google Calendar:
- Synchronize your Outlook calendar with your Google Calendar.
- Access your schedule from any device with a Google account.
- Slack:
- Receive calendar notifications and reminders within Slack.
- Create and join meetings directly from Slack.
- Other Calendar Apps:
- Integrate with other calendar apps like Apple Calendar or Zoho Calendar to keep your schedule synced across devices.
Benefits of Integration:
- Centralized Calendar: Access your schedule from any device.
- Real-time Updates: Ensure your calendar is always up-to-date.
- Seamless Collaboration: Easily share and collaborate on schedules with your team.
- Reduced Scheduling Conflicts: Avoid double-booking and scheduling conflicts.
By leveraging these integrations, you can streamline your workflow and stay organized, no matter where you are or what device you’re using.
Automating Outlook Tasks for Efficiency
Outlook’s task management tools can enhance personal productivity through automation. Here are some effective task automation techniques in Outlook:
1. Creating Task Templates for Repetitive Tasks
For tasks that recur with regularity, like weekly reports or monthly reviews, you can create task templates that include all necessary steps and deadlines. This ensures that your tasks always follow a consistent structure.
To create a task template in Outlook, follow these steps:
- Create a New Task:
- Open Outlook and navigate to your task list.
- Click on “New Task” to create a new task.
- Fill in the Details:
- Subject: Give the task a clear and concise title.
- Start Date and Due Date: Set a start and due date for the task.
- Steps: Break down the task into smaller steps if necessary.
- Categories: Assign categories to the task for better organization.
- Flags: Flag important tasks for easy identification.
- Save as a Template:
- Once you’ve filled in all the details, go to ‘File’ > ‘Save As.’
- Select Outlook Template as the file format.
- Give your template a descriptive name and save it to a convenient location.
2. Setting Up Task Reminders and Deadlines
Task reminders can help you stay on track with your deadlines. When you set reminders, Outlook can notify you in advance, allowing time for completion and reducing the risk of missing deadlines.
To set up task reminders and deadlines in Outlook, follow these steps:
- Create a New Task:
- Open Outlook and navigate to your task list.
- Click on “New Task.”
- Add Task Details:
- Subject: Give the task a clear and concise title.
- Start Date and Due Date: Set the start and due dates for the task.
- Set a Reminder:
- Click on the “Reminder” button.
- Choose the desired reminder time (e.g., 1 day, 2 days, 1 week before the due date).
- Save the Task:
- Click “Save and Close.”
3. Using Task Categorization and Prioritization
Outlook’s categorization tools allow you to organize tasks by urgency or project. By setting priority levels or categorizing tasks, you can visually manage what needs immediate attention, making it easier to allocate your time.
To Categorize and Prioritize Tasks:
- Create a New Task:
- Open Outlook and navigate to your task list.
- Click on “New Task.”
- Assign Categories:
- Use the “Categories” field to assign specific categories to your task. For example, you might categorize tasks by project, client, or type of work.
- Set Priority Levels:
- Use the “Importance” flag to mark high-priority tasks.
- You can also manually assign priority levels to tasks.
- Use Flags:
- Flag important tasks to visually distinguish them.
By leveraging these task automation techniques, you can effectively manage your workload, prioritize tasks, and increase your overall productivity.
If you’re ready to take your automation skills further, check out our guide on advanced Outlook email automation for more powerful workflows and scripting options.
Contacts and Address Book Automation in Outlook
Managing contacts in Outlook can also be automated to reduce the manual work of updating and organizing contacts. Here are ways:
1. Automatically Updating Contact Information from Emails
Outlook can update contact details or add new ones based on incoming emails. This keeps your contact list up-to-date and reduces manual data entry.
2. Setting Up Distribution Lists for Group Communication
Distribution lists can make group communication faster. By setting up lists for specific teams or projects, you can send updates and important messages without manually selecting recipients each time.
You can create a distribution list by grouping email addresses. This simplifies group communication and saves time by avoiding manual address entry.
3. Integrating Outlook Contacts with Other Platforms
Syncing Outlook contacts with CRM systems or other platforms ensures that your address book is always current. This integration reduces the need for duplicate entries and simplifies communication across platforms.
Direct Integration:
- Microsoft Dynamics 365: Seamlessly sync contacts, tasks, and emails between Outlook and Dynamics 365.
Using Synchronization Tools:
- Third-party Tools: Use tools like SyncMate or Outlook Connector to sync contacts with other platforms like Google Contacts, iCloud, or CRM systems.
Manual Export and Import:
- Exporting from Outlook: Export your Outlook contacts as a .csv file.
- Importing into Other Platforms: Import the .csv file into your desired platform (e.g., CRM, Google Contacts).
By automating contact management, you can streamline your communication processes and improve overall efficiency.
Advanced Automation Features in Outlook and Tips
For advanced users, Outlook offers even more powerful automation capabilities. There are a number of other features that you can use to automate your Outlook inbox, such as:
1. Using Outlook Macros for Complex Automation Tasks
Macros can perform complex tasks with a single click. What are Macros? Small programs written in Visual Basic for Applications (VBA) that can automate tasks.
For example, a macro might automate the process of categorizing emails or saving attachments in specific folders, saving valuable time for repetitive processes.
- How to Use Macros:
- Record a Macro: Record a series of actions to create a basic macro.
- Write a Macro: Use VBA code to create more complex macros.
- Assign a Shortcut Key: Trigger the macro with a keyboard shortcut.
- Benefits:
- Automate complex tasks like bulk email processing or data extraction.
- Customize Outlook’s behavior to fit your specific needs.
2. Customizing Outlook Settings for Personalized Automation
Tweaking Outlook’s settings, such as customizing how emails are displayed or setting default actions, can personalize your experience and ensure that the program works in sync with your preferred workflow.
- Customize Email Views: Create custom views to filter and sort emails.
- Set Up Quick Access Toolbar: Add frequently used commands to the toolbar for quick access.
- Configure Keyboard Shortcuts: Assign keyboard shortcuts to common actions.
- Customize Ribbon: Remove or add tabs and commands to the Ribbon.
3. Exploring Third-Party Plugins and Add-Ins
Many add-ins can extend Outlook’s capabilities, such as Trello for task management or Salesforce for CRM integration. By incorporating add-ins, you can further streamline and automate various processes.
- Benefits:
- Extend Outlook’s functionality with specialized tools.
- Integrate with other applications and services.
- Improve efficiency and productivity.
- Popular Add-Ins:
- Boomerang: Schedule emails, track read receipts, and snooze emails.
- Grammarly: Improve writing quality and grammar.
- Todoist: Integrate task management with Outlook.
- Salesforce: Connect Outlook with Salesforce CRM.
By mastering these advanced techniques, you can unlock the full potential of Outlook’s automation capabilities and significantly enhance your productivity.
Best Practices for Outlook Automation
When setting up automation, follow best practices to maintain security and efficiency. By effectively using these techniques, you can streamline your email workflow, reduce time spent on repetitive tasks, and improve overall productivity.
To ensure optimal performance and security, it’s crucial to follow best practices when implementing Outlook automation:
1. Regular Review and Updates
- Periodically review your automation rules and templates to ensure they remain relevant and efficient.
- Update rules and templates as needed to accommodate changes in your work processes.
- Test updated rules and templates to avoid unintended consequences.
2. Thorough Testing
- Create test scenarios to simulate real-world situations.
- Monitor the results of automated actions to identify and rectify errors.
- Optimize your automation workflows based on testing results.
3. Prioritize Security and Privacy
- Avoid sharing sensitive information in automated emails or attachments.
- Use strong passwords and enable two-factor authentication.
- Keep your Outlook and operating system up-to-date with the latest security patches.
- Be cautious when using third-party add-ins, ensuring they are from reputable sources.
By adhering to these best practices, you can maximize the benefits of Outlook automation while minimizing potential risks.
While automating tasks like filtering messages or setting up rules helps you manage your inbox efficiently, it’s equally important to ensure your emails are protected. Learn more about how Outlook safeguards your messages in our guide to Outlook email protection.
Conclusion
Outlook’s automation features like Quick Steps, Focused Inbox, email templates, and rules, help you significantly streamline your email workflow. By automating routine tasks in Outlook, you can focus on more high-value work, and reduce distractions.
Whether through email filters, calendar scheduling, or task management, automation can simplify your daily routine and make Outlook work for you. Explore these techniques and start implementing them today to experience a more efficient and organized workflow.
If you have a problem I hope this blog post has been helpful. If you have any questions, please leave a comment below or contact BSuite365 Consultants.
FAQs on Outlook Automation
Q1. What are some common tasks that can be automated in Outlook?
Tasks like email categorization, setting calendar reminders, and updating contact information can all be automated within Outlook.
Q2. Can I schedule recurring meetings or appointments automatically in Outlook?
Yes, you can easily schedule recurring meetings and appointments in Outlook. Simply create a new event, set the recurrence pattern (daily, weekly, monthly, yearly), and specify the end date or number of occurrences.
Q3. How can I use Outlook templates for automating email responses?
You can create email templates for frequently used responses. To use a template, reread the article.
Q4. Are there any security considerations when automating tasks in Outlook?
Yes, it’s important to consider security when automating tasks in Outlook. Avoid sharing sensitive information in automated emails and be cautious when using third-party add-ins. Keep your Outlook and operating system up-to-date with the latest security patches.
Q5. Can Outlook automation be used for team collaboration?
Yes, Outlook automation can be used for team collaboration. For example, you can create shared calendars, use distribution lists for group communication, and automate meeting scheduling.
Our experts will be glad to help you, If this article didn’t answer your questions. ASK NOW
We believe this content can enhance our services. Yet, it’s awaiting comprehensive review. Your suggestions for improvement are invaluable. Kindly report any issue or suggestion using the “Report an issue” button below. We value your input.