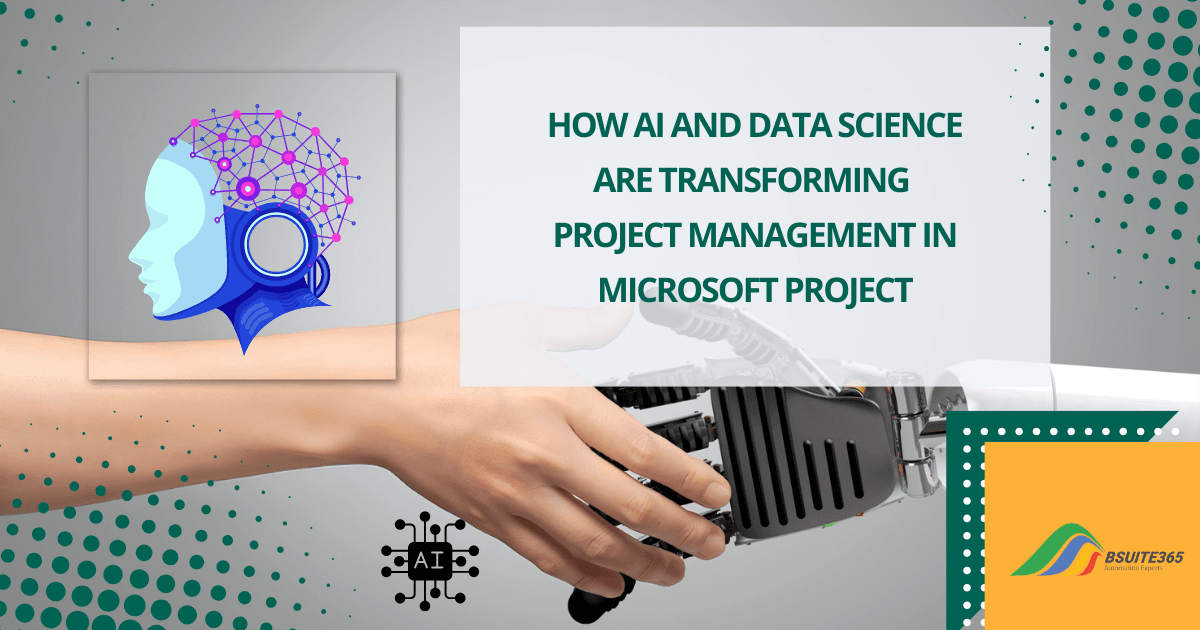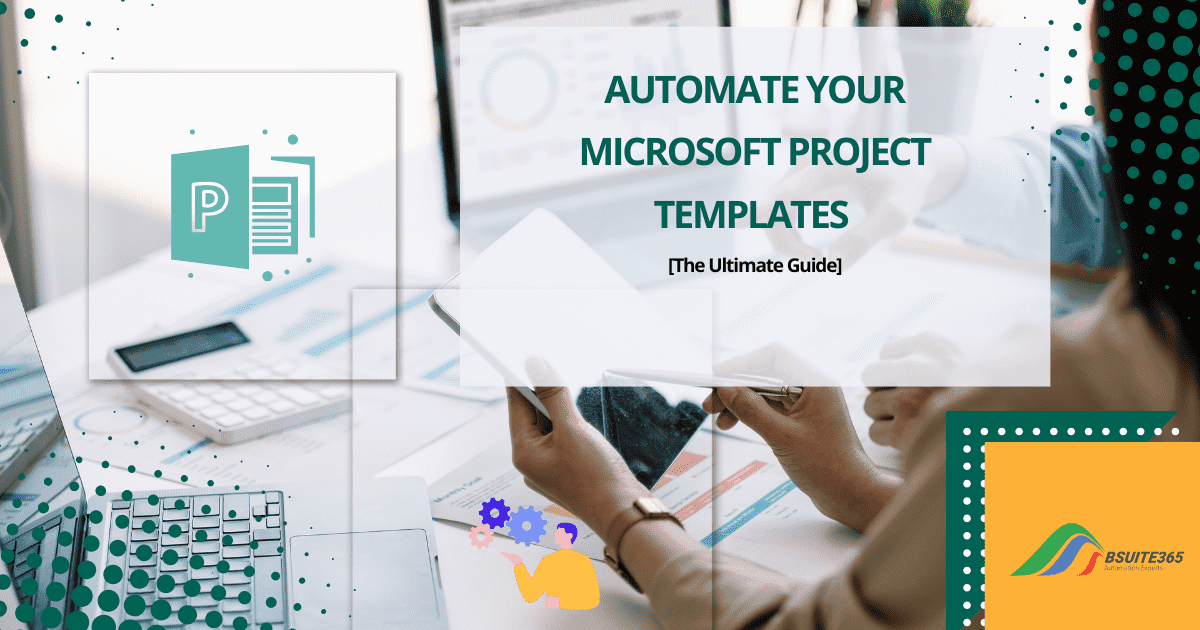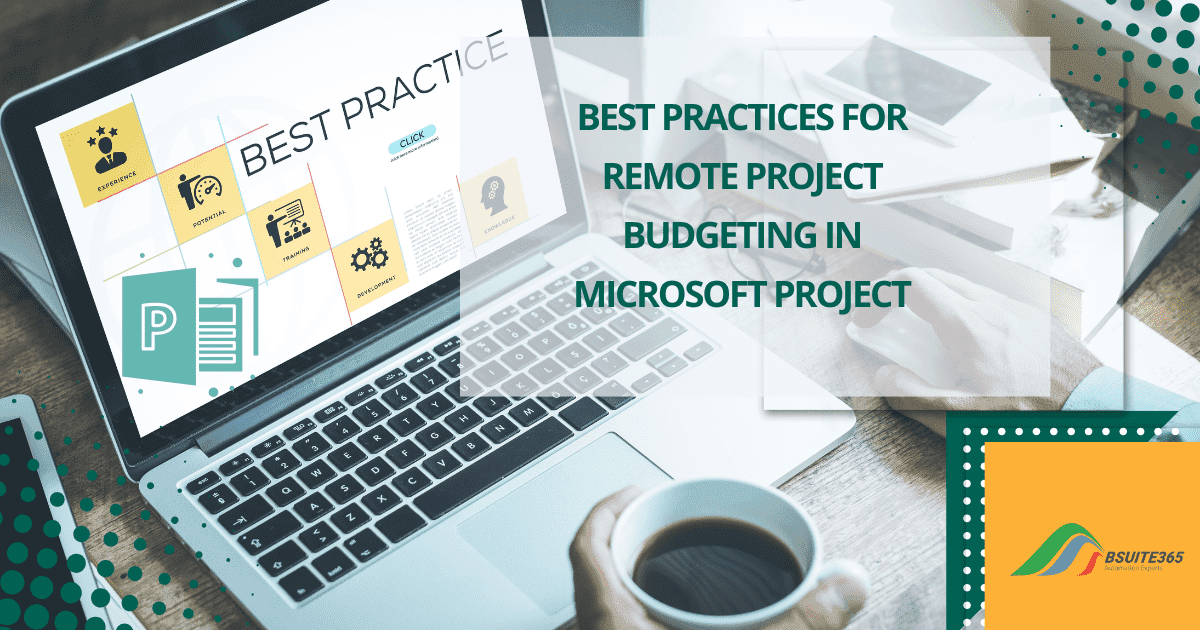Automate Microsoft Project Status Updates with Power BI
- Why Automate Project Updates
- Leveraging Microsoft Power BI for Automation
- Designing Automated Status Updates with Power BI
- How to Implement Automated Notifications with Power BI
- Integrating Power BI with Microsoft Project Data
- Best Practices for Power BI Automation
- Use Cases for Automated Project Management with Power BI
- Conclusion
- FAQs
Project management is essential but can often be complex and time-consuming. It typically involves multiple moving parts and a diverse team. One of the biggest challenges in project management is providing timely and accurate status updates and notifications.
Manual methods are often prone to errors, delays, and inconsistency. However, powerful tools like Microsoft Power BI can help automate these processes. By automating status updates and notifications, Power BI can significantly streamline your workflow, enhance visibility, and improve collaboration.
This blog post will introduce Microsoft Power BI, a powerful business intelligence tool that can transform the way you manage projects. We will explore how to integrate Power BI with Microsoft Project, design automated reports and dashboards, and set up automated notifications to keep stakeholders informed. Let’s dive in!
Why Automate Project Updates
Automating project updates allows project managers and team members to dedicate their time to strategic tasks, freeing them from the burdens of manual reporting. Automation reduces the risk of human error and ensures consistency in reporting.
Real-time notifications and insights into project progress facilitate proactive decision-making. Additionally, regular updates enhance communication and collaboration among team members.
Although Microsoft Project is a powerful tool, it has limitations regarding real-time notifications for changes. Currently, there is no built-in feature to alert users when modifications are made to linked subprojects.
To address this limitation, you can utilize Power BI to create interactive dashboards that provide real-time insights into project progress.
By integrating Power BI with Microsoft Project, you can:
- Visualize Key Metrics: Create visually appealing dashboards to track critical project metrics like task progress, resource utilization, and budget status.
- Set Up Automated Data Refresh: Configure automatic data refreshes to ensure that your dashboards always display the latest information.
- Proactive Risk Management: By identifying potential issues early, project managers can take proactive steps to mitigate risks.
- Implement Automated Notifications: Set up email alerts, mobile notifications, or Microsoft Teams messages to notify stakeholders of important project updates.
You can also use Power Automate for Automated Workflows:
- Trigger Notifications: Automatically notify users when changes occur in subprojects stored in OneDrive or SharePoint.
- Customize Notifications: Personalize email alerts, MS Teams messages, or mobile notifications.
By combining the power of Power BI and Power Automate, you can create a robust automation solution that addresses the limitations of Microsoft Project and provides real-time insights and timely notifications.
By utilizing automation, you can enhance your project management processes and achieve greater success. However, this solution requires a certain level of technical expertise. Keep reading to learn more about project notifications automation in Microsoft Project.
In addition to automating status updates and notifications, streamlining the initial project setup can further enhance efficiency. Learn how to automate MS Project templates to save time and ensure consistency across projects.
Leveraging Microsoft Power BI for Automation
Microsoft Power BI is an advanced business intelligence tool that can be used to visualize and analyze project data. By integrating Power BI with Microsoft Project, you can gain valuable insights into project performance and automate various aspects of project management.
Here are the key capabilities of Power BI for Project Management:
- Data Integration: Seamlessly connect to Microsoft Project and other data sources to import relevant project data.
- Data Modeling: Create a robust data model to structure and organize your project data effectively.
- Data Visualization: Design interactive dashboards to visualize key project metrics, such as task progress, resource utilization, and budget status.
- Automation: Set up automated data refreshes, scheduled reports, and email notifications to keep stakeholders informed.
Power BI Integration with Microsoft Project Data
To integrate Power BI with Microsoft Project, you can use the following methods:
- Direct Query: Connect directly to the Microsoft Project database to access real-time data.
- Import Data: Import static snapshots of project data into Power BI.
- Power Query: Use Power Query to transform and clean project data before loading it into Power BI.
Automation Features and Functionalities in Power BI
Power BI offers several automation features to streamline your project management processes:
- Automated Data Refresh: Schedule regular data refreshes to ensure that your dashboards always display the latest information.
- Interactive Dashboards: Create dynamic and interactive dashboards that allow users to drill down into specific details and gain deeper insights.
- Customizable Reports: Design tailored reports to meet the specific needs of different stakeholders, such as executive summaries, detailed progress reports, and risk assessments.
- Automated Notifications: Set up email alerts, mobile notifications, or Microsoft Teams messages to notify stakeholders of important project updates.
- Power BI and Power Automate Integration: Combine the power of Power BI and Power Automate to create automated workflows that trigger actions based on data-driven alerts. For example, you can send automated email notifications, create tasks in a project management tool, or update a SharePoint list.
Designing Automated Status Updates with Power BI
The automation capabilities of Power BI allow you to significantly improve the efficiency and effectiveness of your project management processes. Here are key steps to automate status updates with Power BI:
1. Identify Key Project Metrics and KPIs
To effectively automate status updates, identify the most critical metrics and KPIs that provide valuable insights into project health. Here are some key areas to consider:
- Task Progress: Percentage of tasks completed, number of tasks overdue, task duration, and estimated completion time.
- Resource Utilization: Resource allocation, capacity planning, resource utilization rate, overallocation, and underutilization.
- Budget Status: Actual costs versus budgeted costs, cost variance, and cost performance index (CPI).
- Risk Assessment: Identified risks, their potential impact, mitigation strategies, probability, and severity.
2. Create Automated Reports and Dashboards
Once you’ve identified the key metrics, you can leverage Power BI to create dynamic and informative reports and dashboards. Here are some tips for designing effective visualizations:
- Clear and Concise Visualizations: Use a combination of charts, graphs, and tables to present data in a clear and concise manner.
- Interactive Features: Enable drill-down capabilities to explore data at a more granular level.
- Customizable Dashboards: Allow users to filter and sort data to meet their specific needs.
- Real-time Data: Configure automated data refreshes to ensure that your dashboards always display the latest information.
3. Configure Data Refresh Schedules
To ensure that your dashboards always display the most up-to-date information, you can configure automated data refresh schedules in Power BI:
- Navigate to Settings: Go to the Settings pane in your Power BI service workspace.
- Select Data Source Settings: Choose the data source you want to refresh.
- Configure Refresh Schedule: Set up a schedule for automatic data refreshes, such as daily, weekly, or hourly.
4. Implement Automated Notifications
To keep stakeholders informed about critical project updates, you can leverage Power BI’s notification capabilities:
- Power BI Alerts: Set up alerts based on specific conditions, such as exceeding budget thresholds or missing deadlines.
- Power Automate Integration: Integrate Power BI with Power Automate to trigger automated workflows, such as sending email notifications or posting messages to Microsoft Teams.
Additional Tips:
- Consider Data Volume and Performance: For large datasets, consider optimizing your data model and using techniques like incremental refresh to improve performance.
- Security and Access Control: Implement appropriate security measures to protect sensitive project data.
- User Training: Provide training to project team members on how to use Power BI and interpret the dashboards.
By following these guidelines, you can create powerful and informative dashboards that provide real-time insights into project performance.
5. Define Notification Triggers Based on Project Milestones or Thresholds
Define various notification triggers based on project milestones or thresholds such as:
- Milestone Completion: Send notifications when specific project milestones are achieved.
- Budget Exceedance: Trigger alerts when the project budget is exceeded.
- Task Delays: Notify team members when tasks are falling behind schedule.
- KPI Deviations: Send alerts when key performance indicators deviate from their targets.
- Risk Thresholds: Notify stakeholders when risk levels exceed predefined thresholds.
By effectively leveraging Power BI’s notification capabilities, you can ensure that stakeholders are promptly informed about critical project updates, enabling timely decision-making and proactive issue resolution.
How to Implement Automated Notifications with Power BI
Power BI offers robust notification capabilities to communicate critical project updates. By leveraging these features, you can streamline communication and ensure timely responses.
A. Setting Up Automated Alerts and Notifications in Power BI
Power BI offers robust notification capabilities to keep stakeholders informed about critical project updates. Here’s how to set up automated alerts and notifications:
- Create Power BI Alerts:
- Navigate to the desired report in Power BI.
- Select the visual or data point you want to monitor.
- Click on the ellipsis (…) and choose “Create alert.”
- Define the alert criteria, such as a threshold value or a specific condition.
- Choose the frequency for checking the alert condition.
- Configure Notification Channels:
- Email Notifications: Set up email alerts to be sent to specific individuals or groups when the alert condition is met.
- Mobile Notifications: Configure mobile notifications to receive alerts directly on your phone.
- Microsoft Teams: Post notifications to specific Teams channels.
B. Defining Notification Triggers Based on Project Milestones or Thresholds
You can define various notification triggers based on project milestones or thresholds:
- Milestone Completion: Send notifications when specific project milestones are achieved.
- Budget Exceedance: Trigger alerts when the project budget is exceeded.
- Task Delays: Notify team members when tasks are falling behind schedule.
- KPI Deviations: Send alerts when key performance indicators deviate from their targets.
- Risk Thresholds: Notify stakeholders when risk levels exceed predefined thresholds.
You can customize notification triggers to suit your specific project needs. For example, you can set up notifications to be sent when:
- A task is overdue.
- A key performance indicator (KPI) deviates from its target.
- A risk reaches a high severity level.
C. Customizing Notification Delivery Channels
Power BI offers flexibility in customizing notification delivery channels:
- Email: Customize email content, including subject lines, body text, and attachments.
- Mobile Notifications: Configure mobile notifications to include essential details and links to relevant information.
- Microsoft Teams: Post notifications to specific Teams channels and tailor the message format to suit your team’s preferences.
By effectively leveraging Power BI’s notification capabilities, you can ensure that stakeholders are promptly informed about critical project updates, enabling timely decision-making and proactive issue resolution.
Integrating Power BI with Microsoft Project Data
To leverage the power of Power BI for project management, seamless integration with Microsoft Project is crucial. Here’s a breakdown of the key steps involved:
A. Importing Project Data from Microsoft Project into Power BI
Methods for Importing Data:
- Direct Query: Connect directly to the Microsoft Project database to access real-time data. However, this method can impact performance, especially for large datasets.
- Import Data: Import static snapshots of project data into Power BI. This is suitable for one-time analysis or less frequent updates.
- Power Query: Use Power Query to transform and clean project data before loading it into Power BI. This method offers flexibility and control over data preparation.
Steps to Import Data:
- Connect to Data Source: Establish a connection to your Microsoft Project data source using the appropriate method.
- Select Data: Choose the specific tables or views containing the desired project data.
- Transform Data (Optional): Use Power Query to clean, filter, and shape the data as needed.
- Load Data: Load the transformed data into Power BI.
B. Mapping Project Fields and Data Relationships for Analysis
Once the data is imported, you need to map project fields and establish data relationships to facilitate analysis.
- Identify Key Fields: Determine the most relevant fields for your analysis, such as task ID, task name, start date, end date, duration, resource assignments, and costs.
- Create Data Model: Establish relationships between tables to enable efficient data analysis. For example, you might create a relationship between the “Tasks” table and the “Resources” table based on resource assignments.
- Enrich Data (Optional): Consider adding calculated columns or Measures to derive additional insights from the data. For instance, you could calculate task progress, resource utilization, or budget variance.
C. Ensuring Data Accuracy and Consistency
To maintain data accuracy and consistency between Microsoft Project and Power BI, consider the following:
- Data Quality: Ensure that the source data in Microsoft Project is accurate and up-to-date.
- Data Refresh Schedule: Set up regular data refreshes to keep Power BI data synchronized with Microsoft Project.
- Data Validation: Implement data validation rules to prevent errors and inconsistencies during data import and transformation.
- User Training: Train users on best practices for data entry and maintenance in Microsoft Project.
By effectively integrating Microsoft Project data with Power BI, you can gain valuable insights into project performance, identify potential issues, and make data-driven decisions to improve project outcomes.
Best Practices for Power BI Automation
To ensure the successful implementation of automation in your project management processes, consider the following best practices:
1. Clear Objectives and Goals
- Define the Problem: Clearly identify the specific pain points or inefficiencies that automation will address.
- Set Measurable Goals: Establish specific, measurable, achievable, relevant, and time-bound (SMART) goals for automation.
- Prioritize Automation: Focus on high-impact areas that will yield the greatest benefits.
2. Thorough Planning and Design
- Process Mapping: Map out current processes to identify areas for automation.
- Data Quality and Consistency: Ensure that the data used in automation processes is accurate and reliable.
- User Experience: Design user-friendly interfaces and workflows to minimize training and adoption barriers.
3. Robust Testing and Validation
- Unit Testing: Test individual components of the automation to identify and fix errors early on.
- Integration Testing: Test how different components interact and work together.
- User Acceptance Testing (UAT): Involve end-users in testing to ensure the automation meets their needs.
4. Continuous Monitoring and Optimization
- Performance Monitoring: Track the performance of automated processes to identify bottlenecks and inefficiencies.
- Regular Review: Regularly review and update automation processes to adapt to changing requirements.
- Feedback Loop: Gather feedback from users and stakeholders to identify areas for improvement.
5. Security and Compliance
- Data Privacy and Security: Implement robust security measures to protect sensitive data.
- Compliance Adherence: Ensure that automation processes comply with relevant regulations and standards.
6. Scalability and Flexibility
- Scalable Design: Design automation solutions that can handle increased workloads and future growth.
- Flexibility: Consider the potential for future changes and adaptations.
7. User Training and Adoption
- Comprehensive Training: Provide clear and concise training materials and support to users.
- Change Management: Implement effective change management strategies to minimize resistance to change.
- User Feedback: Encourage user feedback to identify areas for improvement.
You can maximize the benefits of automation, improve efficiency, reduce errors, and enhance overall project performance by following these best practices.
Use Cases for Automated Project Management with Power BI
Power BI can automate various aspects of project management across industries:
Software Development
- Track sprint progress, defects, and code quality
- Monitor deployment pipelines
Construction
- Track project schedules, resource allocation, and budget
- Monitor quality control metrics
IT Operations
- Track incident resolution, server performance, and network utilization
- Monitor security incidents and response times
Marketing and Sales
- Track campaign performance, sales pipeline, and customer satisfaction
Healthcare
- Track patient flow, clinical trial progress, and resource utilization
By automating these processes, organizations can improve efficiency, reduce errors, and make data-driven decisions.
Conclusion
Automating project status updates and notifications with Microsoft Power BI offers numerous benefits. By leveraging this powerful tool, organizations can significantly improve efficiency, accuracy, and visibility.
This helps to empower their team and deliver successful projects on time and within budget. By following the best practices outlined in this blog post, you can harness the power of automation to streamline your project management processes and achieve greater success.
Are you ready to revolutionize your project management? Contact BSuite365 consultants to explore the possibilities of Power BI automation and get expert guidance. Our team can help you implement customized solutions tailored to your specific needs.
FAQs
Q1. Can I customize the content and frequency of project notifications?
Yes, you can customize the content and frequency of project notifications in Power BI. You can define how often you want to receive notifications, such as daily, weekly, or on-demand. Also, you can configure notifications to be triggered only for specific conditions or data changes.
Q2. How can I ensure data security when using Power BI for project management?
Power BI offers robust security features, including role-based access control, data encryption, and data loss prevention policies.
Q3. What are the potential challenges of implementing Power BI automation?
Potential challenges include data quality issues, technical complexities, and user adoption. However, with careful planning and execution, these challenges can be overcome.
Q4. Can I integrate Power BI with other project management tools besides Microsoft Project?
Yes, Power BI can integrate with a variety of project management tools, including Jira, Azure DevOps, and Trello.
Our experts will be glad to help you, If this article didn’t answer your questions. ASK NOW
We believe this content can enhance our services. Yet, it’s awaiting comprehensive review. Your suggestions for improvement are invaluable. Kindly report any issue or suggestion using the “Report an issue” button below. We value your input.