How to Fix Missing Word or Excel Icons in Windows
Have you ever opened File Explorer, ready to get to work, only to find that your Word or Excel icons are missing? Icon issues can be frustrating, especially when your Microsoft Word or Excel icons disappear or appear incorrectly in Windows.
When this happens, finding the right document quickly becomes a chore, and it can be even worse if the icons look like unfamiliar files. Whether you’re using Windows 10 or Windows 11, missing icons can stem from a variety of factors.
If you’re facing this issue, don’t worry—there are several ways to restore your missing icons and bring order back to your desktop. In this guide, we’ll explore why this problem happens and show you step-by-step methods to fix it.
Let’s dive into the common causes and effective solutions to restore your icons.
Common Causes: Why Icons Go Missing?
Before jumping into the fixes, it helps to understand what could be causing those icons to go missing. Here are some of the most common reasons: The problem of missing icons can be caused by several issues:
1. Corrupt Icon Cache
Windows keeps a database of icons, called the icon cache, to display icons quickly. Over time, the icon cache, which stores visual representations of files and programs, can become corrupted. This can cause icons to either disappear or display incorrectly.
2. Too Many Installed Apps
Installing more than 512 applications can lead to icon display issues on Windows. This limitation can affect the visibility of icons, particularly impacting the Start menu. Commonly used applications like Word or Excel may experience these visibility problems.
3. Corrupted Office Installation
A broken or incomplete Microsoft Office installation can affect icons, too. If something went wrong during an Office update or installation, it could cause your Word or Excel icons to go missing.
4. Registry Errors
Windows uses an advanced database known as the Registry to manage its settings. If the registry keys for Microsoft Word or Excel are damaged, you may notice that their icons are missing. Other problems associated with registry errors include:
- Corrupt Icon Cache: Windows stores icons in a special cache, and sometimes this cache becomes corrupt.
- File Association Issues: If Word and Excel files aren’t properly associated with their applications, their icons may not display correctly.
- Outdated Software: An outdated Windows or Microsoft Office installation can lead to display issues, including missing icons.
While this issue can be somewhat complex, we’re here to guide you through the resolution process. Keep reading.
How to Fix Shortcut Icons Missing on Your Windows 10 or 11 Desktop
If your Microsoft Office icon is missing from your Windows 10 or 11 desktop, this is a common issue that can usually be resolved easily. Here’s a step-by-step guide to help you restore your missing shortcut icons, starting with basic solutions and moving to more advanced fixes.
Basic Troubleshooting Steps to Fix Missing Word or Excel Icons in Windows
If Word or Excel has disappeared from the Start menu, pinning the app to the Taskbar can be a quick solution. Here’s how to do it:
Method 1: Pinning Office Apps to Start
Here’s a quick fix:
- Search for the App: Click the Windows search bar and type the name of the app, like “Microsoft Word” or “Microsoft Excel.”
- Pin to Start: Right-click the app and select Pin to Start. This will add the app back to your Start menu.
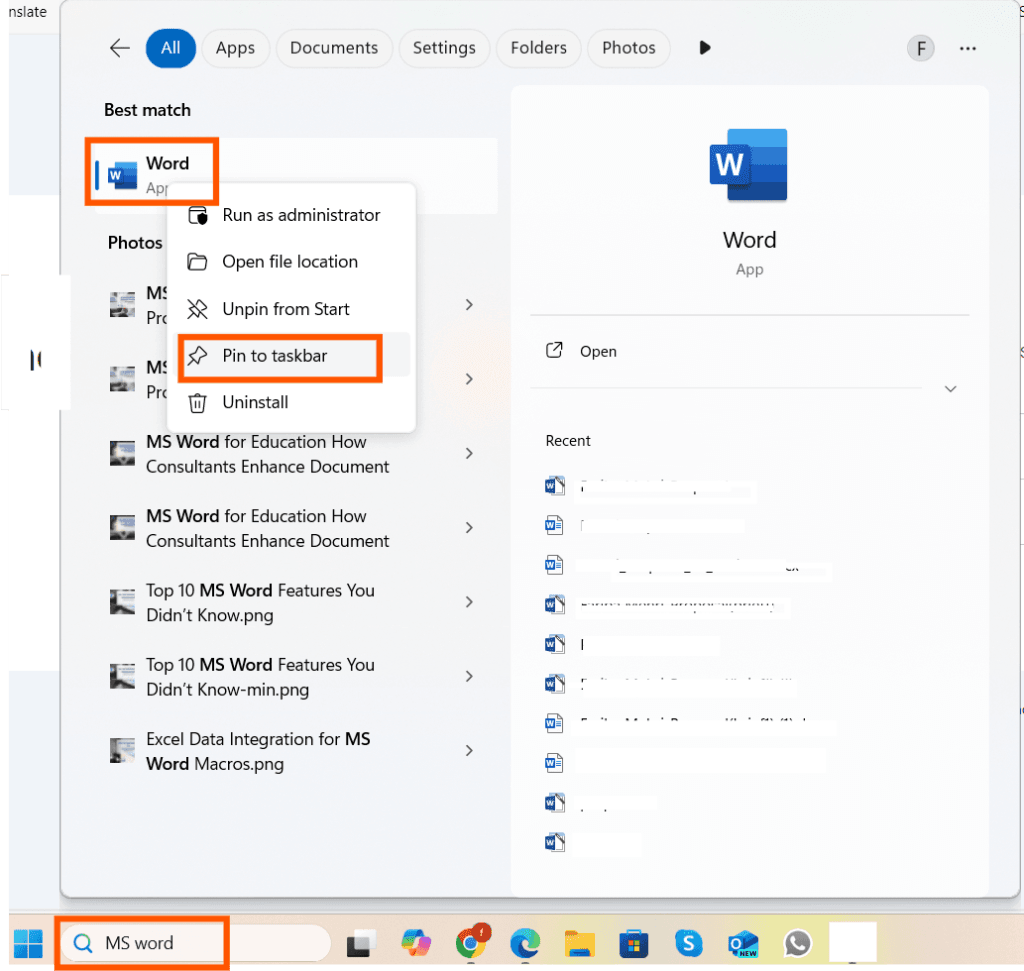
Method 2: Reset or Repair the Office App
Sometimes, the issue may be with the Office app itself. Microsoft offers built-in repair tools that can help. Follow these steps to reset the app:
- Open Settings: Go to the Start menu and click the gear icon.
- Find Apps & Features: Select “Apps” and then “Installed Apps.”
- Reset Office: Find “Microsoft Office” in the list, select it, and click “Advanced options.”
- Repair or Reset: Click the “Repair” or “Reset” button and follow the on-screen instructions.
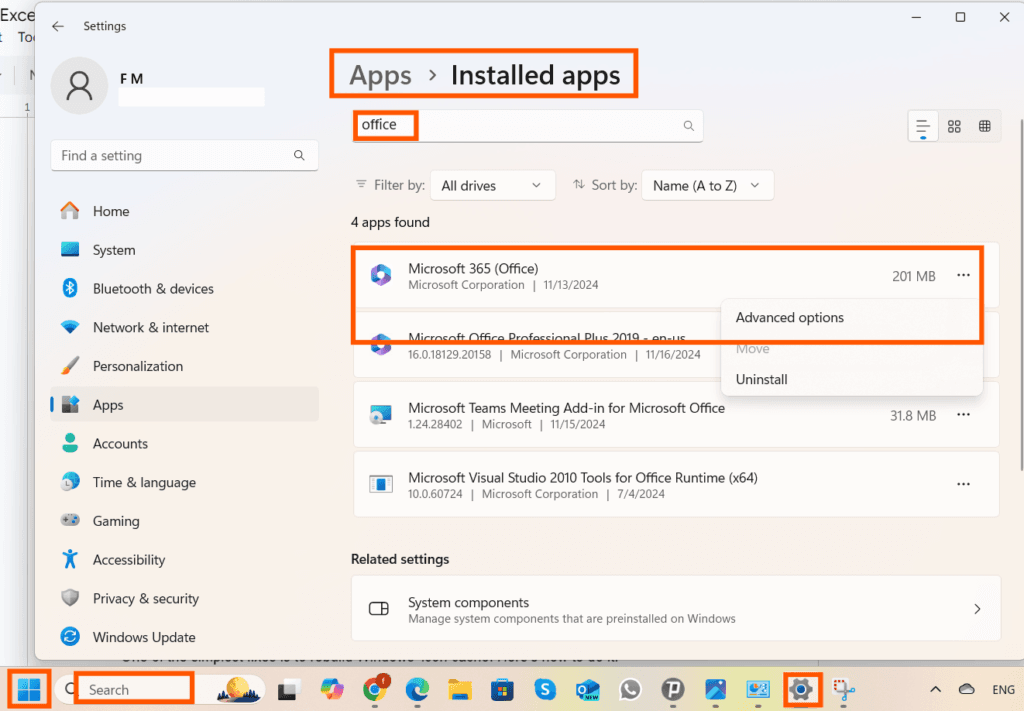
If you prefer an alternative method to repair Microsoft Office, you can follow these steps:
- Go to Control Panel > Programs > Programs and Features.
- Find Microsoft Office in the list, click on it, and select Change.
- Choose either Quick Repair (a faster option) or Online Repair (more thorough). Follow the prompts.
- Follow the on-screen instructions to repair your Office installation.
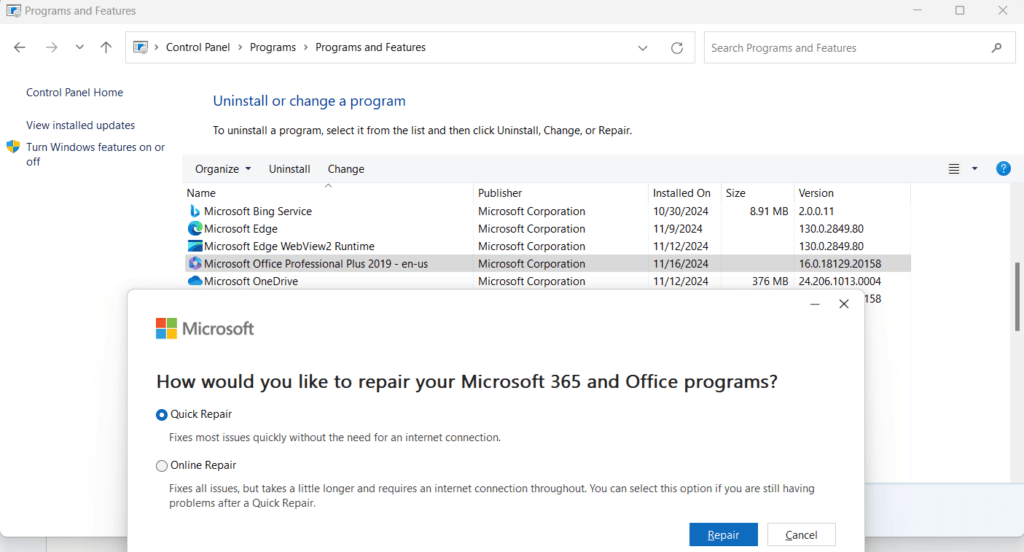
By following these instructions, any issues with the Office installation should be resolved, potentially restoring your icons.
Method 3: Reset File Associations
Windows sometimes forgets which program is associated with certain file types. Resetting these associations can often fix missing icons.
- Open Settings > Apps > Default apps.
- Scroll down and click on Choose default apps by file type.
- Make sure Word is set for .docx files and Excel for .xlsx files.
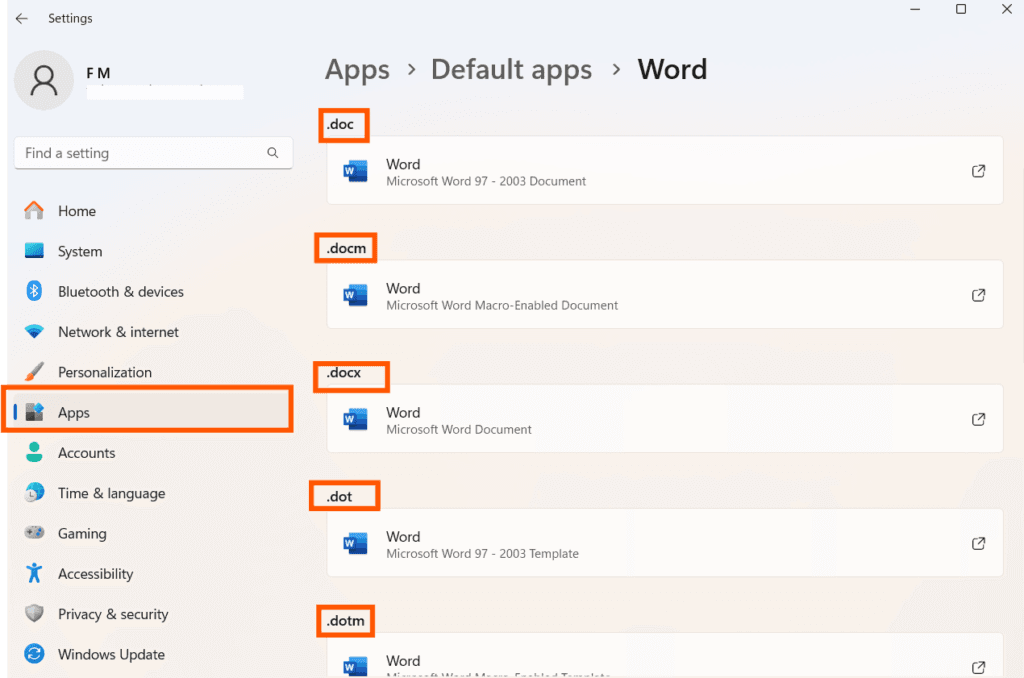
Method 4: Customizing File Explorer View Options
Sometimes, the way File Explorer displays icons can cause issues. Adjusting the view settings can help resolve icon problems.
Here’s how to customize your File Explorer view:
- Open File Explorer:
- You can open File Explorer by clicking on the File Explorer icon on your taskbar or by pressing the Windows key + E.
- Change the View:
- Click on the “View” tab in the File Explorer ribbon.
- From the “View” tab, you can choose different view options like:
- Large icons: Displays large icons for each file and folder.
- Small icons: Displays small icons for each file and folder.
- List: Displays a list view with file names, sizes, and other details.
- Details: Displays a detailed list with file names, sizes, types, and other information.
- Tiles: Displays tiles with larger icons and more details.
Experiment with different view options to see if any of them resolve the icon display issues you’re experiencing.
Additional Basic Fixes
Before diving into advanced methods, try these basic troubleshooting tips:
- Restart Your Computer: This simple step can often resolve temporary glitches and rebuild the icon cache.
- Use Icon Refresh Tools: Third-party tools can help refresh your desktop icons.
- Check Taskbar Settings: Ensure that the missing icons aren’t hidden or pinned to a different taskbar.
- Run the Start Menu Troubleshooter: Windows has a built-in troubleshooter to fix common Start menu issues.
- Restore Missing Icons Within Office Programs: Check the “File” menu in each Office app for options to restore missing icons.
More Advanced Solutions
If the above methods don’t work, here are some advanced solutions. Note: these involve editing the Windows Registry, which should be done carefully.
1. Rebuild the Icon Cache
Clearing the icon cache can often resolve issues with icon display. Follow these steps to rebuild the icon cache:
- Open Command Prompt as Administrator:
- Press the Windows key, type “cmd,” right-click on “Command Prompt,” and select “Run as administrator.”
- Kill the Explorer Process:
Type the following command and press Enter:
taskkill /F /IM explorer.exe
This will temporarily close the File Explorer.
- Delete the Icon Cache File:
Type the following command and press Enter:
del /A /Q “%localappdata%\IconCache.db”
This will delete the corrupted icon cache file.
- Restart File Explorer:
Type the following command and press Enter:
start explorer.exe
This will restart File Explorer and rebuild the icon cache.
Note: After rebuilding the icon cache, you may need to restart your computer for the changes to take effect.
2. Restart Windows Explorer
Restarting Windows Explorer is a quick way to refresh the desktop environment:
- Open Task Manager: Press Ctrl + Shift + Esc to open the Task Manager.
- Find Windows Explorer in the list, right-click, and select Restart.
3. Updating Windows and Office
Keeping your software up-to-date helps prevent bugs that cause icons to disappear.
- Update Windows: Go to Settings > Update & Security > Windows Update and check for updates.
- Update Office: Open any Office app, go to File > Account > Update Options > Update Now.
4. Fixing the Taskbar Icons
If your Word or Excel icons are missing from the taskbar specifically, try these steps:
- Unpin the missing icon by right-clicking on it and selecting Unpin from taskbar.
- Reopen Word or Excel, then right-click the program icon and select Pin to taskbar.
5. Editing Registry Keys
Editing the registry can be risky. Proceed with caution and create a system restore point beforehand. Make sure to back up the registry first by selecting File > Export.
Open Registry Editor:
- Press the Windows key + R, type “regedit,” and press Enter.
Navigate to the Relevant Key:
- For Excel: HKEY_CLASSES_ROOT\Excel.Sheet.12\DefaultIcon
- For Word: HKEY_CLASSES_ROOT\Word.Document.12\DefaultIcon
Check the Default Value:
- Double-click on the “(Default)” value.
Ensure the path in the Value data field points to the correct location of your Office installation. It should look something like this:
%ProgramFiles%\Microsoft Office\root\Office16\EXCEL.EXE,%30
- If the path is incorrect or missing, modify it to the correct path.
Exit Registry Editor:
- Close Registry Editor and restart your computer for the changes to take effect.
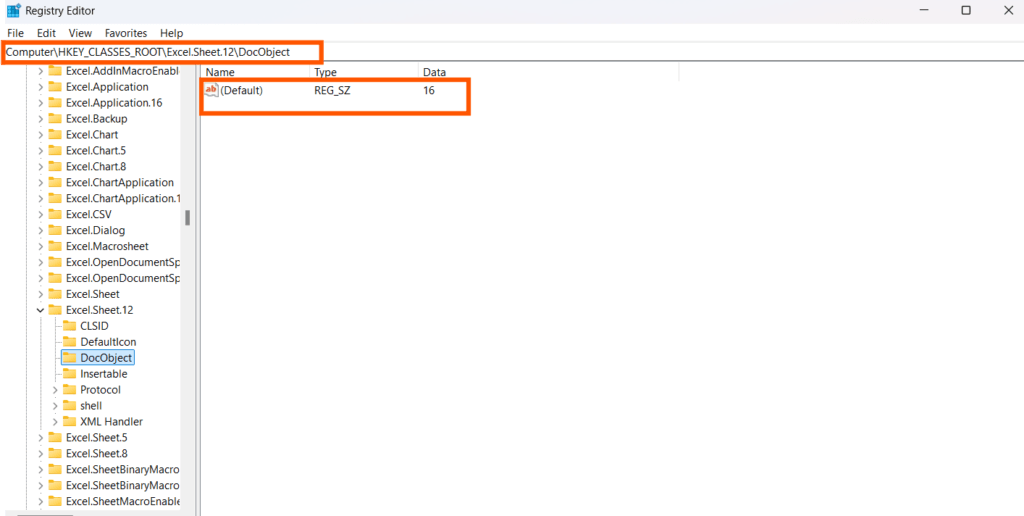
6. Reregister MS Office Applications
Reregistering Office applications can sometimes resolve icon-related issues by refreshing Windows’ understanding of these programs.
Here’s how to do it:
- Open Command Prompt as Administrator:
- Press the Windows key, type “cmd,” right-click on “Command Prompt,” and select “Run as administrator.”
- Navigate to the Office Installation Directory:
Type the following command and press Enter:
cd “C:\Program Files\Microsoft Office\root\Office16”
- Replace “Office16” with the actual version number of your Office installation (e.g., Office15, Office21).
- Reregister Word:
Type the following command and press Enter:
regsvr32 WINWORD.EXE
After running these commands, close the Command Prompt and restart your computer. This should help refresh the icon associations for Word and Excel.
7. Checking for Corrupt Files
Corrupt system files can lead to missing icons. Use the System File Checker (SFC) and DISM tools.
- Open Command Prompt as Administrator.
- Run sfc /scannow to scan and repair corrupt files.
- Run DISM /Online /Cleanup-Image /RestoreHealth for additional repairs.
8. Creating Desktop Shortcuts as a Quick Fix
If you’re in a pinch, you can create custom desktop shortcuts.
- Right-click on the desktop, select New > Shortcut.
- Browse to the location of Winword.exe (Word) or Excel.exe (Excel) and create a shortcut.
9. Uninstalling and Reinstalling Microsoft Office
If nothing else works, reinstalling Office can reset all settings and resolve persistent issues.
- Open Control Panel > Programs > Programs and Features.
- Select Microsoft Office, click Uninstall, and follow the prompts.
- Download and reinstall Office from the official Microsoft website.
Note: Be careful when making changes to your system, especially in the Registry. If you’re unsure about any step, consult a tech expert or refer to Microsoft’s official support documentation.
How to Prevent Icon Issues in the Future
To keep your icons stable and prevent future issues, follow these tips:
1. Regular System Maintenance
- Keep Windows Updated: Ensure your Windows operating system is up-to-date with the latest patches and security updates.
- Update Office: Keep your Microsoft Office suite updated to the latest version. This helps fix bugs and improve performance.
- Scan for Malware: Regularly scan your system for malware and viruses, as they can sometimes interfere with system icons.
2. Limit App Installations
- Avoid Clutter: While it’s tempting to install numerous apps, too many can lead to system instability and icon-related issues.
- Uninstall Unnecessary Apps: Regularly review your installed apps and uninstall those you no longer need.
How to Check the Number of Installed Apps
Having too many apps installed on your Windows system can lead to various performance issues, including problems with icon display. Windows has a limit of around 512 apps that can be displayed in the Start menu. Exceeding this limit can cause icons to disappear or behave erratically.
- Open PowerShell:
- Press the Windows key, type “PowerShell,” and press Enter.
- Run the Command:
Type the following command and press Enter:
Get-StartApps | Measure
- Check the Count:
- The output will show the total number of apps installed on your system.
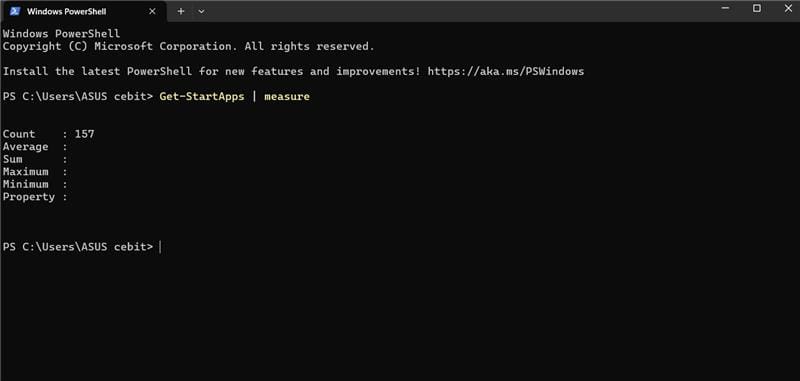
How to Uninstall Unnecessary Apps
By limiting the number of installed apps, you can improve your system’s performance and reduce the likelihood of encountering icon-related issues.
- Open Settings:
- Press the Windows key + I to open the Settings app.
- Go to Apps:
- Click on “Apps” in the left-hand menu.
- Find and Uninstall Apps:
- Scroll through the list of installed apps.
- Click on the app you want to uninstall.
- Click the “Uninstall” button.
- Confirm Uninstallation:
- Follow the on-screen instructions to complete the uninstallation process.
3. Create System Restore Points
- Protect Your System: Create system restore points before making significant changes, such as installing new software or updating drivers. This allows you to revert to a previous state if something goes wrong.
By following these guidelines, you can significantly reduce the chances of encountering missing icon issues in the future.
Conclusion
Missing Word or Excel icons can be annoying, but they’re also easily fixable with a little troubleshooting. Start with the basics—like rebuilding the icon cache and repairing Office—and move to advanced methods if needed. With these steps, you should have your Word and Excel icons back in no time! And remember, if the issue persists, our Exel and Word consultants are always there to help.
Our experts will be glad to help you, If this article didn’t answer your questions. ASK NOW
We believe this content can enhance our services. Yet, it’s awaiting comprehensive review. Your suggestions for improvement are invaluable. Kindly report any issue or suggestion using the “Report an issue” button below. We value your input.


