Convert PDF to Excel: The Easy Way
Are you at a point in your workflow where you must convert a PDF file type to Excel? This might be something you do regularly, but you are unsure whether your method is efficient. Indeed, converting one file type to another is inevitable, in today’s digital world.
Most of us are familiar with PDF file formats. PDF is an abbreviation that stands for “Portable Document Format”. This file type is meant for viewing rather than editing. PDF is by far, one of the most commonly used document formats. People tend to use this file type to share information because PDF files preserve document formatting, which helps them to look the same on any device.
That’s why you may have some data hidden away or shared in a PDF that you’d like to analyze in MS Excel. For example, there might be data embedded in an article or company brochure which you intend to analyze and use. In this step-by-step tutorial, we are going to show you how to convert a PDF file to a Microsoft Excel file.
How to Convert PDF to MS Excel File
Of course, there are different methods to do this conversion. However, we aim to share the latest and easiest way possible.
Method One: Using a Third-Party Converter
One way to convert a PDF file into an Excel file is using a converter or third-party software. For instance, you can use Adobe online and see how Adobe automatically converts the file to the Excel format.
You can find the Adobe converter via any search engine or click here. Once you find the converter, you can either click on the ‘select a file’ button or drag and drop a PDF file in the drop zone and see the results. It’s fast and efficient. You can easily turn a PDF file into XLSX file format.
However, we will walk you through another efficient and easy method that applies to the newer versions of Excel. In this method, there is no need for any third-party software or PDF convertor program.
Method Two: Using MS Excel Data Import
PDF File with a Table: We have a PDF file that we want to convert into an Excel file to analyze. As you can see, it consists of a table and some text. The aim is to bring the table into Excel to be able to analyze and extract the data.
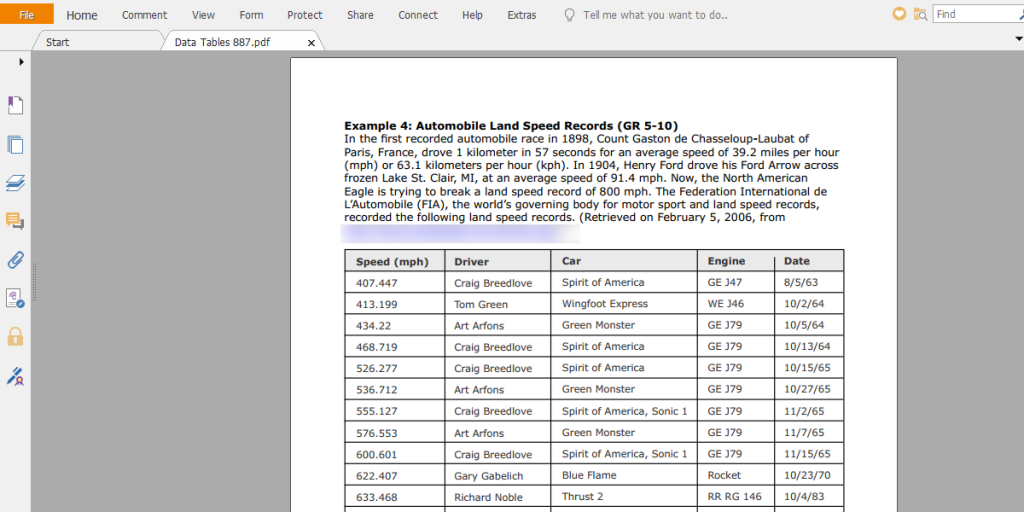
Step 1: First off, let’s open MS Excel. Click and open a Blank Workbook. This will drop us into a blank workbook. Now, we are ready to convert the PDF to an Excel table.
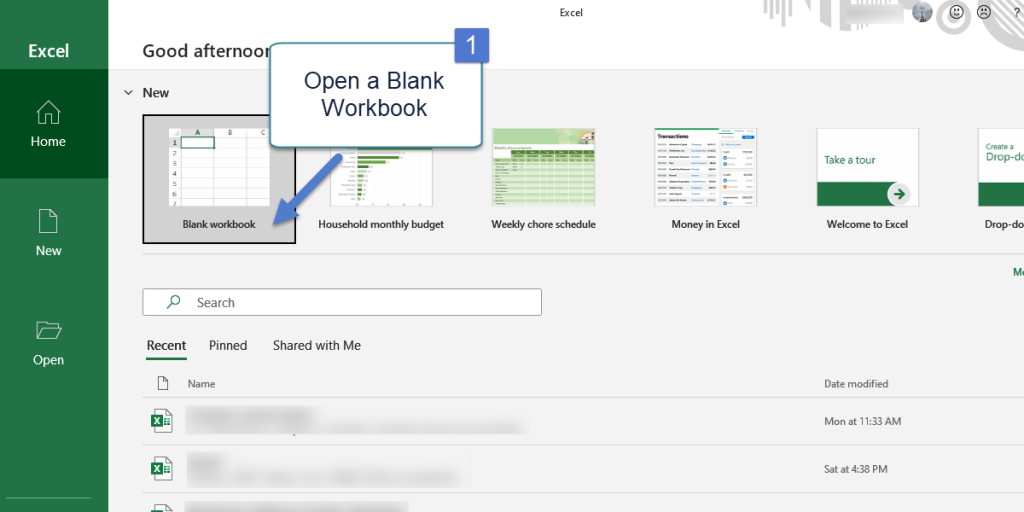
Step2: Now that we have the blank workbook open and ready, go to the Main Menu, and click on the ‘Data’ tab. Once you click on Data, it opens up the Data ribbon.
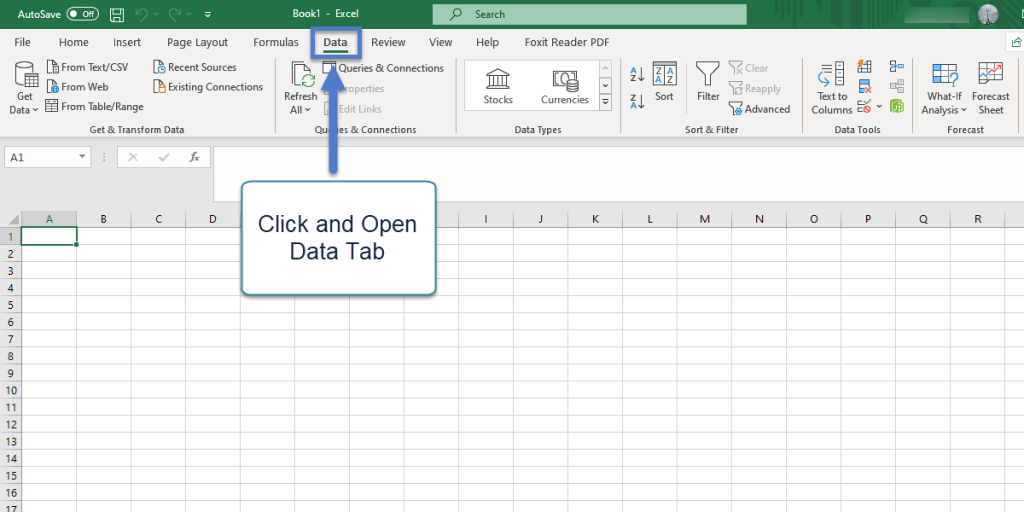
Step3: On the left side of the Data ribbon, there is an option called ‘Get Data’. As you can see, the ‘Get Data’ dropdown menu has different options for pulling data into MS Excel. For instance, you can access data from Files, Databases, Azure. It is even possible to pull data from other sources such as the Web.
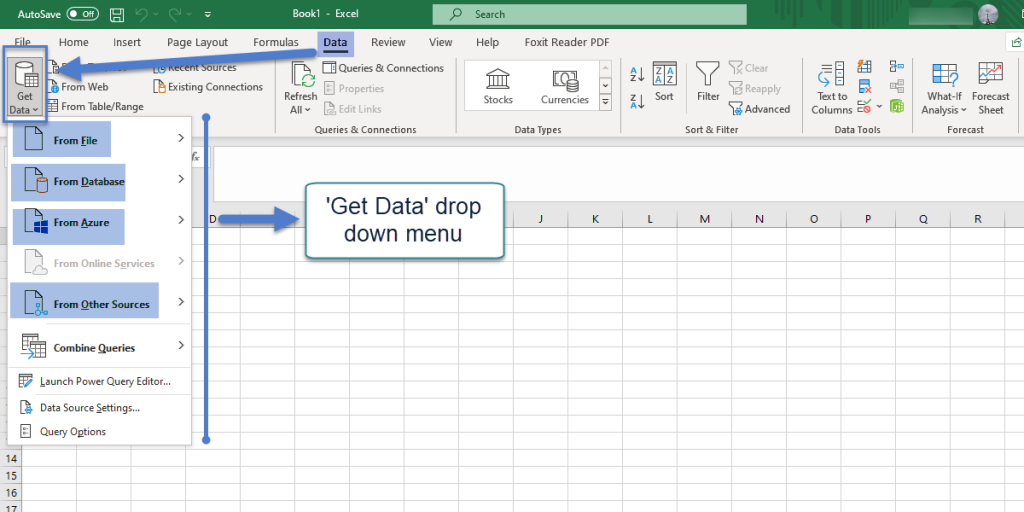
Step4: Here, we are going to focus on how to get data from a PDF. Since PDF is a file, let’s click on Get Data ‘From File’. Within the ‘From File’ list you can see lots of different file types from which you could import data. We are interested in PDF, so we’ll click on the one that says ‘From PDF’.
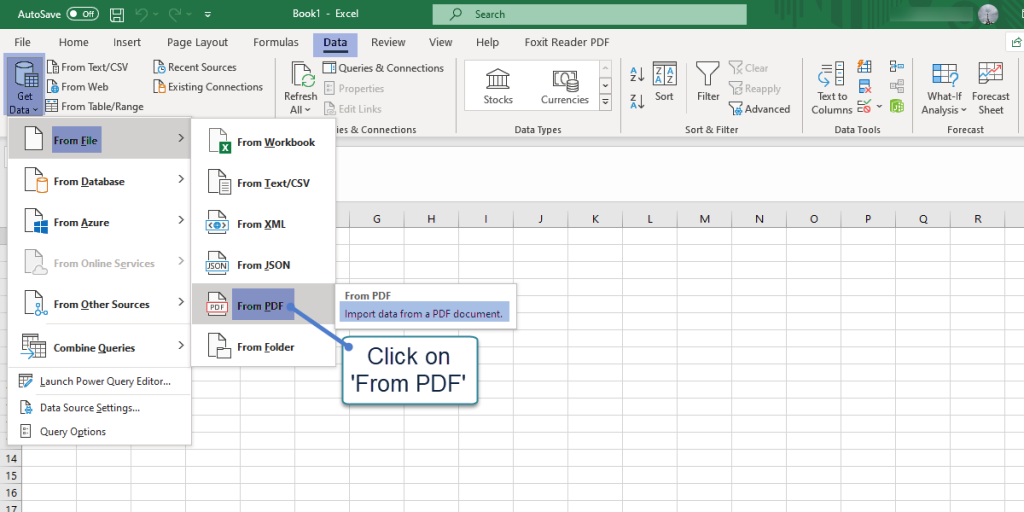
Step5: Once you click on ‘Form PDF’, the file picker window opens. Next, you can navigate to the location of the PDF file on your computer. Click on the file and then click on ‘Import’.
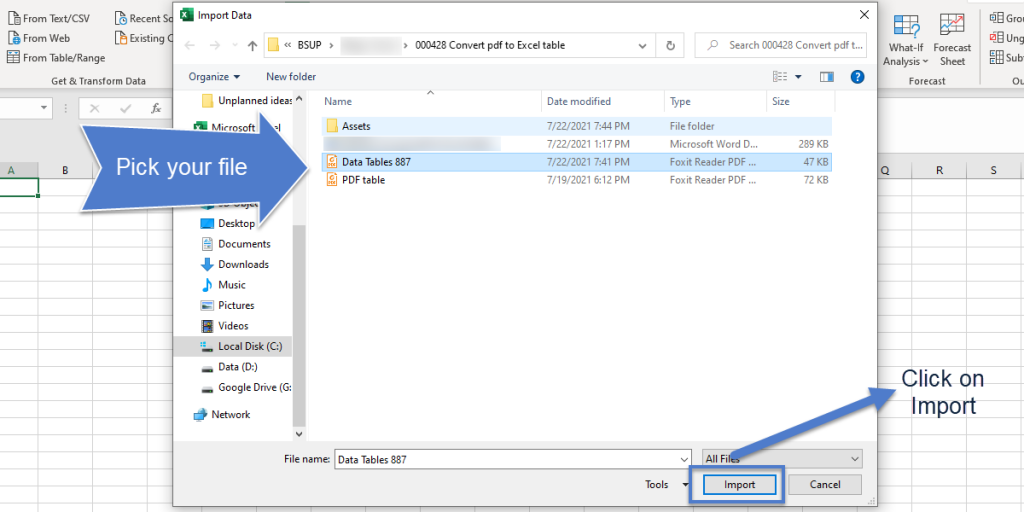
Step6: This opens the Excel ‘Navigator’. It means that Excel has analyzed the PDF to see if there is any data within the PDF. As you can see in the image, Excel has identified three items within the PDF. It has found the table we are looking for. It has also identified other parts of the PDF file, but we don’t want to bring the text, image, or any other items into our Excel spreadsheet.
Next, we simply select the item(s) and then click on ‘Load’.
Note:
- If you have a PDF with many different tables, there is an option which says ‘Select multiple items’. If you tick that, you can go through all the items, and select all the different items which you want to bring into Microsoft Excel.
- There is also the option to ‘Transform Data’. This option allows us to make some modifications before bringing it into Excel. For example, you want to add another column to the existing table or remove a column you don’t need.
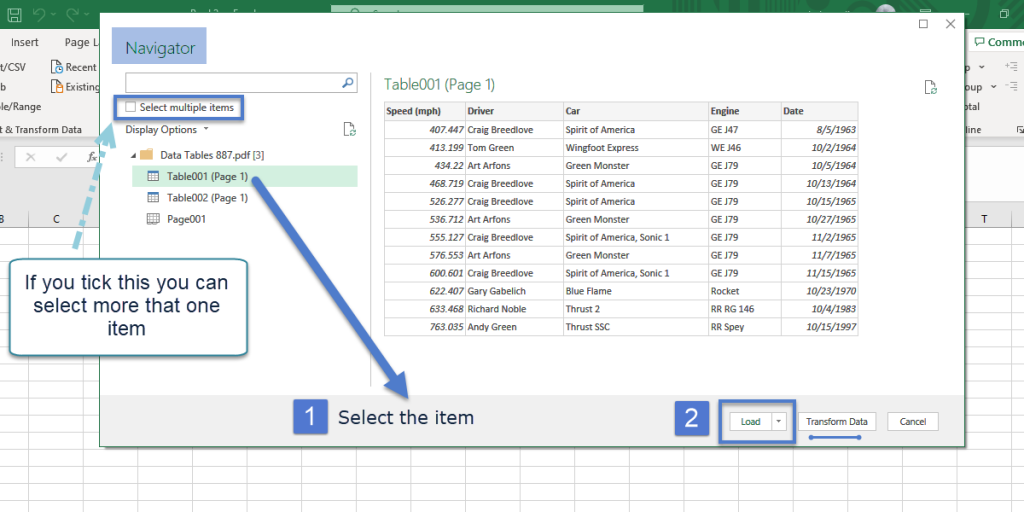
Step7: When you click on ‘Load’, it brings the data directly to Excel. As shown in the image below, the Excel table is exactly like the PDF version. We didn’t have to copy or paste the data and retype anything. We didn’t have to do anything extra. Now that the data is in the Excel worksheet, you can do any type of manipulation or calculation. In the image below, you can compare both tables, the PDF file, and the MS Excel version.
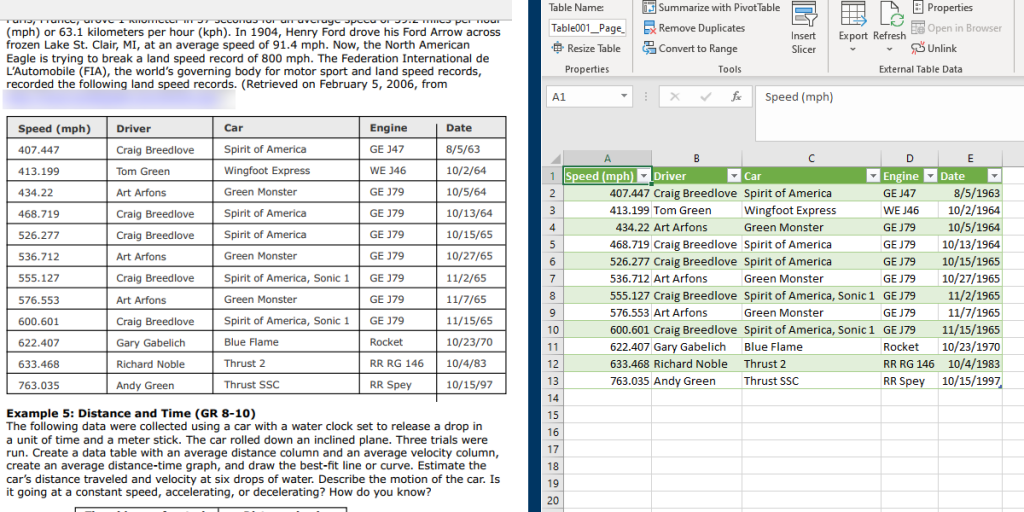
Bottom Line
In this tutorial, we have covered a quick, easy method that you can use to convert PDF to MS Excel files. What is great about this method is that you don’t have to use any plugins or any other applications. All you have to do is to use MS Excel to get data in from a PDF file and then do additional analysis on your data.
If you found this helpful, you can also visit our tutorials and blogs on Excel and leave your comments. We are a team of trained Excel experts who are prepared to examine and tackle your problems and come up with customized solutions for your business. Contact us now, our Excel consultants are at hand to help you turn excel into a professional business tool.
FAQ
You can use Excel to convert a PDF table into an Excel file. This is done directly through Excel, and you don’t need any plugins, third-party applications, and software. Go to the DATA tab and pull the data from a PDF file into Excel. You can easily manipulate and analyze the data in Excel after the conversion.
In the newer versions of Excel, there is an option you can use to convert a PDF into Excel. You can extract the data table from a PDF and convert it into an Excel format. This means you can further analyze, manipulate, or organize your data and store it in a spreadsheet.
The newer versions of Excel and Office 365 give you the option to convert PDF files to Excel. First, Open Excel, open a Blank workbook, go to the main menu and click on Data. There is a Get & Transform Data tab; if you click on this option, you can convert PDF into Excel.
Our experts will be glad to help you, If this article didn’t answer your questions. ASK NOW
We believe this content can enhance our services. Yet, it’s awaiting comprehensive review. Your suggestions for improvement are invaluable. Kindly report any issue or suggestion using the “Report an issue” button below. We value your input.


