How to Easily Create a Custom Schedule in Excel
In today’s fast-paced world, keeping track of tasks and deadlines can be overwhelming. Fortunately, Excel provides a powerful tool to help you organize your schedule and stay on top of your to-do list. Whether you’re a student, a professional, or simply someone who wants to stay organized, learning how to create a schedule in Excel can be a game-changer. In this article, we’ll explain two simple methods to create a custom schedule on Excel to stay on track.
Method1- Creating a Weekly Schedule in Excel Without Templates
As mentioned, there are two methods to create a schedule in Excel. First, let’s discuss the step-by-step process of creating it from scratch.
You should follow these steps, to create a schedule in Excel without any templates.
1.Create A Table
A weekly schedule usually consists of data about days and hours because you want to follow your daily tasks. Therefore, first, you should create a table containing these columns and rows. Which will be something like the following example:
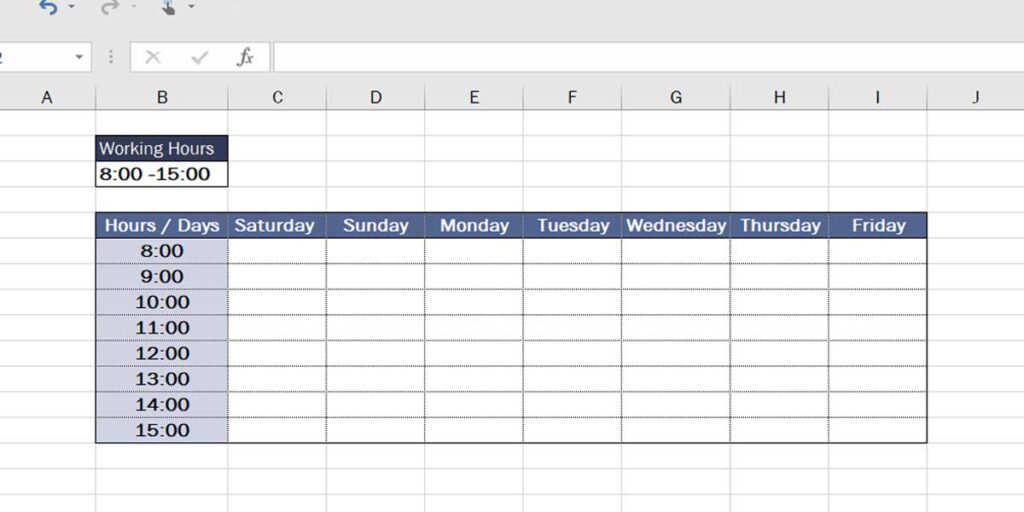
2.Create A List of Activities
You are going to do some tasks during the week, which may vary depending on your job requirements. In our example, we assume our activities are: Meeting, Break, Working On Project 1, etc. To avoid writing these tasks repeatedly every hour or every day, create them in another table on the same sheet. Like the example below:
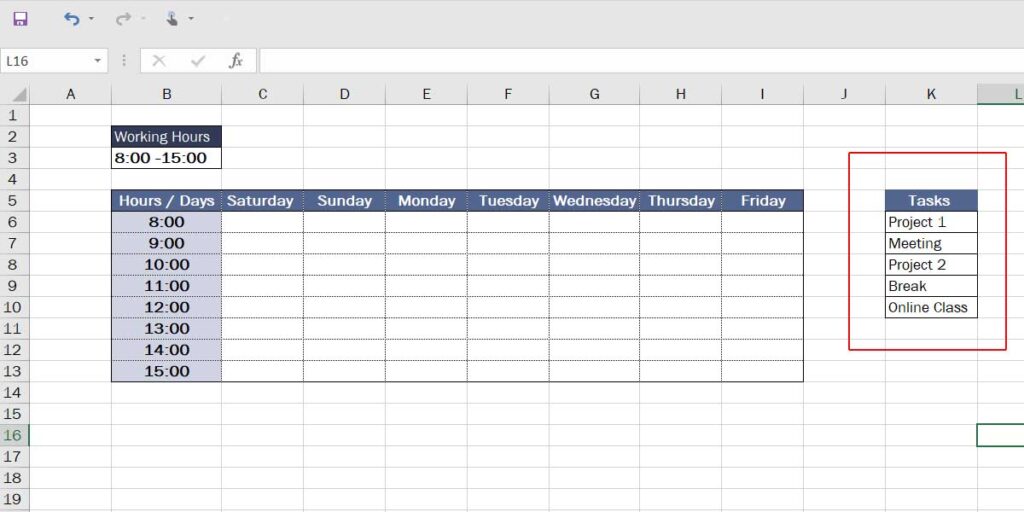
3.Add the Tasks’ List to the Table
In this step, our goal is to incorporate the list of tasks into the primary table that displays the weeks and hours. For example, consider you have a meeting on Monday at 10:00, and your online class starts on Saturday at 12:00 pm. We don’t want to write the tasks one by one on this table. To streamline the process, we have created a list which will help expedite our progress. Please follow the following steps:
- To begin, choose the specific range within your table where you would like to include new tasks. In our example, it is C6 to I13, which is between Saturday at 8:00 to Friday at 15:00. However, you may not be at work on weekends, so based on your working plans, remove the days you don’t work or highlight their cells to make it more organized.
- Go to the Data tab and click on Data Validations under the Data Tools section. The Data Validation window will open.
- On the Settings tab, set Allow to ‘List’ and select the Tasks list as the Source. In our example, it’s K6 to K10.
- Click Ok to apply the setting to the table.
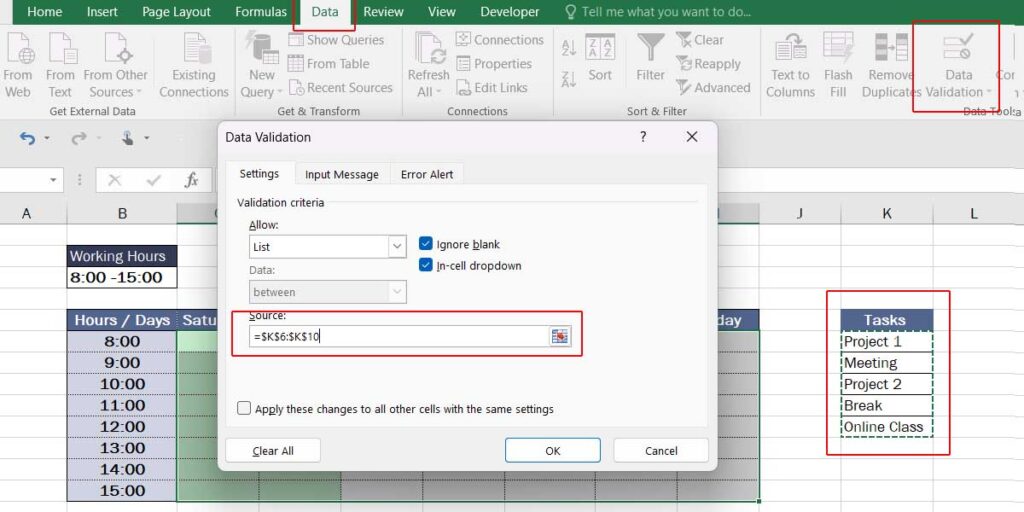
When you click anywhere on the table, a drop-down list appears from where you can select your task. Accordingly, easily and quickly set your weekly assignments.

4. Add a Checkbox
This step is optional and depends on your tasks. Suppose you want to confirm that a task has been completed. In this case, go to the Control section under the Developer tab and click Insert. You can add different controlling objects to your spreadsheet, select the Checkbox from Form Controls and add the checkbox wherever you want.
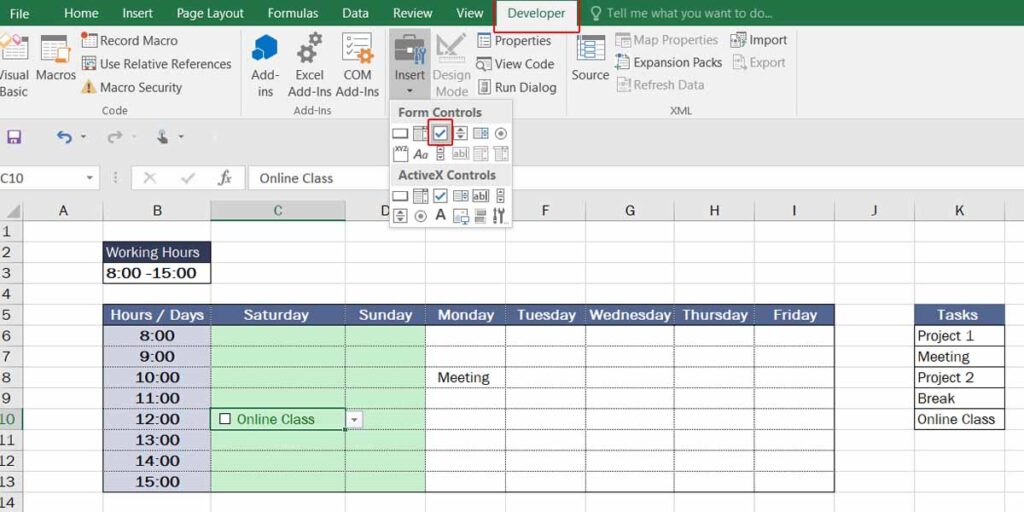
Note: if you can’t find the Developer Tab on your Excel, go to Files > Options. Then, click Customize Ribbon, and add the Developer Tab to Excel Ribbon.
5. Save the Schedule as a Template
You can create a schedule in Excel based on your preferences, such as a weekly or monthly schedule. If you think this setting will be needed or may be used by someone else, save it as a template in Excel. This process can save you from having to create another template from scratch.
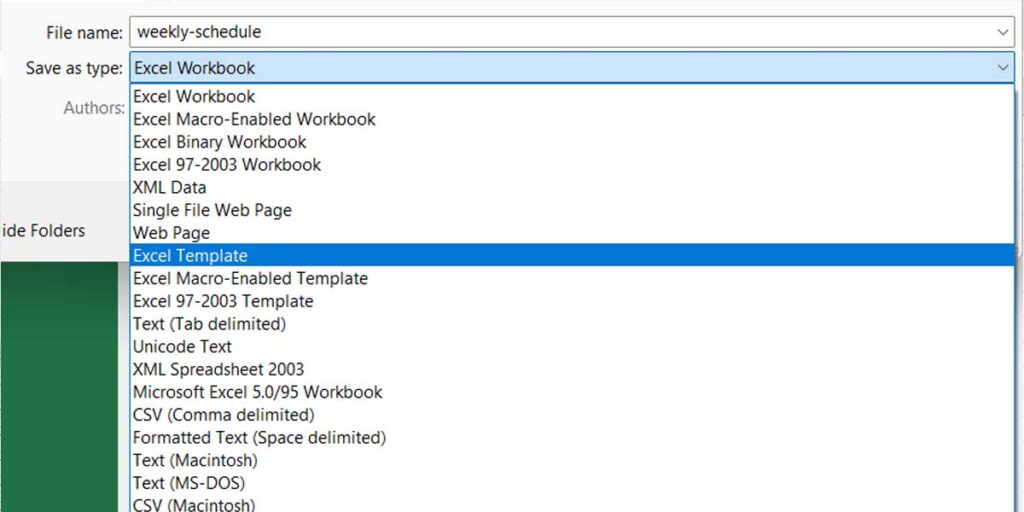
The process is simple; when you save the Excel file, choose the Excel Template for Save As. Give your template a name so you can find it in the future. However, your saved templates will be available under the Personal tab in the New window.
Method2- Creating a Weekly Schedule in Excel with Templates
You can find several templates in Excel which can be used for various purposes. You can choose Calendar or Schedule Templates for weekly or monthly schedules. When you want to open a New spreadsheet, you can choose a template for it.
Follow these steps:
- Click on New and enter “Calendar” or “Schedule” in the search box. Several templates are displayed; you can select the one that suits your needs.
- Additionally, you can narrow down the list by selecting another category from the right side of the list. It can be hourly, weekly, annually, etc.
You can click on the template for a quick preview. Then, click on Create to add the template to your spreadsheet.
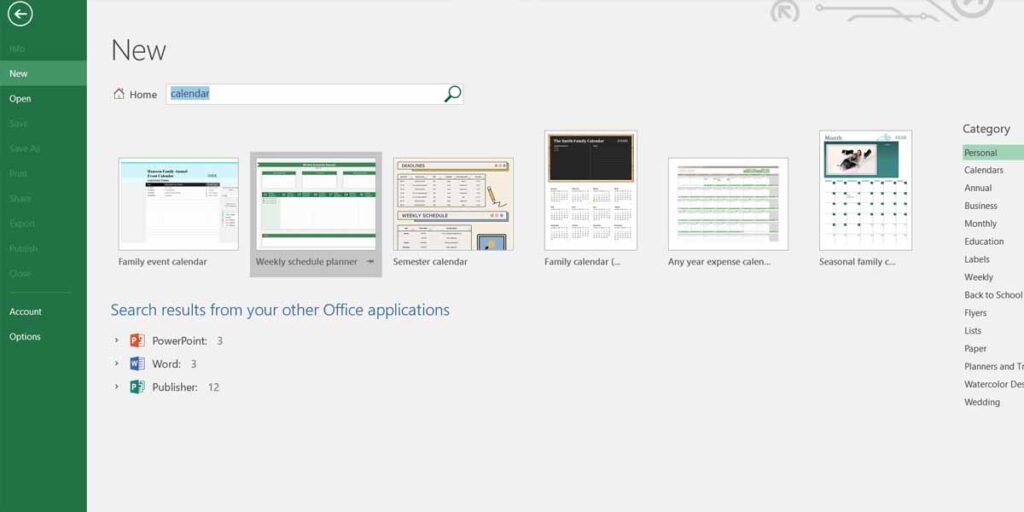
- You can customize the template by entering your data, such as dates, times, tasks, events, etc. Furthermore, it is also allowed to change the template’s formatting, colors, fonts, and layout.
- Save the template as a new file with a different name and location. You can also print the template or share it online with others.
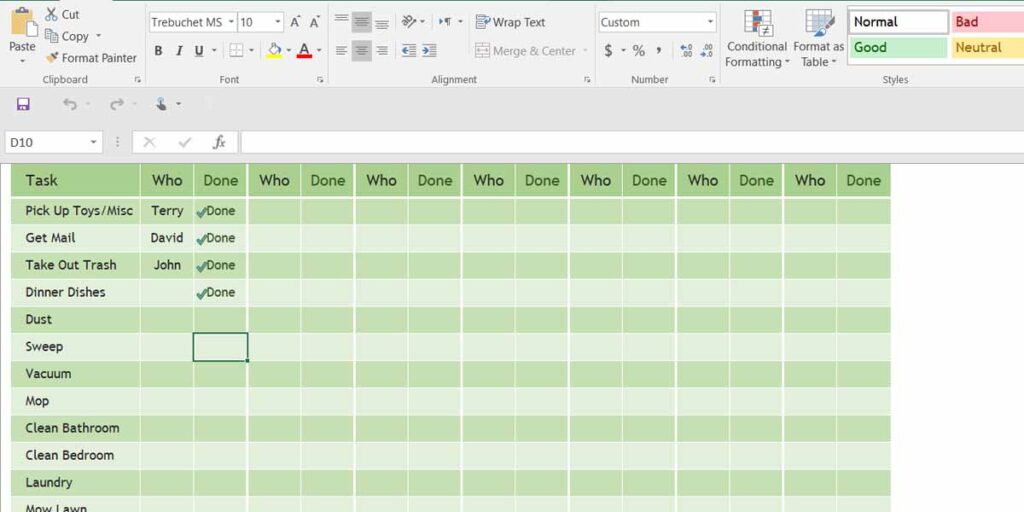
There is also another way to use Excel templates. This time, you should go to templates.office.com and download the template you want. Generally, the Office website has more templates, so if the offline templates on Excel don’t satisfy you, search for templates online.
Enhance your productivity and efficiency with our comprehensive Excel Automation Services, designed to simplify complex tasks and save you valuable time.
Bottom Line
With a little practice and effort, you can create a schedule in Excel and stay organized and on track. The method of creating schedules in Excel is very simple. With the basic knowledge about formatting and formula, you can make a calendar for your tasks in Excel.
FAQs
Excel templates are predefined spreadsheets with fitting formulas and formatting. The templates in Excel are created according to the most frequently used purposes of the software. Therefore, it is easy to find a schedule template in Excel. So you will not need to create a schedule from scratch.
Excel is a valuable tool for organizing and tracking your daily tasks. Creating a daily schedule in Excel is easy and doesn’t require advanced Excel skills. Knowing Excel’s basic commands and formulas is enough to make a perfect task manager system so that you can create a table and write your tasks on their related cells. You can also create a checkbox to check the tasks you have done.
Select the cells where you want to have a Date format. Right-click on the selected cells and choose Format Cells. Here, you can select different data formats for your cells; one of them is the Date. Additionally, the Date format also has different types. So, you can change it to the preferred type.
Yes, you can easily create a schedule in Excel and export it to use in Google Calendar. After completing the schedule, save it as a CSV or ICS file. These formats are compatible with Google Calendar. The Export option does the same. You only need to ensure the format of your exported file is consistent.
Our experts will be glad to help you, If this article didn’t answer your questions. ASK NOW
We believe this content can enhance our services. Yet, it’s awaiting comprehensive review. Your suggestions for improvement are invaluable. Kindly report any issue or suggestion using the “Report an issue” button below. We value your input.


