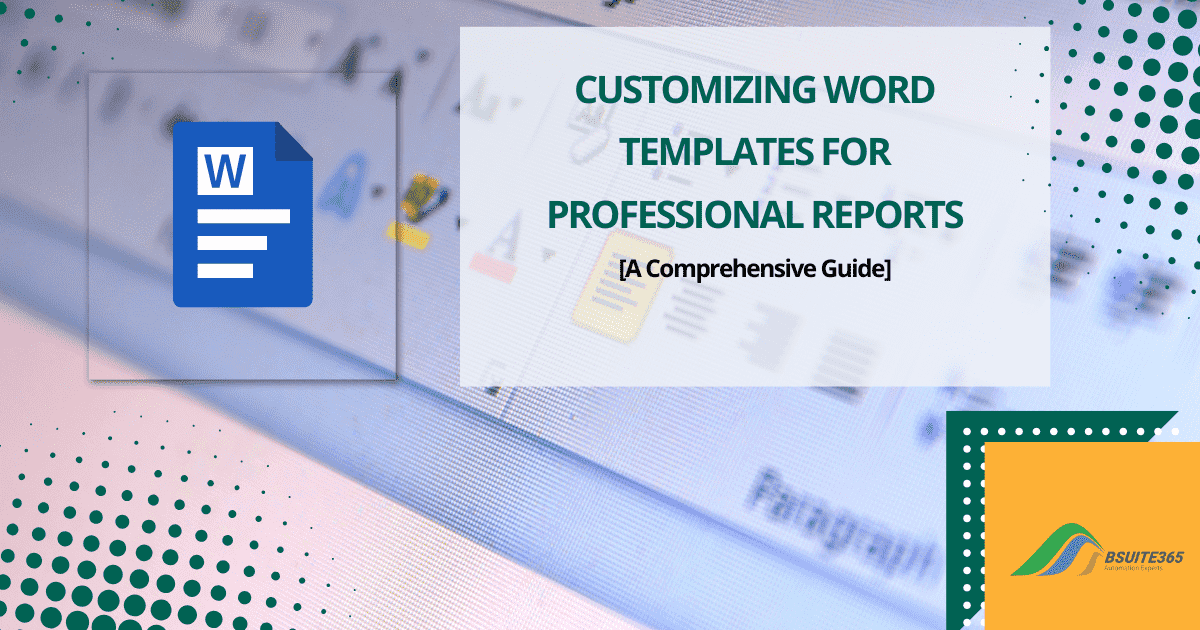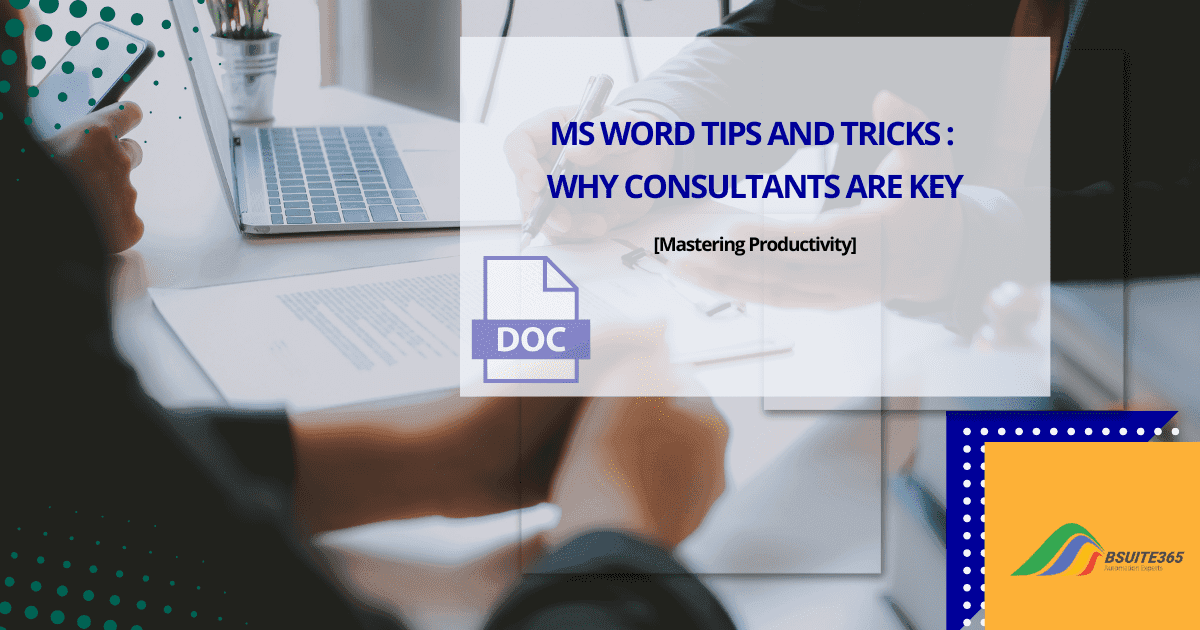Top 10 Hidden MS Word Features: Insights from a Consultant
Based on statistical data, 80 percent of end users typically utilize just 20 percent of the capabilities available in a software product. Accordingly, MS Word is no exception; more than 80% of users barely scratch MS Word features and the surface of its potential.
It’s like driving a Ferrari but only ever going 30 miles per hour! Imagine the possibilities if you could tap into the full power of this workhorse. MS Word isn’t just about typing up documents; it’s a versatile program that professionals in various industries rely on daily. If you want to unlock its full potential, check out our MS Word Tips & Tricks for Boosting Productivity to explore hidden features that can revolutionize the way you work.
Let’s explore some of the hidden gems of this software. Knowing them can help increase your productivity across various sectors. In this piece, we’ll reveal some hidden MS Word features that can transform the way you work. Let’s plunge in!
10 MS Word Features You Didn’t Know About
You may already know some of the hidden ways and tricks of Microsoft Word. Yet, many people only use a small part of Microsoft Word’s features. This means they’re missing out on a lot of helpful tools. One key area where Word stands out is in its robust document management capabilities, helping users store, organize, and retrieve files with ease.
In this section, we’ll uncover ten lesser-known features of MS Word that can revolutionize the way you work, boosting both productivity and efficiency.
1. The Navigation Pane: Streamlining Document Management
Have you ever felt lost in a sea of text? The Navigation Pane is your personal GPS for navigating lengthy documents. It’s like having a roadmap right there in your word processor. The Navigation Pane is one of those features that often goes unnoticed but can be a game-changer when working with large documents.
Benefits:
- Effortless Navigation: Quickly find any part of your document without scrolling endlessly.
- Organized Structure: Access headings and sections with just a click.
- Enhanced Efficiency: Organize your document with consistent headings for even better navigation.
How to Use:
To activate this handy feature, simply go to the ‘View’ tab and select ‘Navigation Pane’. By activating it a box will appear on the right side of your screen. From there, you can click on any heading to jump straight to that section and also get a clear overview.
2. Smart Lookup: Your On-Demand Research Assistant
Need to quickly look up a definition or fact while crafting your document? No need to switch tabs or open a new browser window. Smart Lookup acts as your built-in research assistant. It’s like having a mini encyclopedia at your fingertips.
Smart Lookup is like having a research assistant built right into your document. With just a click, you can access definitions, web resources, and even Wikipedia without ever leaving Word.
Benefits:
- Research while you write without switching between apps.
- Gain quick insights on unfamiliar terms or topics.
How to Use:
Highlight the word or phrase you want to research, right-click, and select “Smart Lookup.” Voila! You’ll get definitions, related articles, and images right there in a handy pane. This feature is a real time-saver and helps you stay focused on your writing.
3. Read Aloud: Enhancing Proofreading and Accessibility
Ever wished you could have your document read aloud to you? Well, wish granted! The Read Aloud is one of MS Word features that brings your text to life with a synthetic voice. This tool is very helpful in assisting people with visual impairments and for spotting problems that your eyes might overlook.
Benefits:
- Improve proofreading by hearing your text read back to you.
- Make your documents more accessible to everyone.
How to Use:
To activate Read Aloud, head to the Review tab and look for the ‘Read Aloud’ button. You can adjust the reading speed and voice to your liking. The Read Aloud feature in Word does exactly what it sounds like—it reads your document out loud.
4. Quick Parts: Building Blocks for Reusable Content
Tired of typing the same information over and over? Quick Parts is your secret weapon for creating reusable content blocks. Think of them as customizable stamps for your documents. Quick Parts is one of the MS Word features that allows you to save and reuse pieces of content, like text or graphics, across different documents.
You can save anything from signatures and headers to entire paragraphs. If you find yourself typing the same things repeatedly, this is a feature you’ll want to explore.
Benefits:
- Save time by reusing frequently used text or images.
- Maintain consistency across multiple documents.
How to Use:
- Select the text, table, or graphic you want to save,
- Go to the “Insert” tab,
- Click on “Quick Parts,”
- Go to “auto save”
- Then choose “Save Selection to Quick Part Gallery.”
- Give it a name and you’re good to go.
Inserting it later is incredibly easy. It is perfect for things like signatures, headers, or disclaimers.
5. Compare Documents: Spotting Differences with Precision
Collaborating on a document with others? Need to track changes? The Compare Documents feature is your trusty sidekick. When working on collaborative projects, keeping track of changes can become a headache. The Compare Documents feature helps you quickly identify differences between two versions of a document.
It highlights the differences between two versions of a document, making it easy to see what’s changed. This is invaluable for tasks like reviewing changes made by others, comparing drafts, and ensuring consistency.
Benefits:
- Easily spot changes and revisions.
- Essential for maintaining version control in team projects.
How to Use:
- Have the original and revised versions open in Word.
- Click on “Compare” and select “Compare Documents.”
- Select the original and revised documents you want to compare.
- Customize the comparison settings as needed, such as highlighting changes or showing deleted text.
- The document will display highlighted changes.
Tips for Effective Document Comparison:
- Save frequently: Ensure you have saved both documents before comparing them to avoid losing any changes.
- Review carefully: Pay close attention to highlighted changes and their context.
- Use comments: Add comments to explain or discuss specific changes.
- Consider using tracked changes: Enable tracked changes to see who made specific modifications.
6. Dictation: Turning Speech into Text
If you’re tired of typing or simply want to get your thoughts down faster, Dictation is the feature for you. Dictation is one of the powerful MS Word features that allows you to convert spoken words into text. This can be especially useful for those who struggle with typing or for those who want to increase their writing speed.
Benefits:
- Boost writing speed and efficiency.
- Allows you to focus on other tasks while dictating.
- It’s perfect for those with mobility limitations or who prefer a hands-free approach.
To start using Dictation:
- Open a new or existing document.
- Go to Home > Dictate while signing into Microsoft 365 on a microphone-enabled device.
- Wait for the Dictate button to turn on and start listening.
- Start speaking to see text appear on the screen.
Note: Enunciate your words clearly and avoid speaking too quickly. Minimize distractions and noise in your environment.
7. Styles and Themes: Consistency in Document Design
Keeping a consistent look and feel across your documents can be challenging, especially when working with complex formatting. Styles and Themes allow you to apply uniform formatting with just a few clicks. By applying styles and themes, you can easily format text, headings, and other elements to match your desired design.
Benefits:
- Easily apply consistent formatting to multiple elements.
- Enhance the professional appearance of your documents.
- Avoids manual formatting for repetitive elements.
How to Use Styles:
- Create styles: Go to the Home tab and click on the “Styles” dropdown. Create new styles or modify existing ones.
- Apply styles: Select the text you want to format and apply the appropriate style from the Styles gallery.
How to Use Themes:
- Create themes: Go to the Design tab and choose a theme from the Themes gallery. Customize the theme as needed.
- Apply themes: Apply the theme to your entire document or specific sections.
8. Co-Authoring: Real-Time Collaboration with Colleagues
Gone are the days of emailing documents back and forth. Co-authoring in MS Word allows multiple users to work on the same document simultaneously. They can see each other’s changes in real-time. This is a valuable feature for collaborative projects where team members need to work on the same document at the same time.
Benefits:
- Facilitate real-time collaboration on shared documents.
- Reduce issues with version control in team projects.
How to Use:
- Save your document to OneDrive or SharePoint.
- Select the Share button in the top-right corner.
- Enter the email addresses of the people you want to collaborate with or select them from your address book.
- Type a short message if you want.
- Click Send to share the file and invite others to collaborate.
Note:
- Choose the appropriate permissions for your collaborators (e.g., Can Edit, Can View).
- Use the Track Changes feature to see who made specific modifications.
9. Automatic Table of Contents: Easy Navigation for Readers
An automatic Table of Contents in Microsoft Word can greatly improve the readability and navigation of your documents. It automatically generates a list of headings and their corresponding page numbers, making it easy for readers to find specific sections.
Benefits:
- Provides readers with a clear overview of the document’s structure.
- Creates a more polished and organized document.
- Avoids manual creation and updating of the Table of Contents.
How to Use:
- Ensure your document has headings formatted as headings (e.g., Heading 1, Heading 2).
- Go to the References tab and click on “Table of Contents.”
- Choose the desired style and levels of headings to include.
- The Table of Contents automatically updates as you add or remove headings.
Note:
- Ensure all headings are formatted using the appropriate heading styles.
- Review the Table of Contents to ensure all headings are listed correctly.
- If you make significant changes to your document, update the Table of Contents to reflect the changes.
10. Version History: Tracking Document Evolution
Finally, Version History in Microsoft Word allows you to view and restore previous versions of a document. This is useful for tracking changes over time, recovering lost content, and reviewing the evolution of your document.
Benefits:
- Shows a history of modifications made to the document.
- Reverts to previous versions if needed.
- Helps resolve conflicts and track contributions from different collaborators.
How to Use:
- Open the document for which you want to view the version history.
- Go to the Review tab and click on “Track Changes.”
- Click on “Show Changes” to view the tracked changes.
- Right-click on a specific version and select “Restore.”
Note: You can recover deleted content by reverting to a previous version. You can also restore a previous version if you accidentally overwrite changes. Remember to examine the evolution of the document and track specific modifications.
Need more help mastering MS Word? BSuite365 offers expert consulting services to unlock the full potential of this powerful tool. Keep reading to know more about it.
Elevate Your Microsoft Word Experience with BSuite365’s Expert Services
Are you tired of repetitive tasks and looking to streamline your Microsoft Word workflow? BSuite365’s team of expert VBA Word developers is here to help. With a deep understanding of Microsoft Word’s intricacies, we’ll automate your routine tasks, saving you time and effort.
Our Microsoft Word consulting services include:
- VBA Macro Development: Automate repetitive tasks, create custom tools, and streamline your workflow.
- Custom Template Design: Develop tailored templates to match your specific needs and branding.
- Data Integration: Integrate data from various sources into your Word documents for dynamic content.
- Document Automation: Automate document generation based on specific criteria and data.
- Error Handling and Debugging: Ensure the reliability and efficiency of your Word applications.
Why choose BSuite365 for your Microsoft Word needs?
- Expert VBA Developers: Our team has years of experience in VBA programming and Microsoft Word automation.
- Tailored Solutions: We work closely with you to understand your specific requirements and provide customized solutions.
- Efficiency and Productivity: Our services can significantly improve your efficiency and productivity when working with Word.
- Cost-Effective: Our solutions offer a great return on investment by automating time-consuming tasks.
Ready to take your Microsoft Word usage to the next level? Contact BSuite365 today to discuss your needs and learn how our expert services can benefit you.
MS Word features
These top 10 MS Word features can significantly impact your productivity and the quality of your work. By exploring and integrating them into your daily workflow, you’ll discover how much more you can achieve with MS Word.
As the software continues to evolve, staying updated with its latest tools and features is essential. And if you’re looking for expert guidance on mastering MS Word, Bsuite365 is here to help you every step of the way.
FAQs on MS Word Features
Q1. What is the purpose of the Style Inspector in MS Word?
The Style Inspector helps manage and troubleshoot styles in complex documents, ensuring consistent formatting throughout.
Q2. Can I customize Word’s interface?
Yes, you can customize the Ribbon and Quick Access Toolbar by adding commands you frequently use.
Q3. How does Mail Merge work in Word?
Mail Merge allows you to create personalized documents, such as emails or letters, by connecting Word to a data source like an Excel spreadsheet. This feature automates the process of bulk communication.
Q4. Is there a way to compare two versions of a document in Word?
Yes, the Compare Documents feature highlights the differences between two versions, making it easy to track changes and revisions.
Q5. How can I organize large documents in Word?
The Navigation Pane provides an overview of your document’s structure, allowing you to jump between headings and sections quickly.
Our experts will be glad to help you, If this article didn’t answer your questions. ASK NOW
We believe this content can enhance our services. Yet, it’s awaiting comprehensive review. Your suggestions for improvement are invaluable. Kindly report any issue or suggestion using the “Report an issue” button below. We value your input.