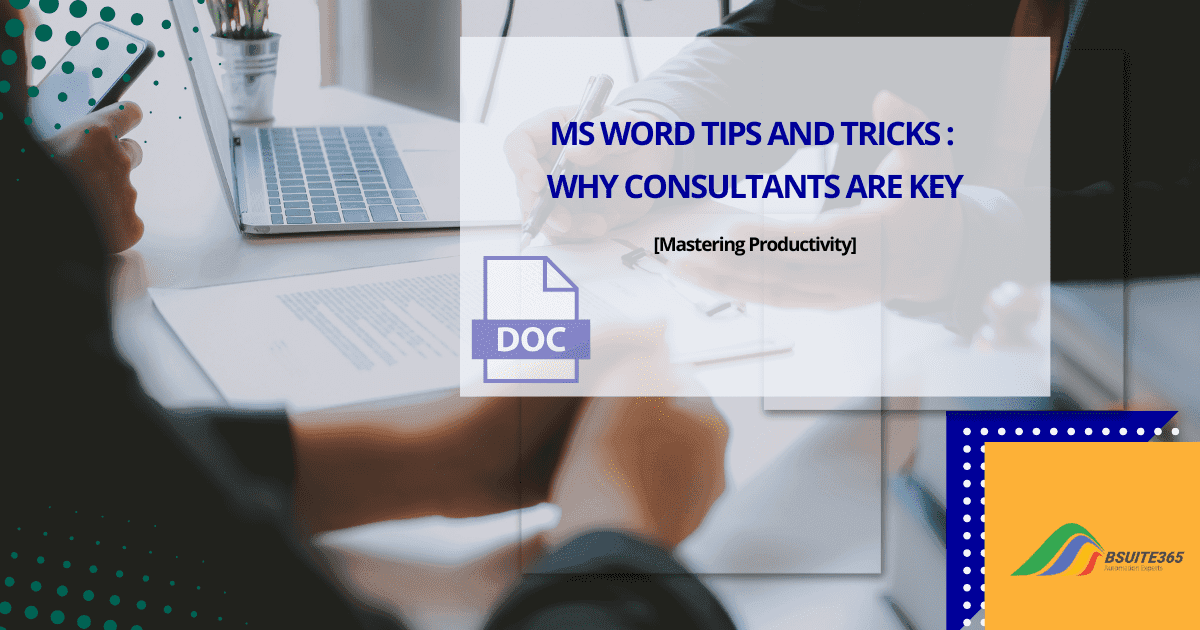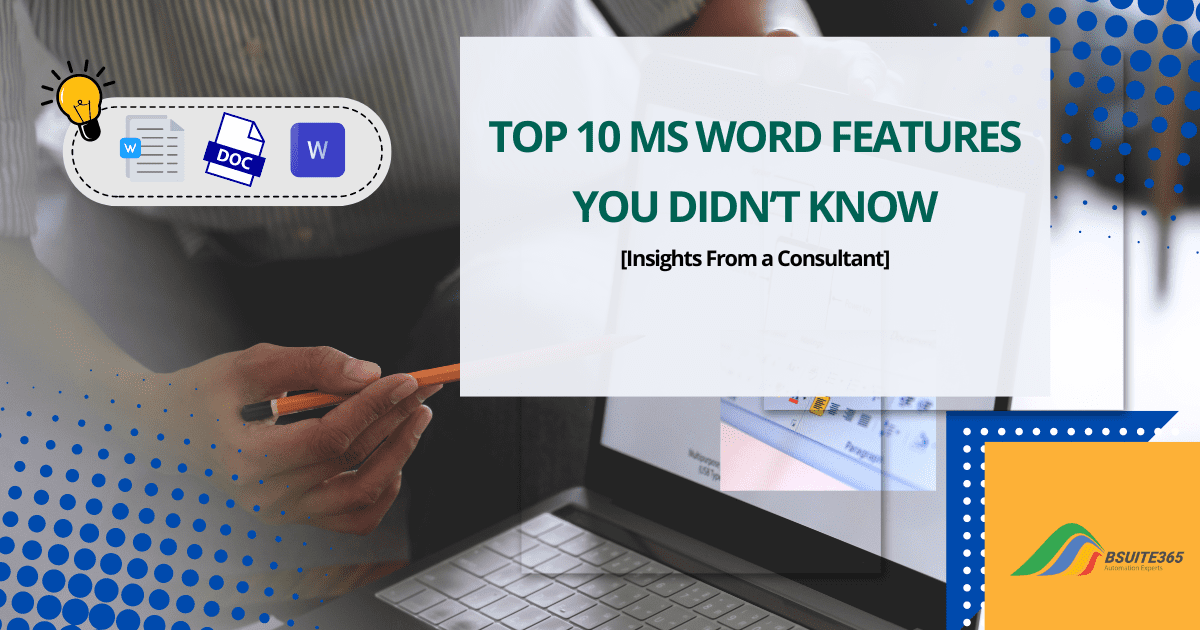Customizing Word Templates for Professional Reports
Professional reports are essential for communicating information, making decisions, and presenting findings. You may need to write a research paper for a university course, prepare a high-priority presentation, or create a report for your company.
A well-crafted report not only presents data but also reflects your professionalism and credibility. For instance, if you are a salesperson preparing a report for your manager, it can enhance your message, whereas a poorly designed one can detract from it.
One effective way to enhance the appearance and consistency of your reports is by customizing Word templates.
In this blog post, we will explore the benefits of customizing Word templates for professional reports, the different types of reports that can be created, and step-by-step instructions on how to customize Word templates for professional reports.
Everything About Word Templates
Microsoft Word templates are pre-designed document layouts that can be used repeatedly. They act as a foundation for your reports, providing a predefined structure and format, saving you time and effort.
Templates can include preset fonts, text styles, margins, and other design elements that save time when creating documents. By customizing these templates, you not only save time but also ensure that each report aligns with your brand’s identity.
Whether you’re working on corporate reports, academic papers, or project updates, creating a custom Word template allows you to streamline your workflow while maintaining a polished appearance.
Whether you’re working on corporate reports, academic papers, or project updates, creating a custom Word template allows you to streamline your workflow while maintaining a polished appearance. If you want a step-by-step guide on how to create a report template in Word, check out our detailed tutorial.
Pre-installed vs. Custom Word Templates
There are pre-designed templates, and custom templates in Microsoft Word. While these templates can be useful, customizing your own template gives you complete control over the layout, ensuring it meets your specific needs and professional standards.
Understanding the differences between pre-installed and custom templates is crucial in selecting the best option for you.
Pre-Installed Templates
Microsoft Word offers a variety of pre-designed templates that you can access directly within the application. These templates are ideal for common document types like:
- Letters: Formal and informal letters for various purposes.
- Resumes and CVs: Professional templates to showcase your skills and experience.
- Reports: Structured formats for business, academic, and technical reports.
- Proposals: Persuasive templates to pitch ideas and secure projects.
- Marketing Materials: Flyers, brochures, and other marketing collateral.
While pre-installed templates offer a quick and easy way to start, they may not always align perfectly with your specific requirements or branding guidelines.
Custom Templates
Custom templates provide the flexibility to create documents that are tailored to your unique needs. You can design templates from scratch or modify existing templates to incorporate your desired:
- Layout: Margins, column widths, page orientation.
- Fonts and Styles: Heading and body text styles, font sizes, and colors.
- Branding: Company logo, color scheme, and specific formatting.
- Content Placeholders: Sections for text, images, tables, and charts.
By creating custom templates, you can ensure that your documents maintain a consistent look and feel, reinforcing your brand identity.
Benefits of Customizing Word Templates for Professional Reports
A Word template is essentially a pre-designed document that serves as a starting point for creating new documents. It includes elements such as page layout, fonts, styles, and formatting that can be reused across multiple reports.
Customizing Word templates offers several advantages, including:
- Enhanced branding: In any professional environment, branding is key. Customized templates allow you to incorporate your company’s logo, colors, and fonts, strengthening your brand identity.
- Enhancing Readability and Engagement: A well-structured report isn’t just about words; it’s also about how those words are presented. By customizing your Word template, you can control font size, spacing, and layout to make your document easy to read.
- Tailored to specific needs: You can customize templates to meet the specific requirements of different types of reports, such as financial reports, marketing reports, or project reports.
- Increased productivity: By using custom templates, you can create reports more efficiently. Quickly generate new reports by simply filling in the content. This reduces the time spent on formatting and layout.
- Streamlined Workflow: Pre-designed templates and automated features accelerate the report creation process.
- Enhanced Readability: Clear and concise formatting improves readability and comprehension.
- Data Visualization: Incorporate charts, graphs, and tables to enhance data presentation.
- Interactive Elements: Add hyperlinks, drop-down menus, and other interactive features to engage readers.
By customizing Word templates, you can create high-quality, branded reports that effectively communicate information and impress your audience.
Types of Professional Reports
Businesses rely on various types of reports, such as financial reports, annual business summaries, market analyses, and project status updates.
Word provides suitable templates for each of these. For example, for a financial report, you might need a clean, data-driven template with space for charts and tables. You could opt for a simpler layout that focuses on task progression and milestones for project updates. The key is to choose a template that fits the report’s purpose.
Selecting the right template is important because the design of the report should support its content. You wouldn’t want a flashy, colorful template for a formal financial report, just as you wouldn’t use a plain, text-heavy layout for a creative project proposal.
Word templates can be used to create a wide range of professional reports, including:
- Financial reports: Balance sheets, income statements, cash flow statements
- Marketing reports: Market research, sales analysis, customer satisfaction surveys
- Project reports: Project proposals, progress reports, final reports
- Technical reports: Research papers, white papers, case studies
The choice of template will depend on the specific content and purpose of the report. It’s important to select a template that is appropriate for the type of information you are presenting.
Keep reading to explore how to customize Word templates effectively to create visually appealing, professional reports.
Step-by-Step Guide to Customizing Word Templates for Professional Reports
Here’s how you can customize a Word template to suit your business reporting needs:
Step 1: Choose the Right Base Template
Start by selecting an existing template that closely aligns with your needs. This will save time, as you won’t need to build a template from scratch. Choose a report-based template if you’re creating professional documentation or a more creative layout for marketing materials.
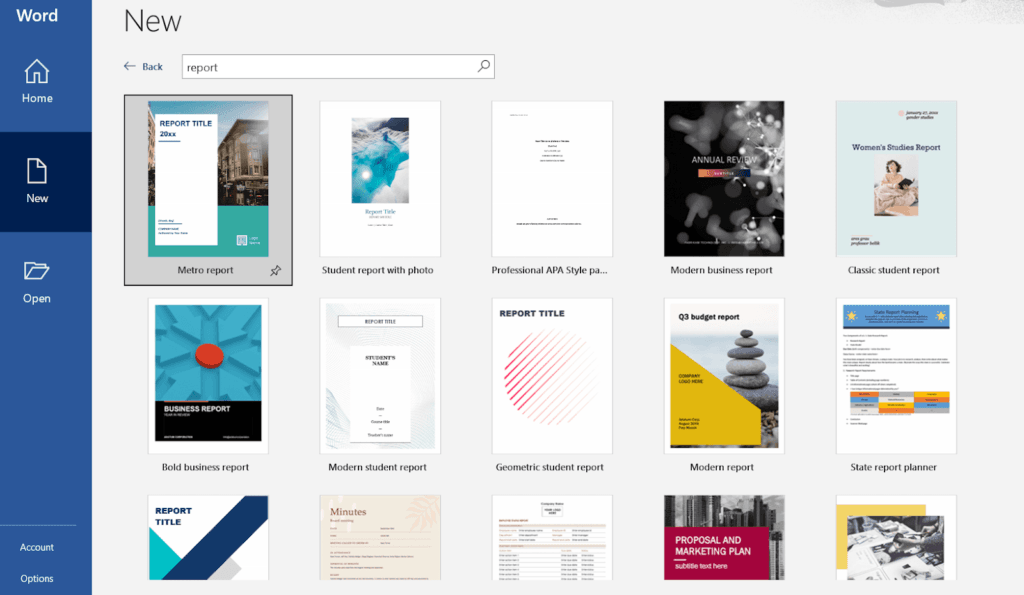
Step 2: Customize Fonts and Text Styles
Fonts set the tone for your document. Choose a font style that aligns with your brand—whether it’s professional and straightforward, like Calibri, or more elegant, like Georgia. Customize your text styles for headings, subheadings, and body text.
Setting Up Headings and Subheadings
Incorporate clear and concise headings (H1) and subheadings (H2, H3, etc.). This is essential for structuring your content, especially when dealing with large documents. Setting these up properly also allows Word to automatically generate a Table of Contents if needed.
Step 3: Adjust Margins and Layout
Adjusting the margins ensures that your content looks balanced on the page. Standard margins are usually set at 1 inch, but you can customize them based on your preferences.
Creating Consistent Spacing
Consistency in spacing between paragraphs, headings, and other elements creates a cleaner look. Avoid leaving too much space in some areas and too little in others, as this can create a cluttered appearance.
Step 4: Add Logos and Branding Elements
Incorporating high-quality logos and brand-specific elements, such as colors helps to personalize your template. Ensure that your logo is of high quality and positioned appropriately—usually in the header or footer.
To give your report a professional touch, add your company logo, headers, and footers. These elements tie your report to your brand, making it immediately recognizable.
Ensuring Brand Consistency
Stick to your brand guidelines when customizing colors and font styles. Use your official brand colors for headings, borders, or table highlights to reinforce your visual identity.
Step 5: Incorporate Automated Features (Table of Contents, Page Numbers)
Use Word’s automated features to enhance the functionality of your template. Adding a Table of Contents helps readers navigate large documents. Page numbers should be added to the header or footer to keep track of pages easily.
- Incorporating Placeholders: Templates often include placeholders for content like text, tables, and images. Customize these to fit the structure of your report, ensuring there’s space for all necessary data.
Advanced MS Word Template Customization Techniques
Once you’re comfortable with basic customization, you can take things a step further by using Word’s design tools. For more advanced customization, consider the following techniques:
Custom Layouts:
- Tailored Designs: Use Word’s design tools to create custom layouts that perfectly match your specific needs.
- Flexible Formatting: Experiment with column widths, margins, and page orientations to optimize readability and visual appeal.
Visual Impact:
- Data Visualization: Incorporate tables, charts, and graphs to present data in a clear and engaging manner.
- Enhanced Understanding: Use visual elements to simplify complex concepts and highlight key insights.
Streamlined Workflow:
- Reusable Templates: Create custom templates for frequently used report types to expedite the creation process.
- Consistent Branding: Ensure brand consistency by standardizing fonts, colors, and formatting across all reports.
Unleash the Power of Automation:
- Time-Saving Macros: Macros are a powerful way to automate repetitive tasks in Word. You can create macros to automatically format sections of your document or insert commonly used phrases, saving even more time. Automate repetitive tasks like formatting, inserting images, or adding page numbers to save time and effort.
- Interactive Elements: In some cases, you may want to include interactive elements in your Word template. For example, you can add checkboxes, drop-down menus, or even hyperlinks to external sources, making your report more dynamic and user-friendly. Engage your audience with interactive features like checkboxes, drop-down menus, and hyperlinks to enhance user experience. For more ways to improve efficiency and streamline your workflow in Word, check out our guide on MS Word Tips & Tricks for Boosting Productivity.
Tips for Professional Report Design
When designing professional reports, there are a few key tips to keep in mind:
- Ensure Readability: Use clear fonts, appropriate font sizes, and sufficient white space to enhance readability. Use a clear and legible font and make sure there’s enough white space between sections. Cluttered reports are hard to read and can distract from your message.
- Consistency Is Key: Ensure that fonts, colors, and formatting are consistent throughout the report. This makes the document look polished and well-organized. Use consistent formatting throughout the report, including headings, subheadings, and paragraph styles.
- Proofread and Review: Before finalizing your report, always proofread for errors. Spelling mistakes or formatting issues can undermine the professionalism of your work. Proofread your report thoroughly to check for grammar, spelling, and punctuation errors.
Common Mistakes to Avoid When Customizing Templates
To ensure your customized templates produce professional and effective reports, avoid these common pitfalls:
- Overusing Fonts: While it might be tempting to experiment with various fonts, too many can clutter your document and hinder readability. Stick to a limited palette of fonts for a clean and consistent look.
- Ignoring Mobile Responsiveness: With the increasing use of mobile devices, ensure your templates are mobile-friendly. Avoid complex layouts and excessive formatting that may not display correctly on smaller screens.
- Neglecting Accessibility: Design templates that are accessible to users with disabilities. Use sufficient color contrast, appropriate font sizes, and clear headings.
- Overcomplicating Design: While customization is essential, avoid overly complex designs that can distract from the content. Prioritize readability and clarity.
By avoiding these common mistakes, you can create effective and professional reports that leave a lasting impression.
How to Share and Distribute Customized Word Templates
When sharing your customized template with colleagues or clients, use Word’s collaboration features. You can set permissions to control who can edit the template and track changes to ensure everyone stays on the same page.
When sharing your customized templates, consider the following best practices:
- Cloud Storage: Utilize cloud storage services like OneDrive or SharePoint. This way you can easily store, share, and sync your templates across devices.
- Version Control: Implement version control to track changes and prevent conflicts.
- Permission Settings: Set appropriate permissions to control who can edit and modify the template.
- Clear Communication: Communicate effectively with collaborators to ensure understanding and avoid misunderstandings.
- Regular Updates: Keep templates up-to-date with the latest branding guidelines and formatting standards.
By following these guidelines, you can ensure seamless collaboration and maintain consistency across your organization’s reports.
Conclusion on Customizing Word Templates for Professional Reports
Customizing Word templates for professional reports is an investment in both time and quality. By personalizing your templates, you enhance your branding, streamline the report creation process, and ensure your documents look as polished as the content they contain.
Incorporating these tips into your workflow will help you produce professional, branded reports that not only look good but also communicate your message effectively. Now’s the time to start customizing and see how it transforms your report creation process!
To ensure your Word documents are professionally formatted and optimized for efficiency, consider working with Expert Microsoft Word Consulting services. They can help you create custom templates, automate formatting, and streamline document workflows to enhance productivity and branding.
FAQs about Customizing Word Templates
Q1: Can I use pre-designed templates from Word’s template library?
Yes, you can use pre-designed templates as a starting point for your custom templates. However, it’s important to customize them to match your specific needs and branding guidelines.
Q2: How do I create a custom template from scratch?
To create a custom template from scratch, start with a blank document in Word. Add the desired elements such as fonts, colors, styles, and branding elements. Once you’re satisfied with the design, save the document as a template.
Q3: Can I reuse custom templates for future reports?
Yes, you can reuse custom templates to streamline the report creation process. Simply open the template, replace the placeholder content, and customize it as needed.
Q4: How do I incorporate tables, charts, and graphics into my templates?
Word offers a variety of tools for inserting tables, charts, and graphics into your templates. You can customize the appearance of these elements to match your overall design.
Q5: What are some common mistakes to avoid when customizing templates?
Some common mistakes include:
- Using inconsistent formatting throughout the report
- Overusing fonts and colors
- Creating cluttered designs with too many elements
- Failing to proofread the final report
Q6: Are there any online resources available to learn more about template customization?
Yes, there are many online resources available, including tutorials, articles, and forums. Microsoft’s official documentation is a great place to start.
Our experts will be glad to help you, If this article didn’t answer your questions. ASK NOW
We believe this content can enhance our services. Yet, it’s awaiting comprehensive review. Your suggestions for improvement are invaluable. Kindly report any issue or suggestion using the “Report an issue” button below. We value your input.