Automating Data Extraction with Advanced Filter and Excel VBA
- Advanced Filter in Excel
- Scenario and Dataset
- Data Extraction with Advanced Filter
- Using Wildcards for Advanced Filtering
- Advanced Filter with AND and OR Logic
- Using Named-ranges for Advanced Filtering
- Automating Advanced Filter with Excel VBA
- Understanding the VBA Code Generated
- Tips for Optimizing Automation
- Conclusion
In the world of data management, Excel is a common tool used by businesses and individuals alike. However, the task of manual data extraction in Excel presents several challenges. It’s a process often characterized by inefficiency and a high risk of errors. When you extract data manually, you’re not only spending a significant amount of time but also grappling with potential inaccuracies. This inefficiency is particularly evident when dealing with large datasets, where the process becomes increasingly time-consuming and complex.
The significance of automating this process cannot be overstated. Automation in data extraction transforms a traditionally tedious and error-prone task into a streamlined, efficient, and accurate operation. By leveraging tools like Advanced Filter and Visual Basic for Applications (VBA) in Excel, you can significantly reduce the time spent on data processing. Automation enhances accuracy, minimizes the risk of human error, and allows you to focus on more strategic tasks that require your expertise. In essence, automating data extraction in Excel is not just a matter of convenience; it’s a strategic move towards better data management and overall operational efficiency.
Advanced Filter in Excel
The Advanced Filter feature in Excel is a powerful and sophisticated tool designed to enhance your data management capabilities. Unlike the basic filtering options in Excel, the Advanced Filter allows you to extract specific data subsets using more complex criteria. This feature stands out for its ability to handle multiple conditions and apply detailed filters to your datasets.
If you’re not familiar with the basics of Advanced Filter, this step-by-step guide covers how to create and use Advanced Filter in Excel effectively.
Here’s a brief recap of what the Advanced Filter offers:
- Complex Criteria Filtering: You can set up multiple conditions for filtering, going beyond the basic ‘equals to’ filters. This is particularly useful when you need to extract data based on a combination of criteria. For example, if you have sales data, you can filter data on a criterion where the sales rep is Martha and the region is either North or South.
- Extracting Unique Records: Advanced Filter can quickly generate a list of unique items from your dataset, making it invaluable for tasks like removing duplicates or identifying distinct entries.
- Use of Formulas in Criteria: This feature allows you to use Excel formulas as part of your filtering criteria, enabling a level of precision and customization that basic filtering can’t match.
- Wildcard Characters: For more dynamic filtering, the Advanced Filter supports wildcard characters like asterisks (*) and question marks (?), which are great for pattern matching and partial text filtering.
- Logical Functions: You can set up criteria that need to meet all conditions (AND logic) or any condition (OR logic), giving you flexibility in how you filter and analyze your data.
- Copy to Another Location: The regular Excel filter will filter the existing dataset in place, while with Excel’s advanced filter, you can choose to copy the selected data to another area.
Empower your business with our Excel Programming and VBA Macro Development Services, tailored to automate tasks and unlock the full potential of your data management capabilities.
Scenario and Dataset
Consider a scenario in a large retail company that manages extensive sales data across multiple stores. The company needs to regularly analyze this data for various purposes like stock replenishment, sales trend analysis, and identifying slow-moving items. The sheer volume and complexity of this data make manual extraction not only time-consuming but also prone to errors.
In this scenario, automated data extraction becomes crucial. The company receives daily sales reports in Excel format from each store. The challenge lies in efficiently extracting specific information, such as sales of particular items, performance of certain categories, or trends in specific locations, from these extensive datasets. Below you can see a screenshot of the sales data we will be using in the next sections of this article.
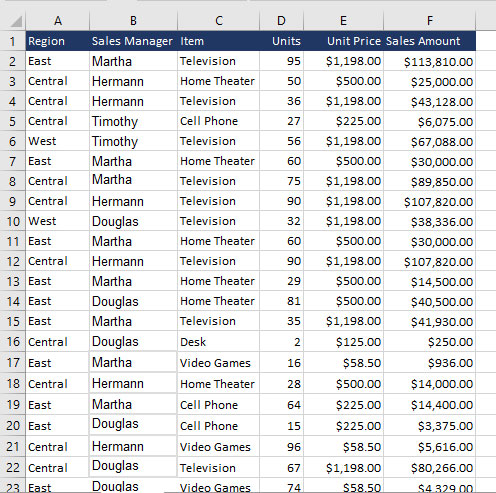
Here the Advanced Filter and Excel VBA come into play.
- Using Advanced Filter: Advanced Filter can be utilized to quickly extract specific data based on complex criteria from these large datasets. For instance, the company could use it to filter out sales data for a specific product category or a particular time. This refined extraction allows for targeted analysis without the need to sift through irrelevant data.
- Automating with Excel VBA: To further streamline this process, Excel VBA can be used to automate the application of the Advanced Filter. This means the company can set up a VBA script to automatically extract the required data at regular intervals, perhaps daily or weekly. This automation not only saves significant time but also ensures accuracy and consistency in the data extraction process.
For example, a VBA script can be programmed to automatically filter and compile sales data for high-demand products every week. This data can then be used for inventory management, helping the company maintain optimal stock levels. Additionally, the script can be scheduled to run after hours, ensuring that the data is ready for analysis at the start of each business day.
Data Extraction with Advanced Filter
Using the Advanced Filter in Excel allows you to extract specific data from a larger dataset based on defined criteria.
Having the sales dataset we introduced in the previous section, suppose that we need to filter out sales for “Television” in the “East” region. This can be done using advanced filtering.
- Click any cell within your data range.
- Navigate to the Data tab -> Sort & Filter group -> click on Advanced. (Keyboard shortcut: Alt + A + Q)
- In the Advanced Filter dialog box, choose either Filter the list, in-place or Copy to another location based on your preference.
- If you choose Filter the list, in-place, the original data range will show only the rows that meet your criteria.
- If you choose Copy to another location, specify the Copy To range where you want the filtered data to appear. This option will leave your original data unchanged and copy the filtered data to the new location you specified.
- Specify your List Range (the range of your data to filter) and Criteria Range (where you set your criteria). Make sure the data labels are selected.
Remember
- The criteria range must have exactly the same column headings as that in the dataset.
- There is no way to undo advanced filtering when copied to other cells.
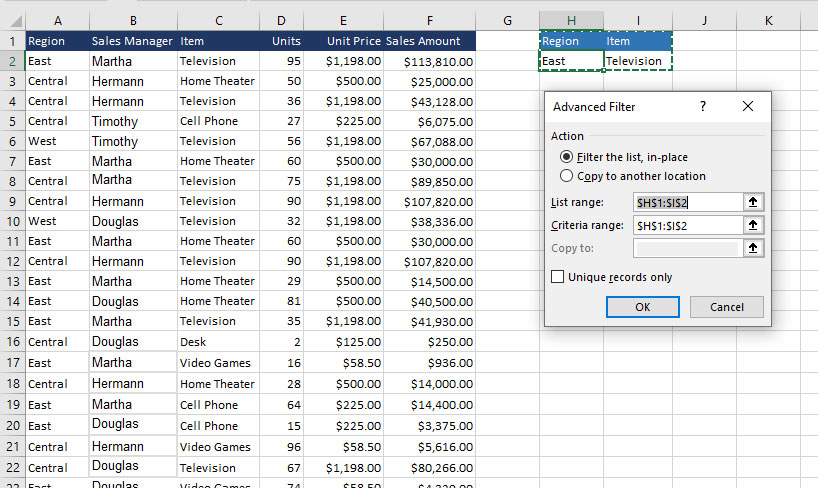
- After applying the filter, review the filtered data to ensure it meets your specified criteria.

- To remove the filter, you can go to the Data tab -> Sort & Filter group -> click Clear.
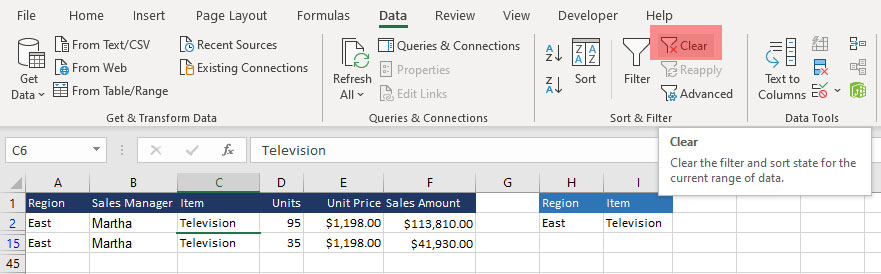
You might also find it helpful to learn about the VBA Split function, which allows you to separate text values when working with extracted data.
Using Wildcards for Advanced Filtering
Wildcards are symbols that substitute for characters in text strings, ideal for searches with partial information. Types of Wildcards:
- Asterisk (*): Zero or more characters.
- Example: “H*” to find all sales managers that begin with ‘M’.

- Question Mark (?): Any single character.
- Example: “?est” to find regions that start with any character and end with ‘est’, that is West.
- ~ (Tilde): To identify a wildcard character (~, *, ?).
- Example: “East*” will find Eastern, Eastward, etc. However to find “East*” we need to use Tilda, that is “East~*”. Here, the presence of ~ ensures that Excel reads the next character as is, and not as a wildcard.
- Note: You may not come across situations where you need to use Tilda very often. Nevertheless, it is a nice-to-know feature.
Enhance your software capabilities with our customizable Add-In Solutions, seamlessly integrating new features to meet your business needs.
Advanced Filter with AND and OR Logic
Criteria listed on the same row will be ANDed. While criteria entered on different rows will be ORed.
Find sales in the Central region AND are above $80,000.

Find sales of Martha OR Hermann as sales managers AND above $100,000.
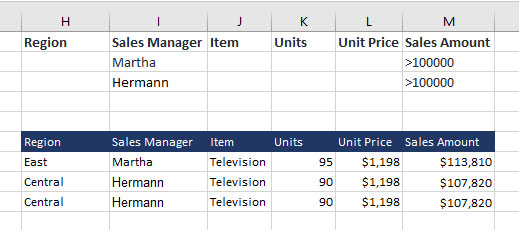
Using Named-ranges for Advanced Filtering
In Excel, named ranges provide us with a lot of efficiency, time-saving, and convenience. In the context of advanced filtering, they cater to the same functionality. You can define the name Database for the list range to be filtered, define a name for the Criteria range, and define the name Extract for the area where you want to paste the rows, and these ranges will appear automatically in the List range, Criteria range, and Copy to boxes, respectively.
Automating Advanced Filter with Excel VBA
Automating the Advanced Filter in Excel using VBA can significantly streamline your data processing tasks. One efficient way to do this is by recording a basic macro and then examining the generated code. Here’s how you can go about it:
- Ensure your dataset is ready and your criteria for the Advanced Filter are set.
- Go to the Developer tab in Excel. If it’s not visible, you can enable it from Excel Options.
- Click on Record Macro.
- Assign a name to your macro, choose where to store it, and click OK.
- Perform the Advanced Filter Operation.
- Go back to the Developer tab and click Stop Recording.
- [Optional] Add a button to the worksheet and assign the macro to it.
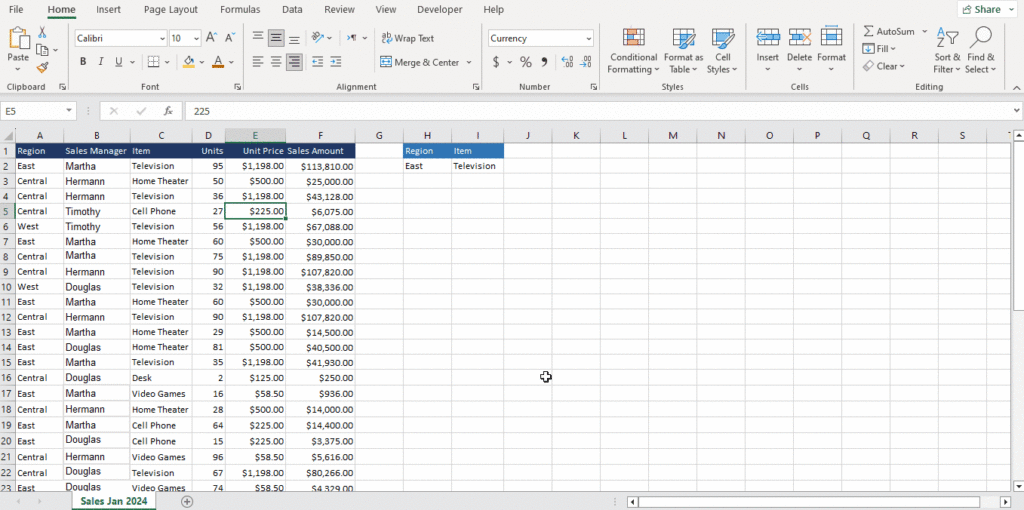
If you’re looking for more ways to automate data management in Excel, such as removing duplicates, check out our guide on Duplicate Removal in Excel Using VBA Macros.
Understanding the VBA Code Generated
Once you’ve recorded your macro, you can view the generated VBA code by pressing `Alt + F11` and navigating to the module where your macro is stored. The code will look something like this:
Sub TV() ‘ TV Macro ‘ Keyboard Shortcut: Ctrl+Shift+T Range(“A1:F44”).AdvancedFilter Action:=xlFilterInPlace, CriteriaRange:= Range(“H1:I2”), Unique:=False End Sub
- Range(“A1:F44”): This is your data range. The macro records the exact range you selected.
- Range(“A1:F44”).AdvancedFilter: Performs advanced filtering on the selected range.
- Action:=xlFilterInPlace: This tells Excel to copy the filtered data to a new location. If you filtered the data in place, it would be xlFilterCopy.
- CriteriaRange:=Range(“H1:I2“): This is the range where your criteria are defined.
- Unique:=False: This indicates that the filter should not remove duplicate rows. If set to True, unique records matching the criteria will be copied.
Tips for Optimizing Automation
- Regular Code Review: Periodically update and refine your VBA scripts for efficiency and clarity.
- Scalability: Design your automation to handle increasing data volumes and adapt to changing requirements.
- Data Quality Checks: Implement strict checks for accuracy and consistency in your data sources.
- Comprehensive Error Handling: Develop robust error management within your scripts to handle unexpected issues.
- Automate Audits: Integrate checks within your processes to maintain data accuracy and reliability.
- Documentation: Keep detailed records of your processes for ease of understanding and knowledge transfer.
- User Training: Offer training and support to users for effective adoption and use of automated systems.
- Performance Monitoring: Regularly assess the performance of your automated processes and address any issues.
- Modular Design: Create scripts in a modular way for easier updates and maintenance.
- Stay Updated: Integrate new Excel features into your processes where beneficial.
- Regular Backups: Maintain frequent backups of your files and scripts to prevent data loss.
- Feedback Mechanisms: Establish channels for user feedback to continuously improve your processes.
- Testing and Validation: Thoroughly test any updates to ensure they function as expected.
Conclusion
In conclusion, automating data extraction with Advanced Filter and Excel VBA revolutionizes data processing, offering remarkable efficiency, accuracy, and scalability. This method significantly reduces manual effort, allowing for more strategic use of time and resources while ensuring precise and reliable data management for various business needs.
To maximize the efficiency of data extraction and automation in Excel, it’s essential to leverage professional expertise. If you’re looking to streamline your workflow and optimize data management processes, consider exploring our Professional Excel Consulting Services for tailored solutions that enhance productivity and accuracy.
If your workflow includes handling dates in Excel VBA, our guide on Date Manipulation in VBA provides helpful techniques to complement your data automation.
Our experts will be glad to help you, If this article didn’t answer your questions. ASK NOW
We believe this content can enhance our services. Yet, it’s awaiting comprehensive review. Your suggestions for improvement are invaluable. Kindly report any issue or suggestion using the “Report an issue” button below. We value your input.


