Excel VBA DateAdd Syntax + Examples
Excel VBA is a tool that’s commonly used for automating tasks and enhancing Excel’s functionality. One of Excel VBA’s numerous features is its ability to manipulate dates through functions such as the DateAdd function.
This function allows you to manipulate dates by adding or subtracting a specific interval from a specific date. As such, the DateAdd function in Excel VBA is crucial for complex date calculations that require precise results.
Throughout this guide, we will explore date manipulation in Excel and use cases of the DateAdd function. Keep on reading to learn how to take advantage of Excel’s functionalities to make your work easier.
Understanding Date Manipulation in Excel VBA
In Excel VBA, dates are stored as numeric values, with the integer portion representing the date and the decimal portion representing the time. Understanding the underlying date data types, such as Date, Variant, or Double, helps ensure accurate manipulation and conversion of dates within VBA.
Date Formats and Conversion in Excel VBA
One of the most important things to understand in Excel VBA is the date formats and their conversion methods. Excel VBA has certain functions that handle date formats and easily perform conversions.
Date Formats in Excel VBA
Default Date Format: Excel VBA uses the date format set in your computer’s settings.
Custom Date Formats: Allows you to create your own date formats and define how the date appears. For example, “dd/mm/yyyy” or “mmm dd, yyyy”.
Short Date Format: Shortens the date based on your computer’s settings.
Long Date Format: Shows you the complete date, with the month spelled out, such as “January 1, 2023”.
Date Conversion Functions
CDate Function: Converts date strings into date values. For example, CDate(“01/01/2023”) converts the string to a date.
Format Function: Converts a date to a string using your chosen format. For example, Format(Date, “dd/mm/yyyy”) will display the current date in the “dd/mm/yyyy” format.
StrConv Function: Converts a date to a string using numerous methods like uppercase or lowercase.
DateValue Function: Allows you to convert a date string to a date value without the time component. For example, DateValue(“01/01/2023”) returns the date value for January 1, 2023.
International Date Formats
Excel VBA supports international date formats. It’s essential to consider the regional settings of the computer running the VBA code to ensure accurate interpretation and display of dates, regardless of the user’s settings.
Empower your business with our Excel Programming and VBA Macro Development Services, tailored to automate tasks and unlock the full potential of your data management capabilities.
Common Date Manipulation Scenarios
VBA DateAdd Function for Adding or Subtracting Date Intervals
When put in simple terms, adding or subtracting date intervals is changing dates by a certain number of days, months, or years. Let’s say you want to find a date that is seven days past today. To do this in Excel VBA, you should use the DateAdd function, and specify the interval and the number of intervals to add or subtract.
Extracting Components from Dates
Extracting components from dates means retrieving specific information such as the day, month, or year. This will prove useful when you want to extract the month from a given date to group data by month.
Working with Weekdays and Weekends
Handling weekdays and weekends differently can be necessary for certain situations, such as excluding weekends when calculating project timelines or finding the next working day after a given date.
In Excel VBA, functions like Weekday and WeekdayName help determine the weekday of a date, enabling you to incorporate logic for working with weekdays and weekends in your date-manipulation tasks.
Syntax and Parameters of the DateAdd Function in Excel
As we’ve already mentioned, the DateAdd function in Excel VBA allows you to modify dates in specific time intervals. And since understanding its syntax is key for the effective utilization of this function, let’s get right to it.
Syntax of the DateAdd function: DateAdd(interval, number, date)
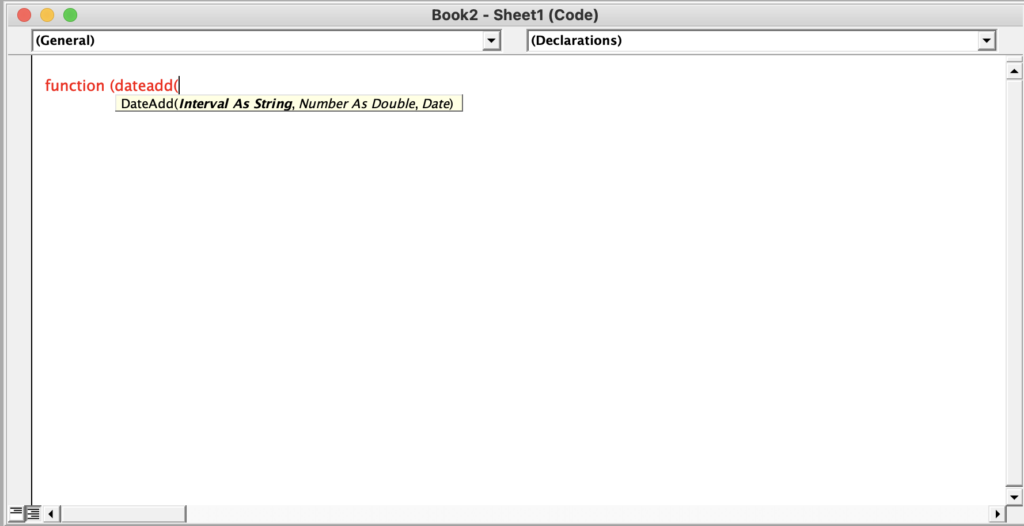
The parameters of the DateAdd function are as follows:
- Interval: Use this parameter to specify the type of interval to add or subtract. You can use a string expression to represent the interval.
Example: “d” for day, “m” for month, and “yyyy” for years.
- Number: Use this parameter to specify the number of intervals. Use a positive value to add and a negative value to subtract intervals.
- Date: Use this parameter to denote the base date to which the intervals are subtracted or added. You can put in a specific date, or you can simply reference to a cell that contains a valid date.
These parameters can be used in combination to perform various date calculations.
Example: To add five days to a specific date, you should use the DateAdd function as follows:
DateAdd(“d”, 5 , YourDate)
Enhance your software capabilities with our customizable Add-In Solutions, seamlessly integrating new features to meet your business needs.
Handling Date Calculations with the DateAdd Function
The DateAdd function in Excel VBA is a useful tool for working with dates and performing calculations. When handling date calculations using the DateAdd function, there are a few things to consider.
One important calculation that the DateAdd function helps with is accounting for leap years and other calendar details. Leap years add an extra day to February every four years, and it’s essential to adjust calculations accordingly to get accurate results.
Another thing that it helps with is dealing with weekends and holidays. Sometimes, you might need to exclude weekends or specific holidays from your calculations. By using the DateAdd function along with conditional logic, you can skip non-working days and make precise date calculations based on working days or business hours.
In addition, you can incorporate conditional logic to handle different scenarios or conditions. Depending on specific criteria, you may need to adjust the number of intervals added or subtracted in your calculations. This allows for customized and accurate date calculations based on various conditions.
Incorporating Conditional Logic in Date Calculations
While working with dates and the DateAdd function in Excel VBA, you’re eventually going to have to use conditional logic to handle specific situations. Conditional logic allows your code to make decisions based on certain conditions or rules.
To use conditional logic, you can use different functions such as IF statements or SELECT CASE statements to help you define different actions or calculations based on specific conditions.
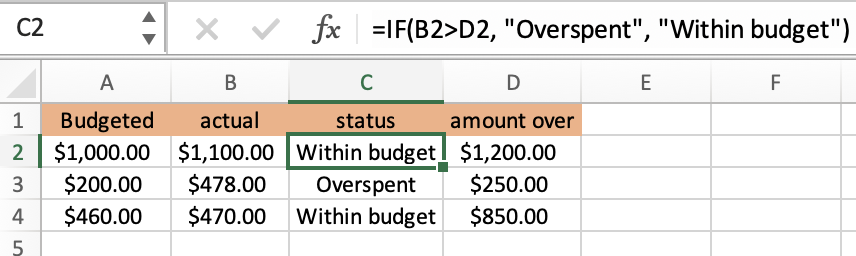
You can use conditional logic in your date calculations to create more adaptable solutions in Excel VBA. It also helps you be able to handle different situations, adjust your calculations based on specific conditions, and get more accurate results.
Conclusion
By learning and mastering the DateAdd function in Excel VBA, you can effortlessly perform intricate date calculations that would otherwise take hours to complete. Because of its flexible syntax and parameters, you can add or subtract intervals from any date and have accurate results every single time.
FAQ
To use the DateAdd function, you must first specify the interval, date, and number parameters. The interval parameter sets the period of time you want added or subtracted. The number parameter sets the number of intervals. And the date parameter sets the date to which you want the changes applied.
To add 1 month to a date using the DateAdd function in VBA, use the following code:
newDate = DateAdd(“m”, 1, yourDate)
The syntax of the DateAdd function is as follows:
DateAdd(interval, number, date)
You can use either of the following codes to assign a valid date format to a specific variable.
yourDate = DateValue(“2023-06-17”)
Our experts will be glad to help you, If this article didn’t answer your questions. ASK NOW
We believe this content can enhance our services. Yet, it’s awaiting comprehensive review. Your suggestions for improvement are invaluable. Kindly report any issue or suggestion using the “Report an issue” button below. We value your input.



