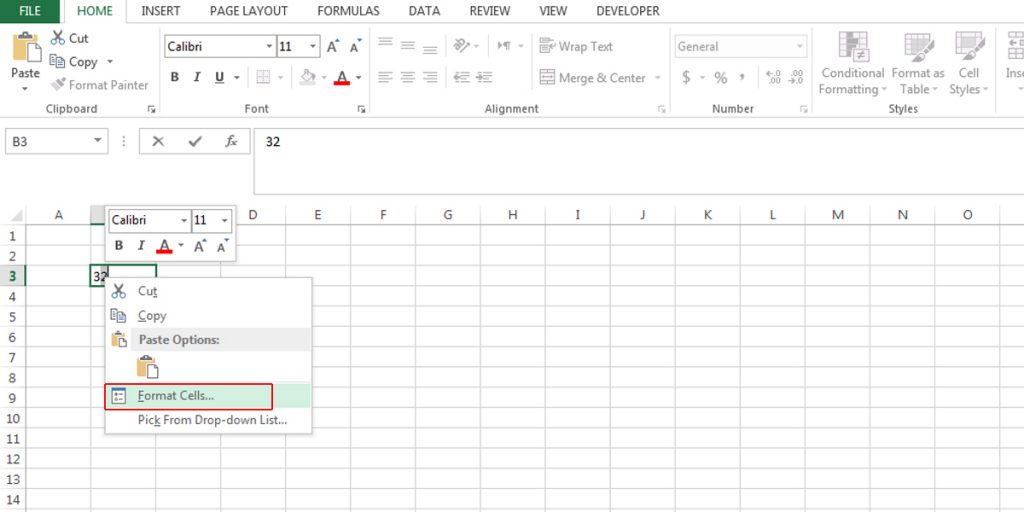How to Do Superscript and Subscript in Excel
To present some types of data, such as mathematical or chemical formulas, you may need to change the format of text values or numbers as superscript and subscript. This will make your data visually appealing and more understandable. Doing superscript and subscript in Excel is as simple as a few clicks.
Superscripts and Subscripts help users understand values and make formulas appear better, such as H2O, x2, xy+z, etc.
What is superscript in Excel?
When you want to show a character slightly above the regular line, you need to change the format of the text to superscript. The text will then be displayed above the line with a smaller size than the rest of the text.
such as H2O, x2, xy+z, etc.
Boost your productivity by getting a free consultation from Excel experts, and discover tailored solutions to optimize your data management and analysis.
What is a subscript in Excel?
A subscript is the opposite of a superscript. By using this format, the character you select will be shown under the baseline with a smaller size than other texts.
such as H2O, x1+x2, etc.
Do superscript and subscript via format cells
- First, select the text or number you want to present as superscript.
- Right-click on the selected value and choose Format Cells.

Figure 1- Do superscript in Excel from Format Cells. - Under the Effects group, select Superscript and click Ok.
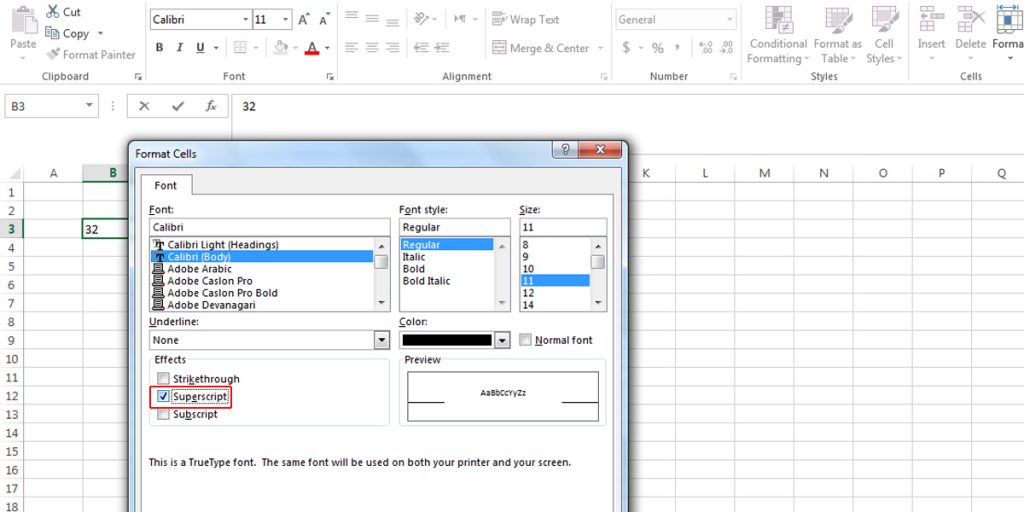
Now you can easily write a formula in Excel.
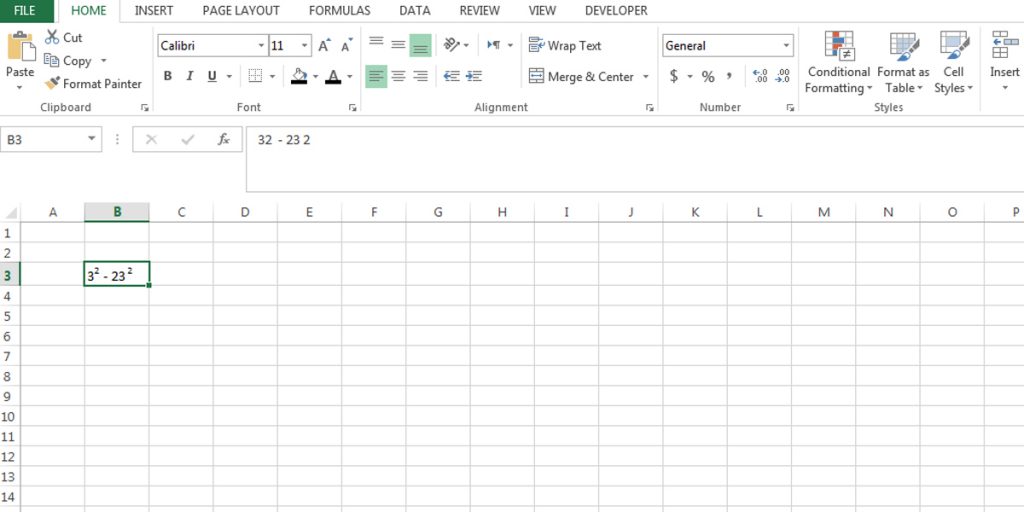
To do a subscript in Excel, just follow the steps you took for superscript. This time, choose subscript and click OK, instead of selecting superscript in the Effects group in Format Cells.
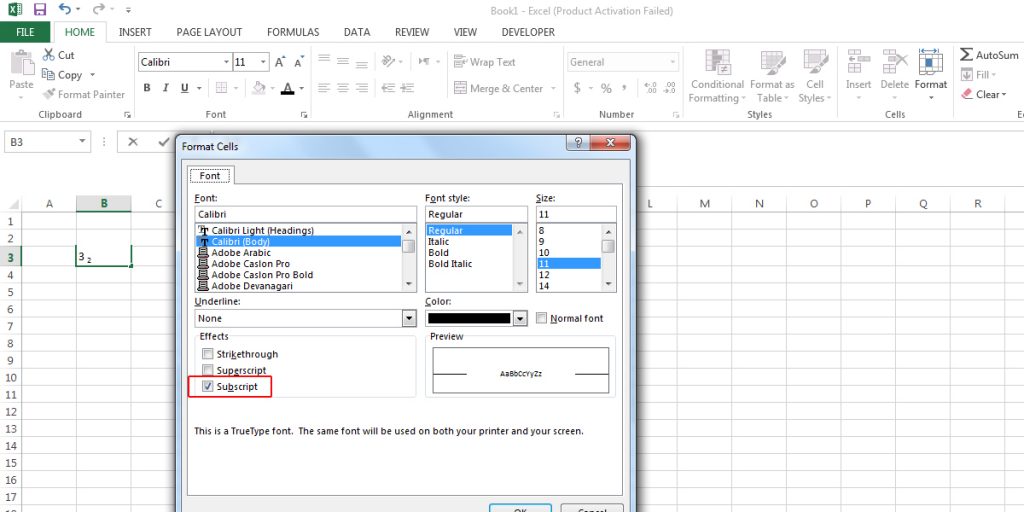
It should be noted that the formula you write using subscript and superscript formats in Excel won’t give you any result.
Empower your business with our Excel Programming and VBA Macro Development Services, tailored to automate tasks and unlock the full potential of your data management capabilities.
Superscript and subscript shortcuts on the keyboard
You can access Format Cells more quickly by pressing Ctrl+1.
If you are using windows, you can press Alt+HFNE for superscript, and Alt+HFNB for subscript and then press Enter, or press Ctrl+1, then Alt+E or Alt+B and then Enter.
Please note that if you press the shortcuts again, the format of the text will return to its normal.
Add a preset formula to Excel
Excel has a set of predefined formulas that are placed in the Equation group, which is under the symbol group in the Insert tab. When you click on the “Equation”, an equation box will open from which you can choose the equation you need. Also, you can select the “Symbol” option under the Equation option to select superscript and subscript characters.
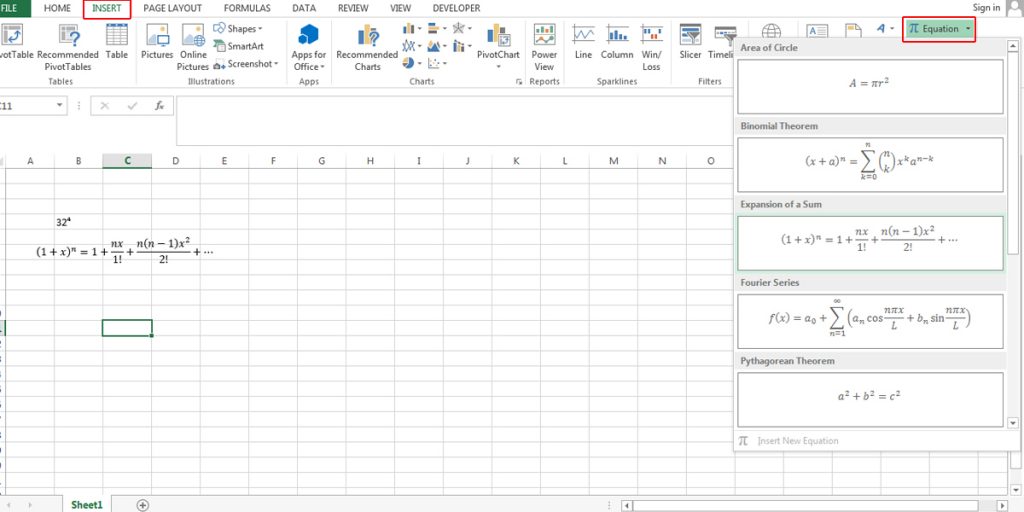
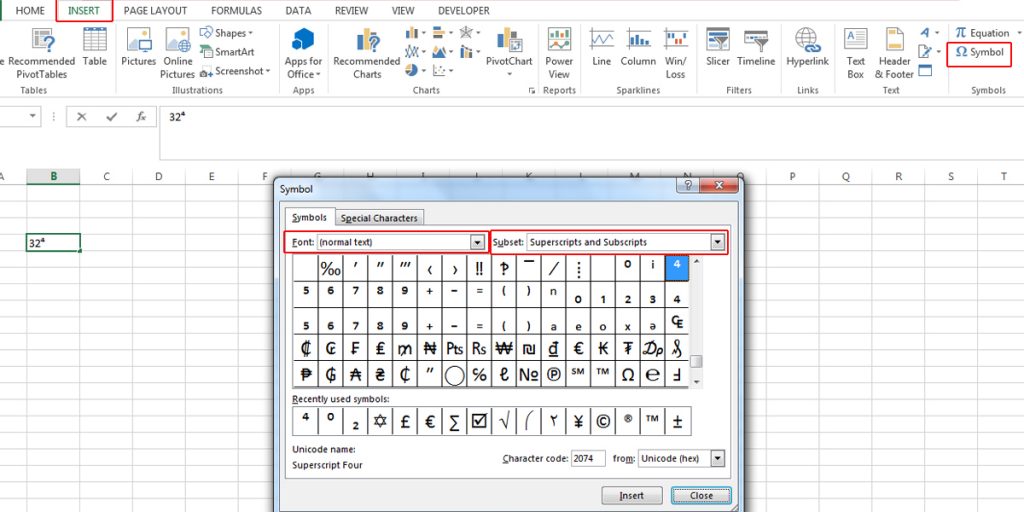
You can change any part of the formula and add or remove the numbers. However, you should also know that none of these formulas will give you a result. Furthermore, equation formulas can’t be placed inside a cell, they are floating objects. Therefore, you can select and change their place.
Bottom Line
It’s very easy to write mathematical and chemical formulas in Excel by using subscript and superscript formats. They are accessible via format cells or by Excel shortcuts.
Our experts will be glad to help you, If this article didn’t answer your questions. ASK NOW
We believe this content can enhance our services. Yet, it’s awaiting comprehensive review. Your suggestions for improvement are invaluable. Kindly report any issue or suggestion using the “Report an issue” button below. We value your input.