Excel Basics: Introduction and Examples
Most of the time, we are struggling with handling numbers, lists, and other complex data. There are many tools available for making these processes easier and saving us time. Microsoft has designed the Excel software with this issue in mind. It’s incredibly useful software which has changed our working style for many years. This guide will help you learn basic Excel functionalities.
Introduction to Excel
Excel is available in two methods: First, you can download it from Microsoft’s official website, and second, you can use its online version through services, such as Google Sheets as part of Google Drive.
There are many tips regarding Microsoft Excel basics, which can be useful for everyone, including the experts.
Being aware of the basics of Microsoft Excel will improve your knowledge and help you in eventually becoming an Excel expert.
In this introduction to Excel, we will teach you about basic Excel functions. This will help you improve your performance while working with Excel or even teach the primary steps to beginners and lead them towards becoming experts in Excel.
When we want to start working with Excel and broaden our knowledge about MS Excel basics, we should be familiar with three main concepts:
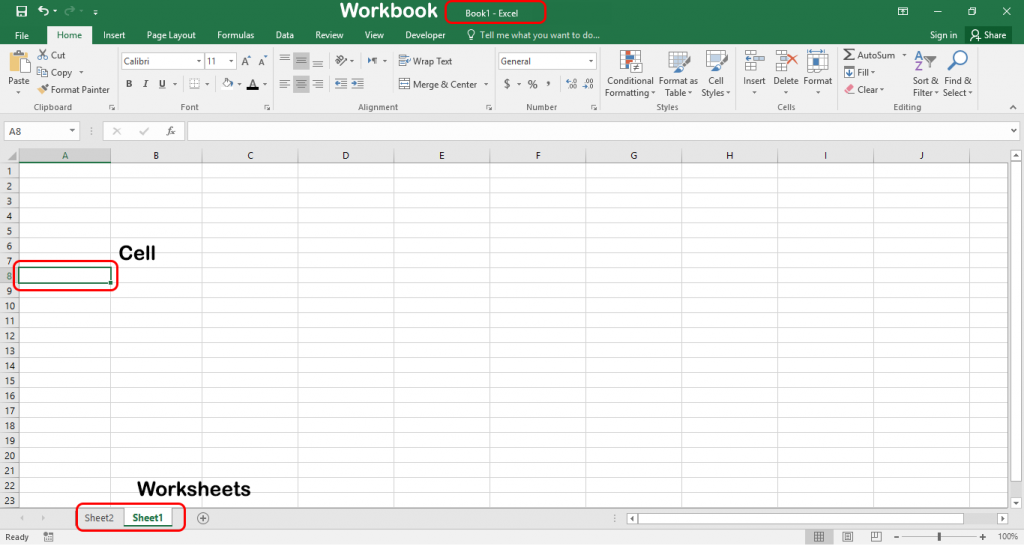
Boost your productivity by getting a free consultation from Excel experts, and discover tailored solutions to optimize your data management and analysis.
Workbook
When you create a new Excel file, it is called a “Worksheet.” It functions as a notebook with many pages on which you can write your notes. We call these papers, “Worksheet” in Excel. You can add multiple worksheets to each workbook or even delete them. The number of each sheet is available at the bottom of the workbook page.
Worksheet
Now, it is time to add your data into Excel worksheets. In order to locate your data easily, you should give a unique name to each worksheet. The environment of sheets is very neat and tidy, so you can organize your data in boxes, which are called “Cell”s. You can store, change, or just display your data in Excel worksheets.
Cell
As the next step of this intro to Excel, you should divide your data into numerical or alphabetical values and enter them into cells. It is possible to apply your favorite color, change text-align, font, background color, and other styles into your data in each cell. You can also drag the cell border and change its size depending on your data.
Now open an Excel file so we can check it’s different components.
Our aim is to analyze the Home tab which is the most practical and frequently used section.
These components are the most basic and necessary ones while starting to work with Microsoft Excel.
Parts of Excel Spreadsheet (Microsoft Excel Components)

1. File Menu
This is the first part of the basics in Microsoft Excel. You may have seen a similar option in multiple software. Most of the time, the function of the “File” menu is similar within all services. You can save your file, create a new one, open a file that you have recently created, print your page, and have access to many basic or advanced options in this menu.
2. Quick Access Toolbar
This toolbar is one of the most useful parts of MS Excel. It will give you control over data that has recently been added or deleted. You can also customize this part and add some items like “Open,” “New,” “Quick print,” etc.
3. Title Bar
The title bar is an important part of Excel components. You are advised to choose a unique name for your workbooks to reduce searching time. This name will appear in the title bar on top of the window.
4. Ribbon Tab
The first section you see above the windows is the ribbon tab.
The ribbon contains multiple tabs and options which you may need while entering your data to each sheet.
5. Active Cell
You can enter your data into each cell. So, when you select a cell, the edges will be highlighted. Now the activated cell is ready for data entry.
Each cell has an address that you can check in the “Address Bar.”
6. Address Bar
You can see the address bar on the left side, above the Excel window. It will show the row’s number and the column’s letter, for example, F5, H8, or D3. To realize its function, click on a cell and check the address bar. When you select more than one cell, the address bar will show the address of the first cell of selected items.
7. Row
The horizontal order of the cells is called “Row.” You can select a whole row by clicking on the row’s number on the left side of the Excel window. Each row is identified by its number.
8. Column
The vertical order of cells is called “Column.” A letter of the alphabet is dedicated to each column. You can select a whole column by selecting its header.
9. Formula Bar
The extended toolbar above the columns is “Formula Bar” in which you can enter your data or formula, in order to be entered in the active cell. When you click on a cell with data, that data will be shown in the formula bar as well. You can also edit the data in the formula bar.
10. Worksheet Tab
As we mentioned before, you can create multiple worksheets in an Excel workbook. All of these sheets are available on the bottom of the Excel window. Each worksheet will appear by its specific name. Click on each sheet to see its data. This is the last item of Microsoft Excel components, which will help you to divide your data to separate worksheets.
Let’s go further and explore some basic Excel Formulas to complete our tasks more easily and quickly.
Enhance your software capabilities with our customizable Add-In Solutions, seamlessly integrating new features to meet your business needs.
Excel Basics: Formulas
AVERAGE
The average function in Excel will calculate the average of selected numeric data in one or more cells.
Average Formula:
=AVERAGE(number1, [number2], …)
EXAMPLE
The AVERAGE formula to calculate the average of a range of cells, such as A1 to A11, would be as follows:
=AVERAGE(A1:A11)
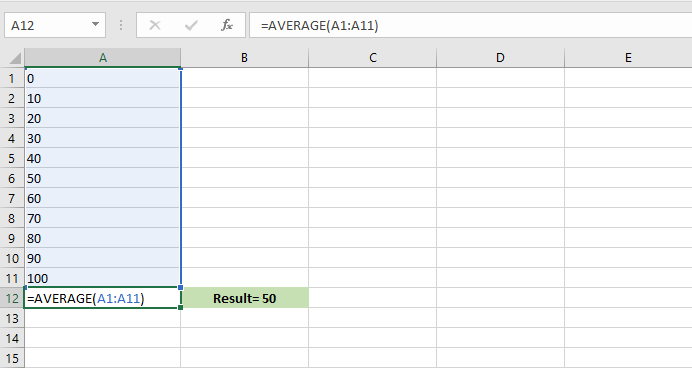
COUNT
The count function in Excel counts the number of all the numeric values and ignores alphabetic cells in the selected range. It also skips over empty cells.
Count Formula:
=COUNT(value1, [value2], …)
EXAMPLE
=COUNT(A1:A11)
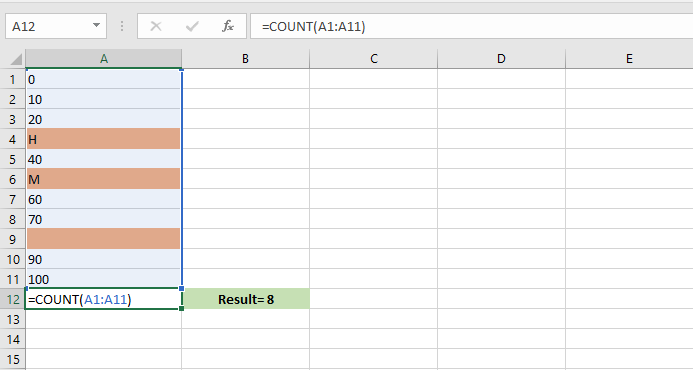
SUM
The sum function in Excel sums the numeric values of a range of cells.
Sum Formula:
=SUM(number1, [number2], …)
EXAMPLE #1
=SUM(A1:A11)
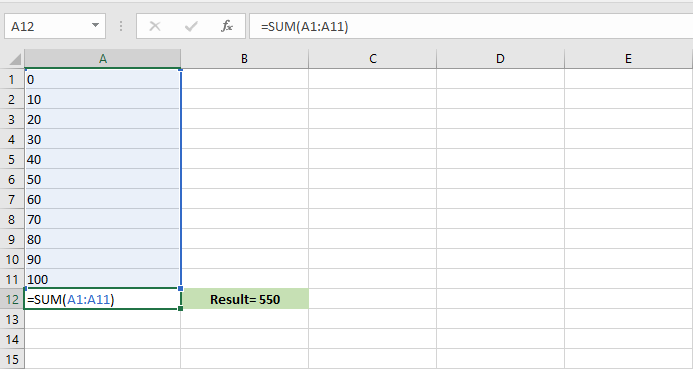
EXAMPLE #2
=SUM(A1:A2, A6:A8, A11)
In this example, it sums the numeric values of A1-A2, A6-A7-A8, and A11 cells. It will ignore the values of A3-A4-A5 and A9-A10 cells.

IF
The IF function in Excel will perform a logical function on the selected cell. It will test the value which we will define.
IF formula:
=IF(logical_test, [value_if_true], [value_if_false])
EXAMPLE
=IF(A1<B1, TRUE, FALSE)
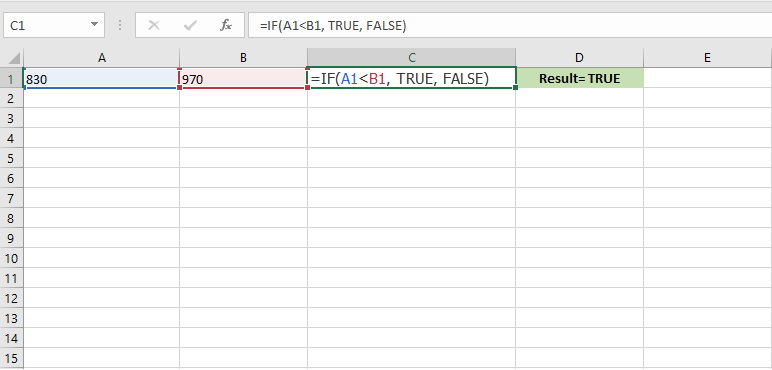
COUNTBLANK
The Countblank function in Excel is used to count the blank cells in a range, just cells which contain space won’t be counted as a blank.
Countblank Formula:
=COUNTBLANK(range)
EXAMPLE
=COUNTBLANK(A1:A11)
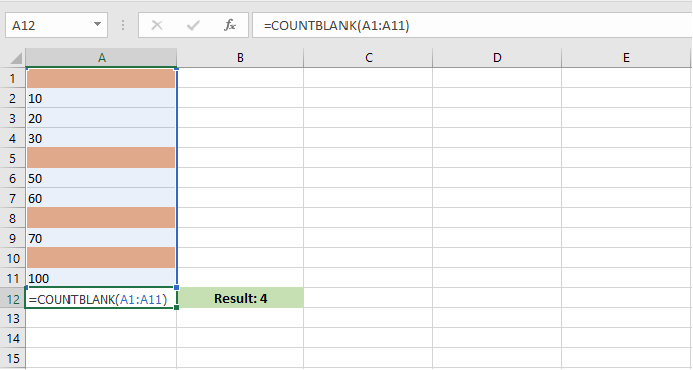
MAX and MIN
The Max and Min function will find the maximum and minimum values from the selected cells with numeric values.
Max and Min Formula:
=MIN(number1, [number2], …)
=MAX(number1, [number2], …)
EXAMPLE
=MIN(A1:A10)
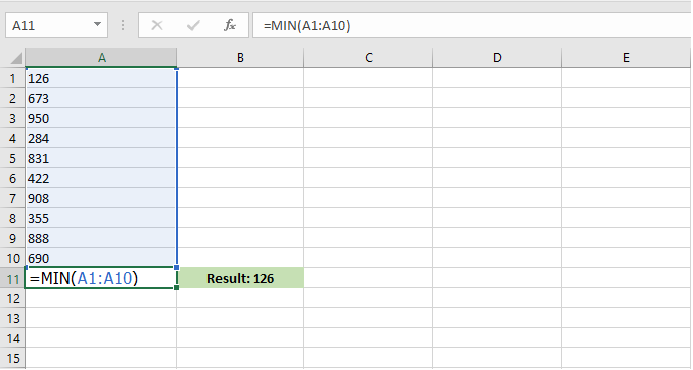
=MAX(A1:A10)
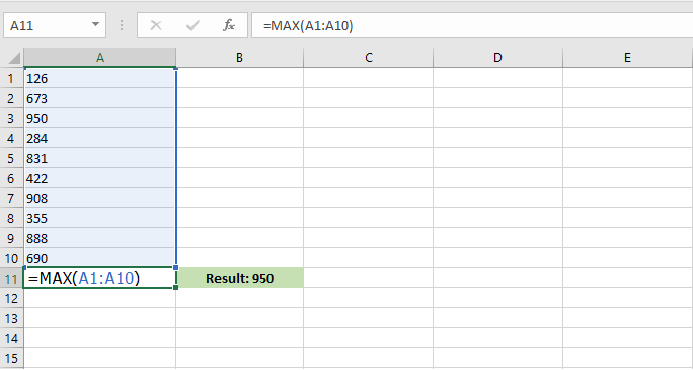
With the help of this introduction to Excel, its components, and basic Excel formulas, you can enhance your Excel knowledge, use the newly acquired knowledge, and start working as an Excel professional. With these MS Excel basics you can perform main functions on your data. Excel capabilities don’t stop at this point. We will provide you with more tips about MS Excel in our future blog posts.
Excel also makes it easy to create charts and graphs to visualize your data. From bar graphs to pie charts, Excel provides a wide range of chart types to suit your needs. Learn how to make a bar graph in Excel with step-by-step instructions to start creating visual insights from your data.
Conclusion
Understanding the basics of Excel is essential for getting things done efficiently, no matter what your job entails. With a grasp of these fundamentals and some real-world examples, you’ll be well-equipped to use Excel to its fullest potential. Whether you’re just starting out or looking to improve your skills, this knowledge will help you make the most of Excel in your day-to-day tasks.
Our experts will be glad to help you, If this article didn’t answer your questions. ASK NOW
We believe this content can enhance our services. Yet, it’s awaiting comprehensive review. Your suggestions for improvement are invaluable. Kindly report any issue or suggestion using the “Report an issue” button below. We value your input.



Very good.
I need excel notes with examples on 2016 module