Automating Excel to Word Data Transfer with Macros
If you’ve ever found yourself juggling data between Excel and Word, wishing there was a simpler way, you’re in the right place. This blog is all about harnessing the power of macros to automate these tasks for you.
Now, macros might sound intimidating, but think of them as your personal assistants in the digital world. However, if you’re encountering issues running macros due to security restrictions, check out our step-by-step guide on How to Unblock Macros in Excel Files from the Internet to enable them safely.
If you’re new to macros or need assistance with setting them up, be sure to check out our detailed guide on How to Run Macros in Excel Automatically? for a seamless start.
Throughout this blog, we’ll explore the numerous benefits of using macros for integrating data between Excel and Word. We’ll also guide you through the process of preparing the code and provide solutions to common problems you may encounter along the way.
So, whether you’re a seasoned pro looking to optimize your workflow or a beginner eager to learn new tricks, join us as we dive into the world of Excel Data Integration for MS Word Macros!
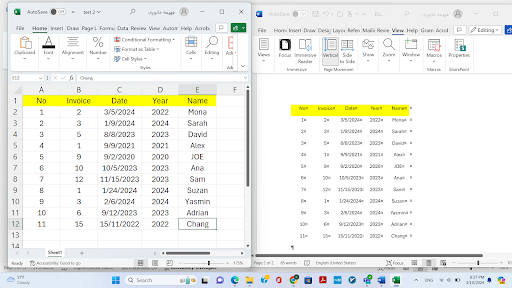
Exploring the Advantages
Connecting Excel data with MS Word macros for automation provides numerous valuable advantages that can boost productivity, simplify processes, and enhance efficiency. Below are some significant reasons why this integration is highly beneficial:
- Efficiency: Automating the transfer of data from Excel to Word through macros enables users to minimize the time and energy typically consumed by manual copying and pasting tasks. This efficiency boost proves particularly advantageous for activities requiring frequent data revisions or handling substantial datasets.
- Accuracy: Automation diminishes the likelihood of human mistakes when moving data from Excel to Word. Using macros ensures accurate data transfer, eliminating typos, formatting discrepancies, and other errors common in manual data entry. This ensures data integrity and consistency throughout the process, minimizing the need for corrective actions and enhancing overall accuracy.
- Consistency: By merging Excel data with Word macros, users uphold a consistent format and presentation of information in their documents. Macros can be customized to apply predefined styles, layouts, and configurations when inserting data into Word, thereby ensuring a standardized appearance throughout various documents. This consistency enhances the professional quality of documents and ensures coherence in data representation.
- Scalability: Automation provides a streamlined approach for managing extensive datasets compared to manual processes. With macros, users can configure automated procedures to handle multiple Excel files or sheets and seamlessly transfer data into Word documents. This scalability enables efficient handling of complex tasks, saving considerable time and effort in data processing.
- Customization: Combining Excel data with Word macros allows for personalized data import processes tailored to individual needs. Macros can be customized to extract particular data fields, apply conditional formatting, or even conduct calculations prior to transferring the data into Word. This customization ensures that the integration aligns precisely with user requirements, enhancing flexibility and efficiency in data handling.
- Data Analysis: Macros streamline data analysis by transferring Excel data into Word for further visualization or reporting. This enables users to generate dynamic reports, charts, tables, or summaries based on the imported data, leveraging the strengths of both applications.
- Workflow Automation: Macros facilitate seamless integration between Excel and Word, enabling streamlined workflows across various tasks or departments. Users can automate intricate processes involving data exchange between the two applications, ultimately enhancing overall workflow efficiency.
In essence, merging Excel data with MS Word macros brings a potent solution to the table, elevating productivity, precision, and efficiency in managing data tasks throughout the Microsoft Office suite.
Below are a few instances of tasks that can be automated by merging Excel data into MS Word macros:
- Report Generation: Automating Report Generation involves the automatic population of Word templates with data extracted from Excel spreadsheets. This process facilitates the creation of standardized reports containing up-to-date information.
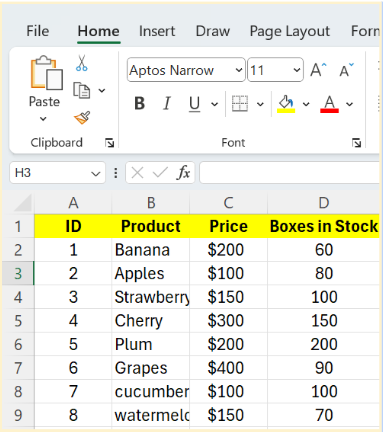
- Invoice Creation: Utilizing macros for Invoice Creation streamlines the transfer of billing information from Excel to Word invoice templates. This automated process saves time and enhances accuracy in managing invoicing tasks.
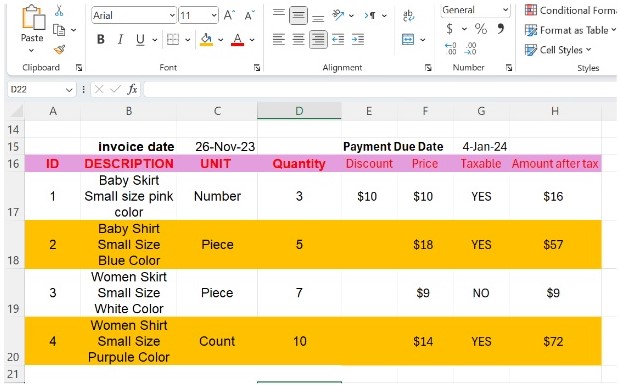
- Letter Mail Merge:Combining Excel contact lists with Word letter templates allows for personalized letter or email creation, known as Letter Mail Merge. This integration simplifies mass communication tasks by automating the process of generating customized messages.
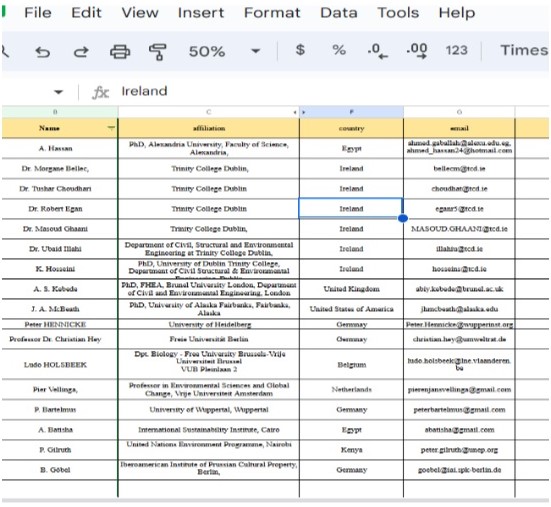
- Budgeting and Planning: Streamline financial planning and forecasting by automating the transfer of budget data from Excel to Word documents. This integration simplifies the process, ensuring accurate and efficient budgeting and planning.

- Project Status Updates: Generate project status reports effortlessly by importing task progress data from Excel into predefined Word report formats. This automated process ensures timely updates and consistency in reporting project status.
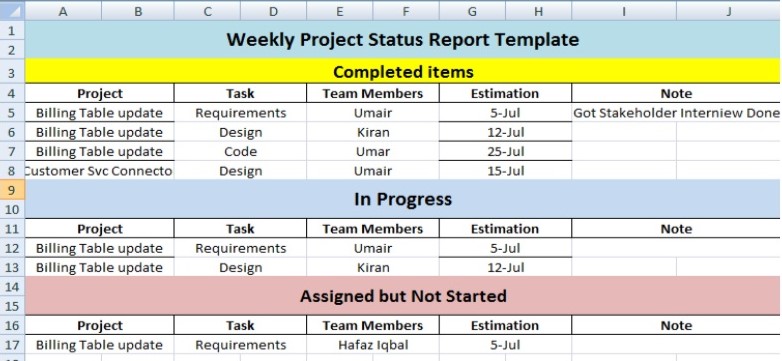
Preparing Your Excel Data
When organizing data tables and worksheets in Excel for transfer to Word, adopting these best practices can facilitate a seamless transition:
- Use clear headers: Make sure every column in your data table has a clear header that defines the information it holds. This clarity will simplify comprehension when the data is moved to Word.

- Format data consistently: Ensure that the formatting of your data remains uniform across the Excel sheet. Consistently use the same font style, size, and color for all data entries to preserve uniformity when transferring to Word.
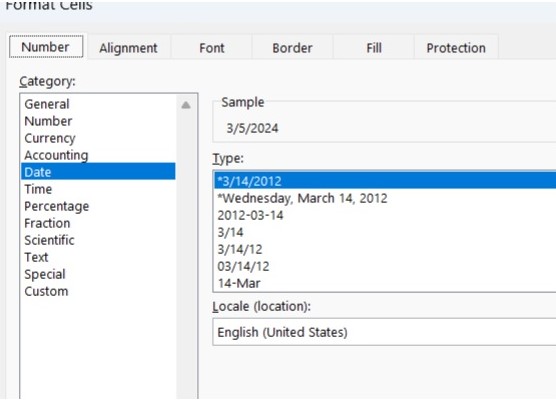
- Steer clear of merged cells: Merging cells in Excel tables can lead to complications when moving data to Word. It’s best to refrain from merging cells to sidestep potential formatting issues in Word.
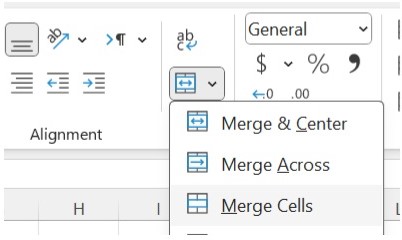
- Use named ranges: Assign names to specific ranges of data in your Excel tables. This simplifies referencing and transferring data to Word, making the process more streamlined and efficient.
- Consider using Excel tables: Convert your data range into an Excel table using the “Insert” tab and selecting “Table”. Excel tables offer built-in functionality that can enhance data management and formatting, making it easier to work with your data before transferring it to Word.
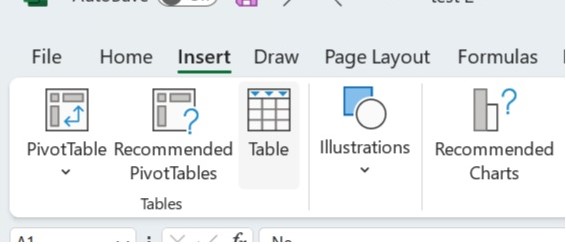
- Check for hidden rows or columns: Double-check your Excel worksheet to ensure there are no hidden rows or columns that could impact the layout or presentation of your data in Word.
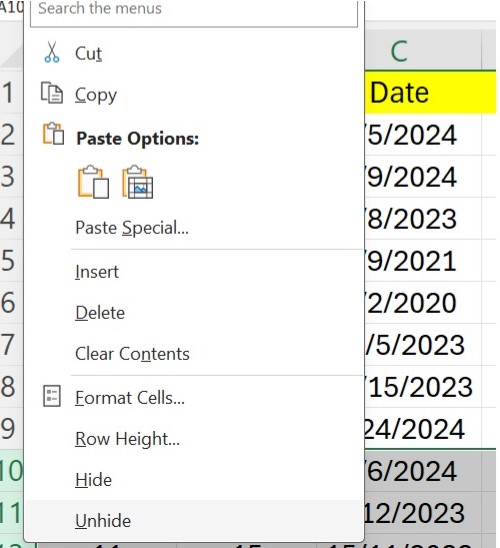
By adhering to these guidelines, you can organize your Excel data tables and worksheets effectively, making it simpler to transfer them to Word. This approach ensures that your data stays orderly and manageable, whether you’re working in Excel or Word.
Recording a Macro to Retrieve Excel Data
Here’s a macro that copies data from an Excel sheet to a Word document:
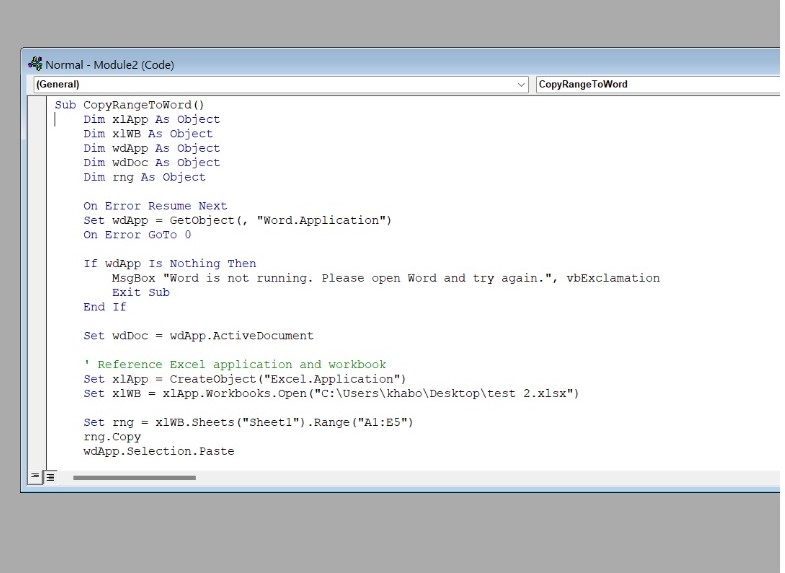
Code:
Sub CopyRangeToWord()
Dim xlApp As Object
Dim xlWB As Object
Dim wdApp As Object
Dim wdDoc As Object
Dim rng As Object
On Error Resume Next
Set wdApp = GetObject(, “Word.Application”)
On Error GoTo 0
If wdApp Is Nothing Then
MsgBox “Word is not running. Please open Word and try again.”, vbExclamation
Exit Sub
End If
Set wdDoc = wdApp.ActiveDocument
‘ Reference Excel application and workbook
Set xlApp = CreateObject(“Excel.Application”)
Set xlWB = xlApp.Workbooks.Open(“C:\Users\khabo\Desktop\test 2.xlsx”)
Set rng = xlWB.Sheets(“Sheet1”).Range(“A1:E5”)
rng.Copy
wdApp.Selection.Paste
‘ Save the Word document (optional)
‘wdDoc.SaveAs “C:\Users\YourUsername\Desktop\Test.docx”
‘ Close Excel workbook and quit Excel application
xlWB.Close False
xlApp.Quit
Set rng = Nothing
Set xlWB = Nothing
Set xlApp = Nothing
Set wdDoc = Nothing
Set wdApp = Nothing
End Sub
When you navigate to the “View” menu and choose “Run,” the macro will execute and carry out its tasks. This action triggers the macro to run its programmed instructions, such as copying data from Excel to Word or performing any other designated actions. It’s akin to pressing a play button for the macro to start its operation.
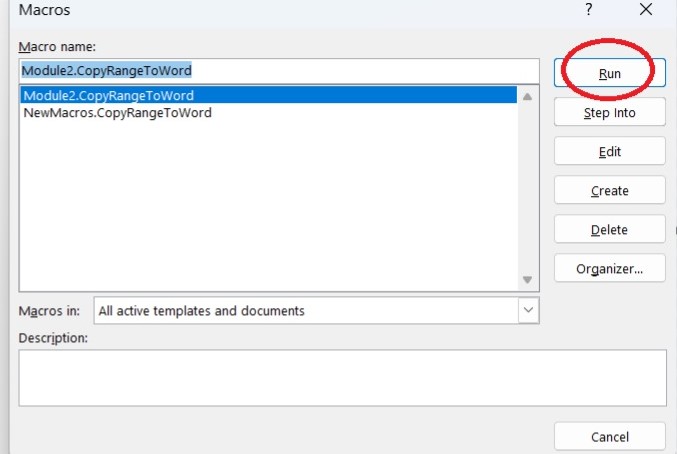
After running the macro:
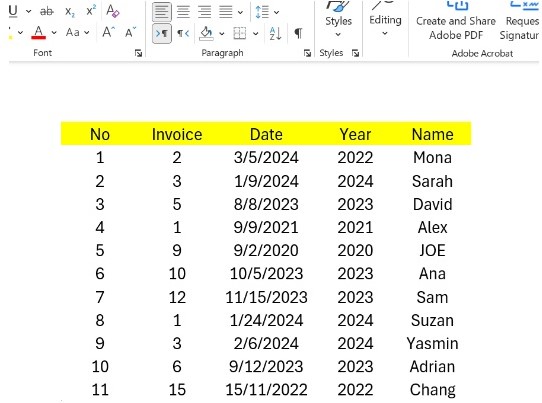
Customizing the Macro for Dynamic Data Retrieval
Advanced methods for customizing macros to extract dynamic data from Excel entail incorporating variables, loops, and conditional statements to interact with evolving data in real-time. By harnessing these functionalities, macros can adjust to various situations and retrieve current information from Excel spreadsheets with precision and effectiveness.
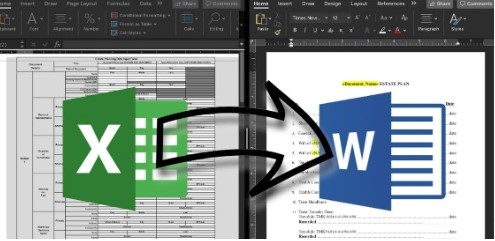
By integrating variables, loops, and conditional statements into your macros, you can develop robust automation tools capable of efficiently and accurately retrieving dynamic data from Excel. Loops enable you to execute a series of commands repeatedly, streamlining tasks that involve processing multiple data points. For example, you can employ a loop to iterate through a range of cells in an Excel spreadsheet and extract relevant information from each cell, simplifying repetitive actions.
Conditional statements allow you to make decisions based on specific criteria. For instance, utilizing an “if” statement allows you to assess whether a cell in Excel satisfies particular conditions before retrieving data based on those criteria. This flexibility lets you customize your macro to address diverse scenarios effectively.
Additionally, converting your data range into an Excel table offers several advantages. Tables automatically adjust to accommodate new data entries, ensuring that your macros remain adaptable to changing datasets. Moreover, Excel tables provide convenient filtering and sorting functionalities, enhancing your ability to manage and analyze data with varying formats seamlessly.
Excel provides an array of formatting choices, including date, number, text, and custom formats. Leveraging these formatting options is essential to ensure that your data appears accurately and is user-friendly.
Manipulating Excel Data in MS Word
Here are some useful techniques for working with Excel data in MS Word using macros:
- Importing Excel data into MS Word: Macros can seamlessly transfer Excel data into Word documents, making it easy to manipulate and format.
- Formatting Excel data in Word: With macros, you can apply formatting styles, colors, and layouts to Excel data once it’s imported into Word.
- Data manipulation: Macros enable you to perform calculations, sorting, filtering, and other data manipulation tasks directly on Excel data within Word.
- Automating repetitive tasks: Create macros to automate tedious tasks like updating Excel data in Word documents or generating reports, saving you time and effort.
- Customizing Word documents: Use macros to personalize Word documents with dynamic Excel data, charts, and tables, tailoring them to your specific needs.
By utilizing these techniques with macros, you can efficiently handle and format Excel data within MS Word, boosting your productivity and streamlining your workflow. Remember to thoroughly test your macros with different types of Excel data to ensure data integrity and consistency throughout the process.
Testing and Debugging the Macro
If you encounter an error when trying to copy data from Excel to Word and run the Macro for the first time, you might see something like this:
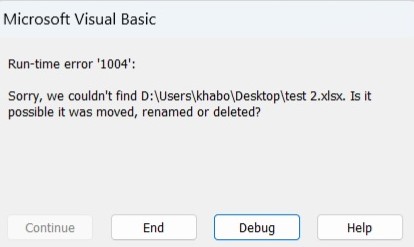
It’s crucial to ensure that you correctly specify the source Excel file when running the Macro.
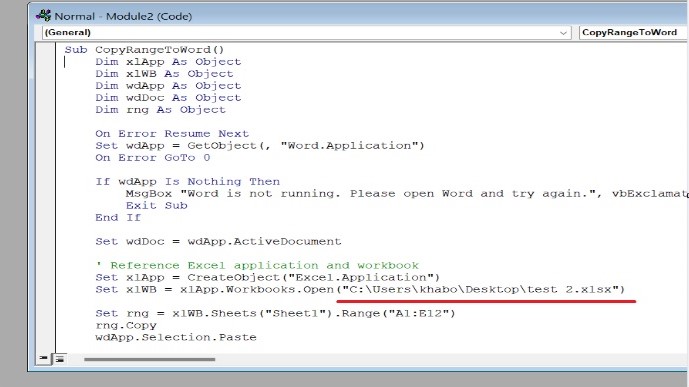
A second challenge during macro execution may be the limited display of only four rows from the source table.
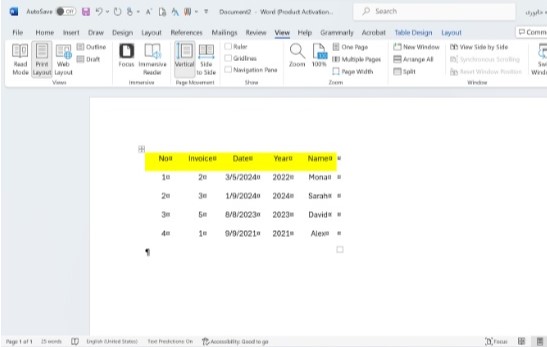
Correctly specifying the range of the first and final cells is crucial in ensuring accurate data transfer.
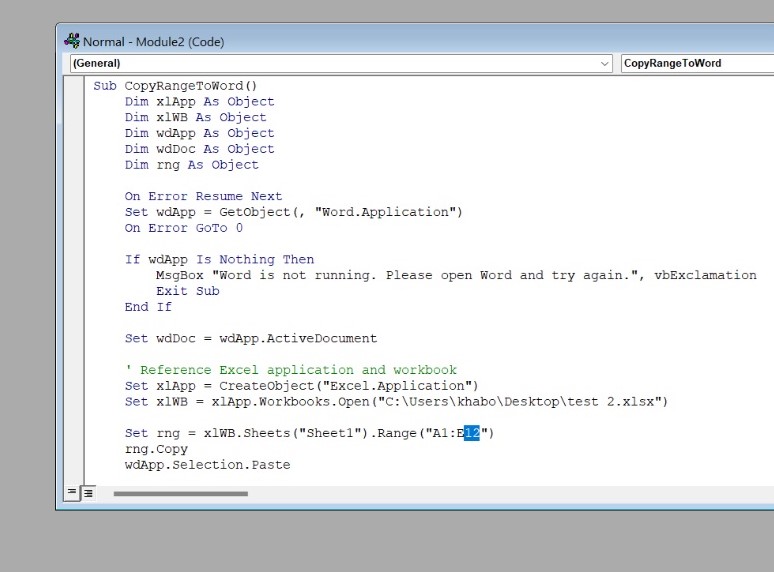
It’s crucial to note that the provided code runs within an existing Word application instance. You need to paste the actual file path of your Excel file for the macro to function correctly. For example:
“C:\Users\khabo\Desktop\test 2.xlsx”
Here are some tips to refine and optimize the macro for optimal performance when copying data from Excel to Word using VBA:
Optimize Data Transfer Methods:
– Use efficient data transfer methods, such as copying data directly from Excel ranges to Word bookmarks or placeholders, instead of cell-by-cell copying.
– Utilize arrays to store and manipulate data in memory before transferring it to Word, which can significantly speed up the process.
Limit the Number of Iterations:
– Minimize the number of loops and iterations in your VBA code by optimizing data processing logic and avoiding redundant operations.
– Consider using advanced techniques like filtering, sorting, and grouping data in Excel before transferring it to Word to reduce the amount of processing required.
Practical Applications and Use Cases:
By creatively leveraging the technique of integrating data from Excel to Word using VBA macros across various industries and business scenarios, organizations can streamline processes, improve efficiency, enhance communication, and deliver professional-looking documents tailored to specific needs and requirements.
Here are some creative ways to leverage this technique for various industries and business scenarios:
Finance: Automate financial reporting by pulling data from Excel spreadsheets into Word templates to create standardized financial statements, budget reports, or invoices.
Sales: Generate sales proposals, contracts, or sales reports by integrating Excel data into Word documents to create professional and customized documents for clients.
Human Resources: Streamline HR processes by using Excel data integration to populate Word documents with employee information for creating offer letters, performance reviews, or training materials.
Conclusion:
Integrating Excel data into Word macros provides a cost-effective solution for organizations looking to streamline processes and improve efficiency without investing in specialized software or tools. This DIY approach can deliver significant benefits at minimal cost. By automating repetitive tasks through macros, users can boost their productivity and focus on more strategic or creative aspects of their work. This efficiency gain allows individuals to accomplish more in less time and allocate resources effectively.
Macros allow users to customize Word documents with specific data from Excel, creating personalized reports, presentations, or documents tailored to their unique requirements. This level of customization can enhance the quality and relevance of the output. Automating the process of transferring data from Excel to Word using macros can save significant time and effort, especially for repetitive tasks or large datasets. By setting up a macro, users can streamline the process and reduce manual data entry errors.
To further enhance your workflow, check out our MS Word Tips & Tricks for Boosting Productivity blog for additional strategies on improving productivity and mastering automation in Word.
Experimenting with macros can lead to improved workflow, enhanced document quality, and increased efficiency in handling Excel data within Word documents.
Join us as we explore a range of advanced topics, tools, and resources that will elevate your understanding of macros and streamline your workflow. Discover how to optimize data transfer, customize documents with precision, and unlock the full potential of Excel and Word integration.
For those seeking expert guidance in streamlining Excel processes, contact us today to optimize your workflow with tailored automation solutions and advanced data integration techniques.
Our experts will be glad to help you, If this article didn’t answer your questions. ASK NOW
We believe this content can enhance our services. Yet, it’s awaiting comprehensive review. Your suggestions for improvement are invaluable. Kindly report any issue or suggestion using the “Report an issue” button below. We value your input.


