How to Create an Inventory List in Excel: Step-by-Step
In today’s dynamic business landscape, efficient inventory management is considered an inseparable keystone for production companies. As industries evolve, so does the need for comprehensive tools to track assets and streamline operations. With its versatile spreadsheet capabilities, Microsoft Excel offers a powerful platform for creating and maintaining comprehensive inventory spreadsheets. You can create an inventory list in Excel based on your company’s features or take advantage of pre-formatted Excel inventory templates. In this guide, we’ll delve into the step-by-step process of crafting an effective yet easy inventory spreadsheet, enabling you to streamline your record-keeping and gain valuable insights into your assets.
How to Create an Inventory List in Excel
Whether you want an equipment tracking spreadsheet in Excel or look for a stock inventory Excel template, there are some common steps you need to follow. A spreadsheet for inventory usually contains details including inventory type, price per unit, and stock keeping unit (SKU). However, you may need to add extra items to your list and customize them to match your business requirements. There are two options for you to make an inventory list in Excel:
- Creating an Inventory List from scratch
- Using Inventory Excel Template
The following sections will provide more detailed information about both options.
Creating an Inventory List in Excel From Scratch
If you want a tailor-made list for your company, you can create an inventory list in Excel from scratch and capture all the necessary data. This way, you might find it easier to import the data in your sheet and keep track of any further changes. Creating an Inventory List in Excel manually offers you complete control over the customization and design of your list. Follow these steps to create your own inventory list in Excel.
Enhance your business efficiency with our specialized Macro Development Services, tailored to automate and streamline your operations for maximum productivity
Create a Spreadsheet
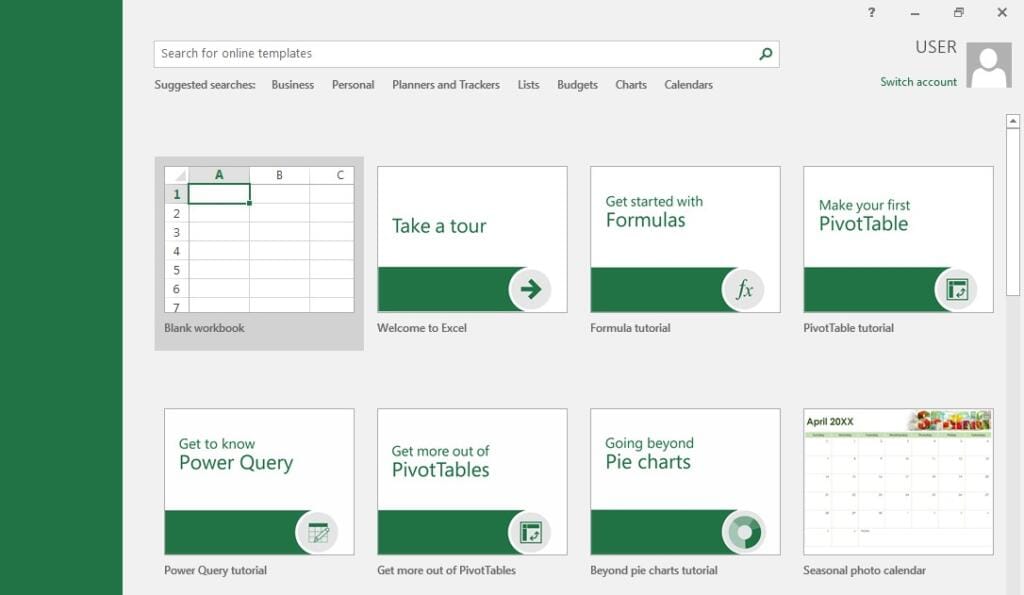
To get started, open Microsoft Excel and click the blank workbook to open a new workbook. This step will provide you with a fresh Excel workspace and a range of features and options to facilitate the creation of your inventory list. With this versatile platform, you can design a customized layout that suits your specific tracking needs.
Name Your Category Columns
As you may have already anticipated, the data within your Excel inventory list is sorted in the structured tabular format. Thus, you need to assign specific and clear names to each column. While the list components may vary from one project to another, there are some elements that can be seen in the majority of Excel inventory lists. Here, we present these fundamental components:
- Item Number
- Item Name
- Cost Per Unit
- Number of Units in Stock
- Net Value
- Sale Price
- Minimum Order Quantity
- Order Time
- Supplier
- SKU
You can use all or some of these columns or customize them to align with your business needs.
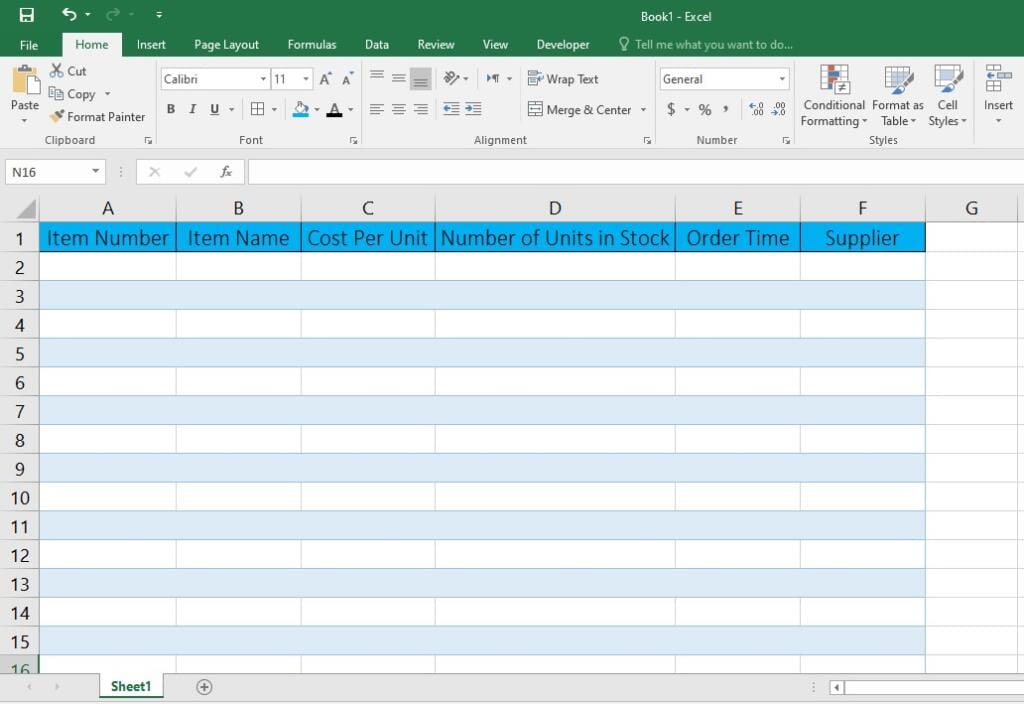
Add asset information
Once you define the headings of your inventory list in Excel, the next step is to add the characteristics of your assets. This is a time-consuming process when done for the first time since you need to input information across each column for every item. However, it gets more straightforward in the next entries because only a few columns, such as unit or sale price and quantity in stock, require regular updates.
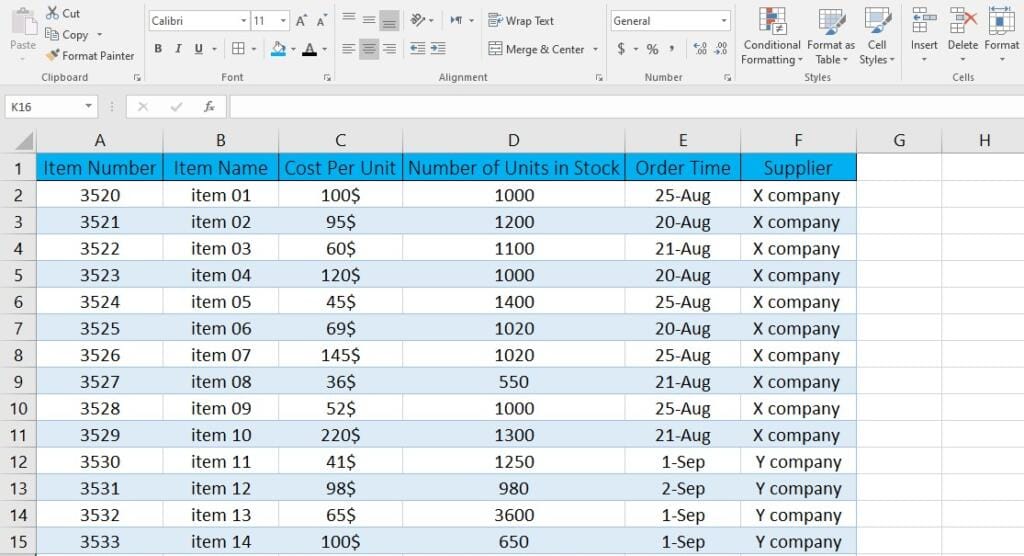
Adjust data formats and styles
With your inventory information added, it’s time to adjust data formats and styles. Excel provides numerous formatting and styling options that allow you to enhance the visual clarity of your inventory list. Consider adjusting the following aspects to optimize your inventory list in Excel.
Numeric Formatting: Make sure that quantities, prices, and other numerical values are consistently formatted. Use features such as currency formatting and decimal precision to present your data clearly.
Column Widths and Alignment: Modify column widths to fit your data appropriately. Align text within cells to enhance readability and maintain a clean appearance.
Conditional Formatting: Use conditional formatting to highlight items with low stock levels, expiring products, or other important criteria. This option significantly helps you make a quick grasp of your inventory list in Excel.
Font and Color: Choose a consistent font style and size to have uniform sheets and tabs. Color palettes that align with your brand visual identity are recommended as long as the texts are kept clear and easily readable.
Borders and Gridlines: Do take advantage of borders and gridlines to create clear divisions between cells and sections. This can save you a considerable amount of time while sifting through data, especially when your data is large in amount.
Save Your Work
Once you are done creating your inventory list in Excel, be sure to save the file in a relevant folder so that you can seamlessly access it at any time in the future. Do not overlook renaming the file when saving it. It is highly recommended to use clear and descriptive names, perfectly conveying what data the file contains. Consider using the modification date in the file name to reflect the latest updates. For instance, “medical supply inventory list August 2023″ can be a proper name to express the contents of your Excel file.
Using Inventory Excel Templates
You might want to skip the burden of creating an inventory list in Excel from scratch. In such situations, you can use inventory spreadsheet templates to simplify your process and speed up inventory management. You can either search for a template in search engines, download it, and open it in Excel, or find pre-formatted templates in Microsoft Excel itself.
To leverage inventory templates provided by Microsoft Excel, there are simple steps to follow. Launch Excel and type “inventory” in the search bar located at the top of the page. Wait for a few seconds for the templates to load. You now can see a list of inventory list templates from which you can select your desired template. Scroll the page down to find more samples. You can click on each item to visit its preview and read the description. To use a specific template, click “Create”, and the template will be opened in Excel.
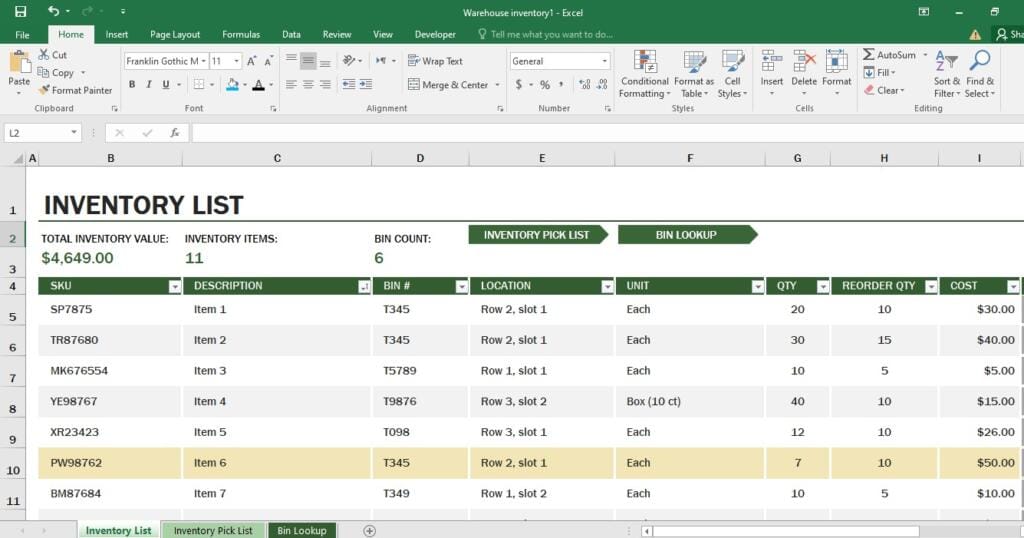
To tailor the template according to your inventory data, you can simply click on each cell and type anything you want. This way, the previous item will automatically be replaced by what you have typed. In some inventory templates, there are useful formulas defined in relevant cells so that you do not need to calculate anything manually.
Inventory List Templates
Microsoft 365 website provides a variety of different templates for people who search “inventory list in Excel free download” on Google, Bing, or any other search engine. Click here for the list of these free Excel inventory templates with formulas. You can easily download anyone you desire and customize it to suit your business features.
Transform your financial analysis with our comprehensive Excel Financial Modeling Services, providing accurate and insightful models to drive informed decision-making.
Conclusion
This step-by-step guide has equipped you with how to create inventory lists in Excel efficiently. If you require Excel services in your company, BSUITE365 stands ready to deliver you top-notch solutions. Through our organized and accessible documentation, inventory managers and employees can gain valuable insights into product performance and opportunities for refining the inventory management process.
Now that you’ve created your inventory list, consider adding drop-down lists to streamline your work. Learn how to set them up in Excel in our detailed guide on how to make a drop-down list in Excel.
If you’re looking to take your inventory tracking a step further, check out our guide on optimizing inventory management with Excel solutions tailored for Canadian retailers.
FAQs
An inventory Excel template is a pre-designed spreadsheet with a structured format for creating and managing an inventory list using Microsoft Excel. These templates are designed to save time and effort by offering predefined columns, formulas, and formatting commonly used in inventory management.
Yes, you can track inventory using Excel. Excel is a versatile tool that allows you to create customized spreadsheets for various purposes, including inventory management. You can set up an Excel spreadsheet to track inventory levels, monitor stock movements, and generate reports.
Creating an inventory list in Excel is a straightforward process. Here’s a brief guide on how to do it:
– Open a new Excel workbook.
– Name header rows or columns based on your data features.
– Add your inventory data.
– Format the cells to match the data type it contains.
– Use proper formulas to calculate specific inventory components.
– Save your work and share it with your teammates.
While Excel is primarily a spreadsheet program and doesn’t inherently support embedding images in cells like a more graphics-focused software, you can still associate images with items in an inventory list using a workaround. You can either use hyperlinks to images or use image thumbnails.
The frequency at which inventory should be counted depends on various factors, including the size of your business, the nature of your inventory, industry regulations, and your business goals. You can consider different approaches, including monthly, quarterly, annual, continuous, or just-in-time counts.
Our experts will be glad to help you, If this article didn’t answer your questions. ASK NOW
We believe this content can enhance our services. Yet, it’s awaiting comprehensive review. Your suggestions for improvement are invaluable. Kindly report any issue or suggestion using the “Report an issue” button below. We value your input.


