How To Use Track Changes In Excel? (step by step)
Sometimes you may need to make changes to an Excel file, but at the same time, this change should be visible to other people who work on the same file. For this purpose, there is a Track Changes feature in Excel. This feature is useful when you have a shared Excel file. Therefore, if you or any of the users of this file make a change to it, others will be notified, and if they agree with these changes, they will approve it. Let’s see how this feature works.
Boost your productivity by getting a free consultation from Excel experts, and discover tailored solutions to optimize your data management and analysis.
How To Track Changes In Excel?
The Track Changes feature is not enabled by default. You should enable it only to highlight the changes you make on a file. You can find this option under the Review tab.
- Go to the Changes section under the Review tab and click on Track Changes.
- Click on Highlight Changes.
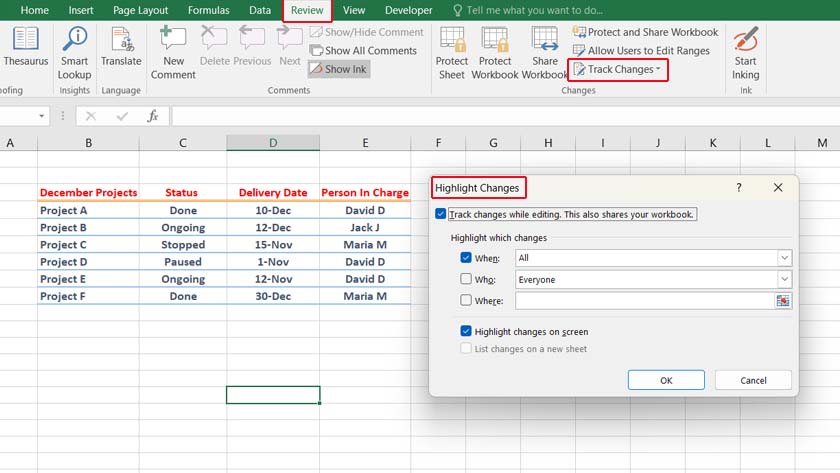
- A dialogue box will open.
- By selecting Track changes while editing, you enable this option.
- Other options are on this dialogue box, you can select based on your preferences. By default, Excel will highlight All changes that anyone is making on this Excel file. The Where section allows you to select an area for tracking changes. Therefore, only the changes in that area are highlighted.
- You should also note that your workbook is automatically shared after enabling this feature.
- Before editing the file, you should save it as a shared workbook.
How To Enable Track Changes In Excel 365?
The Track Changes feature is not previously available in Excel 365. You must add this feature to your Excel manually:
- Go to File > Options.
- Select Customize Ribbon from the right column.
- Find Review on the list and double-click to open the menu. The Track Changes feature is easily findable on the list.
- Double-click on Track Changes to open its list.
- Select Track Changes (Legacy)
- Click Ok. The Track Changes feature will appear under the Review tab.
How To See Changes In Excel Workbook?
While enabling the Track Changes feature, you should mark the checkbox of Highlight changes on the screen. This will let you see what has been changed in this workbook.
If you turn on Track Changes, each time you make a modification to the worksheet, whether it’s an alteration to an existing cell or the addition of a new one, Excel will highlight the change. Even the changes to the styles or colors of the texts and values are highlighted.
The changed cells are marked with a border and a tiny triangle at the left corner, indicating a comment is on this cell. The comment can tell you what has been changed on the cell and what the previous value was. Therefore, it will let others review the change and accept if it’s OK.
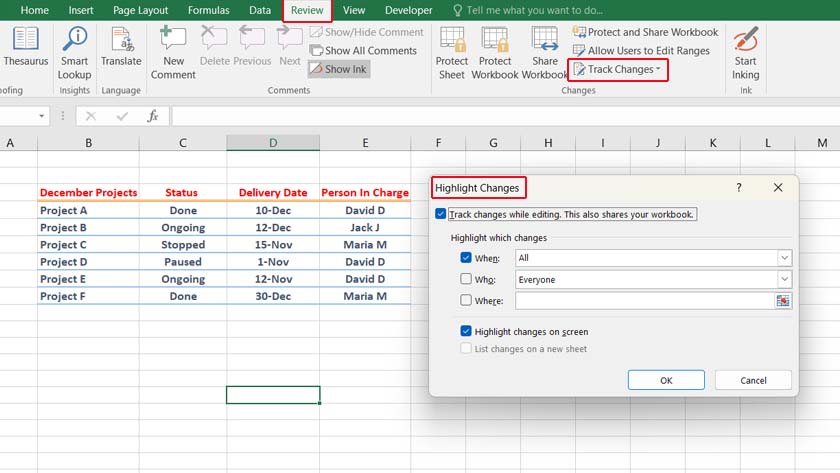
You should note that the comment shows who has changed the cell. If several users are working on the same workbook, each one will have a dedicated highlight color so their changes are identifiable.
How To Track The Last Changed Cell?
Different users may make a change on the same cell. The current user can only see the last edit. But if you want to see if there were other changes to the cells, you can see the change history.
- Click on Track Changes again.
The dialogue box will open with a new enabled option which lets you see the changes. Mark the checkbox beside the List changes on a new sheet. This option will only be available after you have made changes to the workbook, so there should be a history to show.
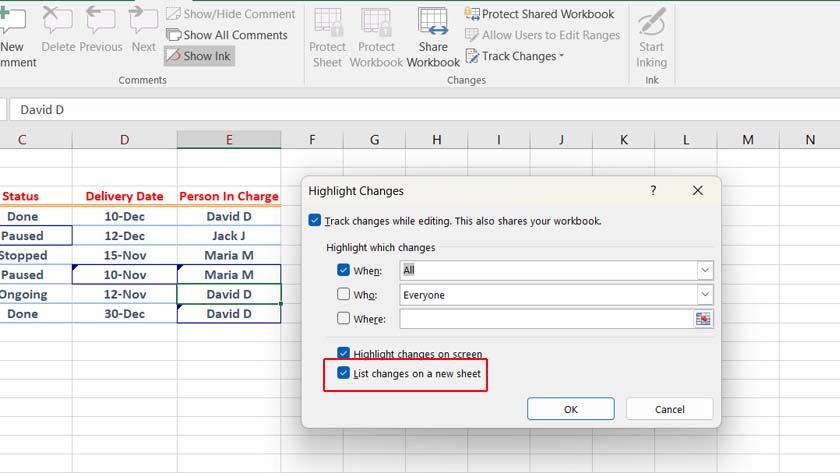
- Click OK, and a new sheet will be added to the workbook called History.
- Go to the History sheet to see all the changes done to this Excel sheet.

Accepting Or Rejecting The Changes
The changes should be reviewed and finalized. The last user that checks the file can accept or reject the changes. If you accept, the new value will stay on the cell, and in the case of rejection, the old value will return. To do this, you should go to the Track Changes feature again.
- This time, select Accept/Reject Changes.
- A dialogue box will open with different values. You can choose the default selection or change that based on your preferences. By default, you can see the changes that are new and not reviewed yet. Nevertheless, you can still see previous edits based on the entry date . In this case, even if the previous changes have been accepted, you can recheck and reject them. You should also note that the change history is kept for 30 days. You will not be able to see the changes done before that.
- If several users are working on this workbook, you can select to check the changes a specific user has made to the file. In this case, you can change the value of Who.
If you want to review the changes in a specific area, you can select Where.

After clicking OK, another dialogue box opens, which shows the changes cell by cell. You can review them one by one and accept or reject each of them individually or in a group.
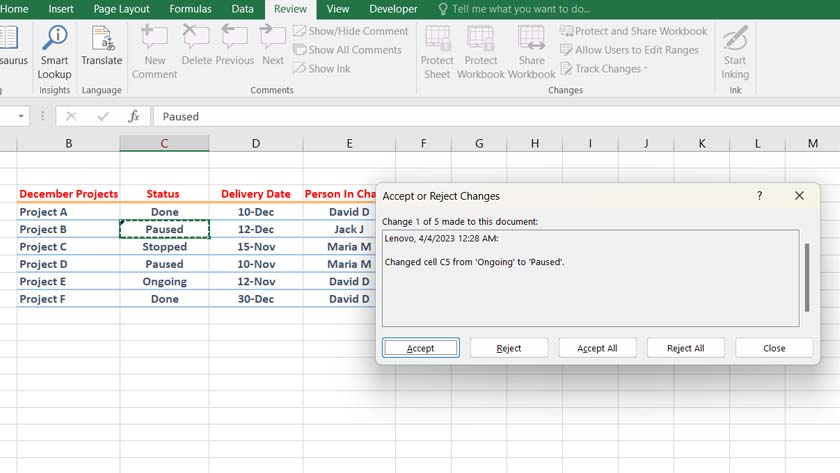
When you accept or reject the changes, the accepted values stay on the sheet, and the borders and comments will disappear.
Enhance your software capabilities with our customizable Add-In Solutions, seamlessly integrating new features to meet your business needs.
How To Turn Off Track Changes In Excel?
You can turn this feature off if you don’t want to track changes anymore.
- Go to the Track Changes feature under the Changes section.
- Click on Highlight Changes.
- On the dialogue box, uncheck the Track changes while editing.
- This feature is now disabled.
After clicking OK, the changes are not listed or highlighted anymore.
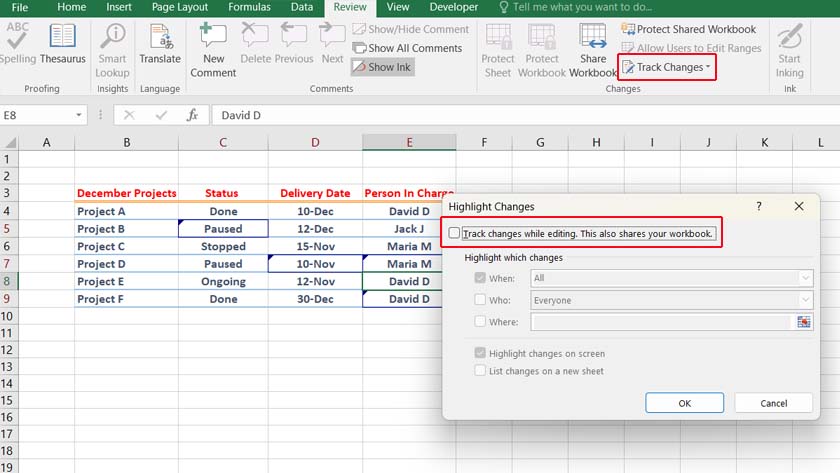
If you don’t want anyone to change the values on your Excel sheet, you should learn how to lock the cells on Excel.
You can also put a password on the Excel file to prevent others from opening it.
Differences Between Comments And Track Changes?
Although Comments may be considered part of the Track Changes feature, you don’t need to enable Track Changes to be able to add comments on different cells. There is a difference between comments and track changes in Excel:
- Comments are added to cells as notes , reminders, or suggestions. It doesn’t change the value of the cell. The user has control over writing the comments.
- The Track Changes feature leaves comments on the edited cells to let others notice the change. In this case, the cell’s value has been changed, and the user has no control over the written comment.
- Track Changes feature doesn’t work without comments, but comments are individually usable.
Bottom Line
Tracking changes in Excel is one of the important features every employee requires to learn. This feature lets you review the changes that others make on a shared Excel file. Also, you finalize the changes after checking them one by one. Therefore, you will modify and finalize the highly-important data of your organization more carefully. In some cases, the changes might have happened accidentally. The track changes feature allows you to undo changes if necessary and minimize mistakes
FAQ
The Track Changes availability depends on the Excel version. In Excel 2016 and older versions, the feature is available in the Review tab. In the newer versions, Excel 2019 and Excel 365, you should add it manually. Therefore, if this feature is unavailable in your Excel, right-click on your Excel Ribbon, click Customize Ribbon, and add the feature to the ribbon.
You may not be able to find the Track Changes feature under the Review tab on your Excel and might wonder if it has been removed. This option is not a default feature on Excel Ribbon in Excel 2019 and Excel 365. You have to add this feature manually. But the other options and the way you use them will be the same as the previous versions.
The Track Changes feature is available in Excel 2016 under the Review tab. You can easily find this option under the Changes section. Click the Track Changes and enable tracking.
Our experts will be glad to help you, If this article didn’t answer your questions. ASK NOW
We believe this content can enhance our services. Yet, it’s awaiting comprehensive review. Your suggestions for improvement are invaluable. Kindly report any issue or suggestion using the “Report an issue” button below. We value your input.



