Excel in the Fast Lane: Strategies to Overcome Lag After Data Input
A common challenge faced by many Excel users is the issue of Excel lagging after data input. This issue can occur for many reasons, from handling large datasets to complex formulas bogging down the system. Excel lagging after data input can lead to a ripple effect, impacting decision-making, efficiency, and overall productivity. In this blog post, we’ll delve into the various factors why Excel might slow down after data input and provide actionable tips to mitigate these challenges. Stay with us till the bottom line to ensure that you can work with Excel at its full potential.
I. Common Causes of Excel Lag
Excel performance issues, lagging in particular, can happen due to various reasons and causes. Let’s explore common causes of Excel lag and how they can be tackled.
A. Large Data Sets
One of the main causes of Excel lagging after data input is handling large datasets. Although Excel can manage a substantial amount of data, it can face performance issues when you store too much data within a certain workbook. This is particularly recognizable when performing operations like sorting, filtering, or applying formulas across the data. Storing a large amount of data forces Excel to use more memory for data processing, which can lead to noticeable delays and performance issues.
To overcome the challenges of large datasets, consider these Excel efficiency tips:
- Workbook Splitting in Excel: Divide your data into multiple workbooks. This can help in reducing the load on a single file and improving responsiveness.
- Data Model Usage: Use the Data Model feature in Excel, which allows for efficient data management and can handle large volumes of data more effectively than standard worksheets.
Here is a quick guide on using Data Mode to overcome Excel lagging after data input:
Suppose you have two data tables with sales data from a retail company.
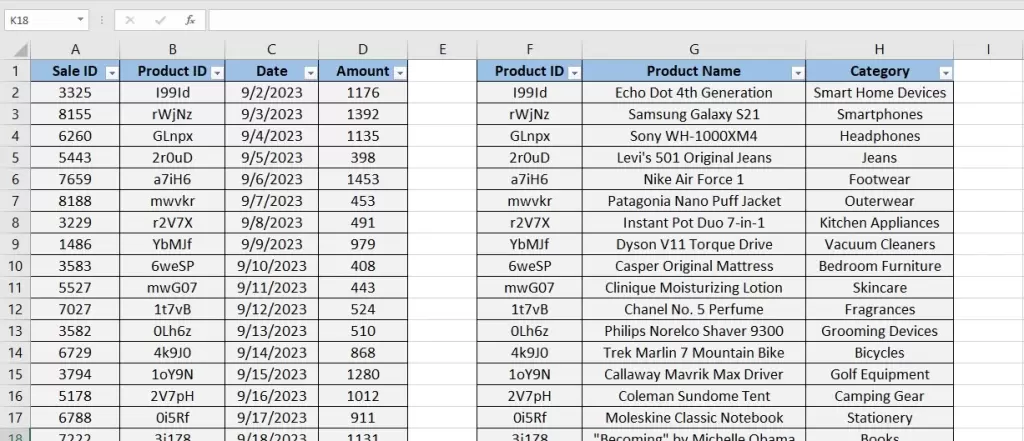
Select the range of the first table, go to the Insert tab, and click PivotTable.
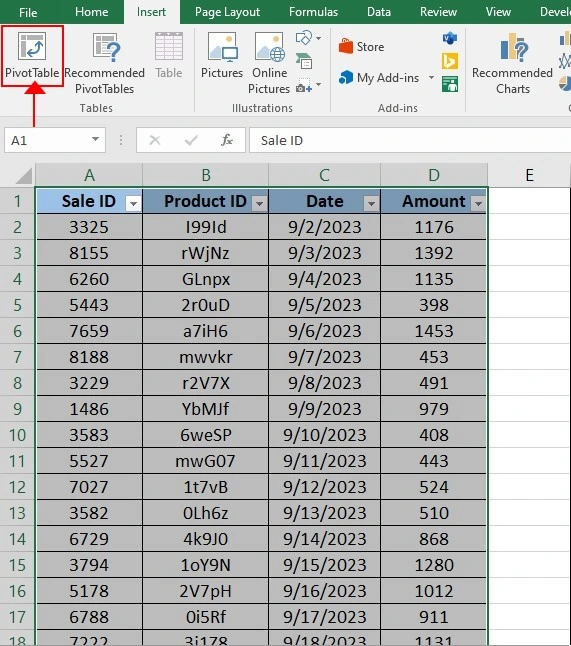
In the dialog box, check the “Add this data to the Data Model” box. This adds your table to the internal Data Model, which compresses and optimizes the data for analysis.
Now your PivotTable is created. Go to the Data tab, and click on “Manage Data Model” to open the Power Pivot window.

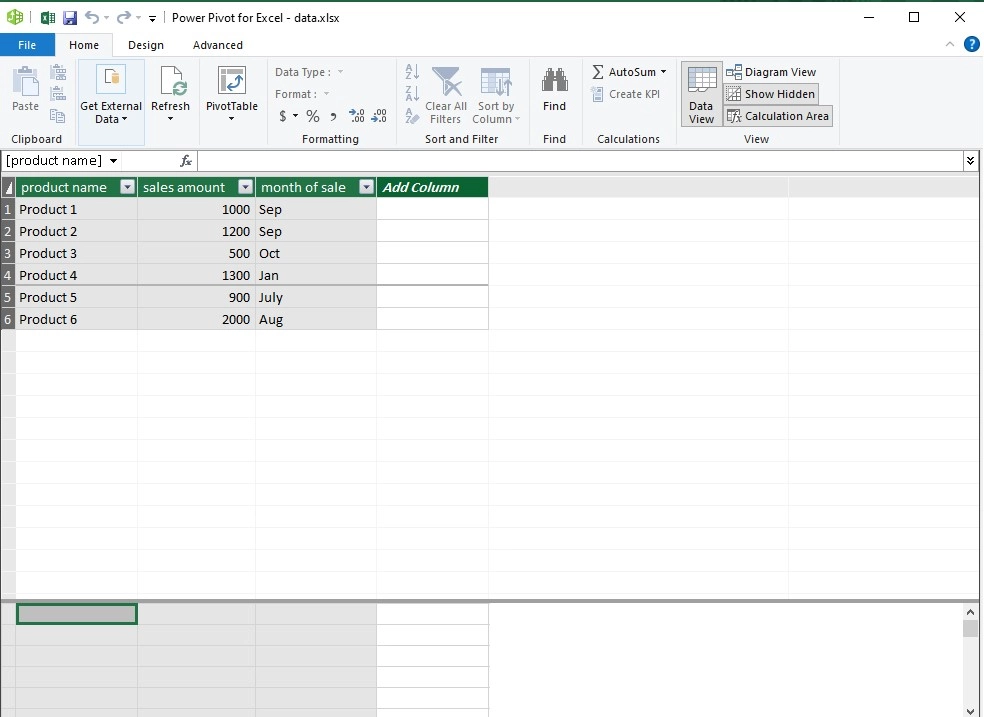
Use the “Diagram View” to visually manage your tables and relationships. You can drag and drop the Product ID from the Sales Table to the Product ID in the Products Table to create a relationship. This tells Excel how the data in the two tables is connected.
- Efficient Data Structuring: Organize your data efficiently. Avoid unnecessary rows and columns and consider using Excel tables for better data management.
B. Complex Formulas and Calculations
Complex formulas, especially when applied to large datasets, can significantly contribute to Excel performance issues. Formulas that require a lot of computations, such as array formulas or those involving multiple nested functions, can cause Excel lagging after data input.
To improve Excel speed when dealing with complex formulas, you can:
- Simplify Formulas: Break down complex formulas into simpler parts to reduce the computational load. For instance, use SUMIFS() and COUNTIFS() instead of multiple SUMIF() or COUNTIF() functions, the combination of INDEX() and MATCH() instead of VLOOKUP(), and IFERROR() instead of complex nested If()s.
- Use Efficient Functions: Some functions such as AGGREGATE(), SUMPRODUCT(), TEXTJOIN(), and CONCAT() are optimized for performance. Identify and use them wherever possible.
- Limit Volatile Functions: Functions like NOW(), RAND(), and INDIRECT() are volatile and recalibrate every time Excel recalculates. Limit their use if possible.
C. Insufficient System Resources
Sometimes, the issue of Excel lagging after data input comes from insufficient system resources. Excel can be demanding on your computer’s processor and memory, particularly with large files or complex calculations.
To ensure your system performs efficiently, consider the following:
- Upgrade Hardware: If possible, upgrade your computer’s RAM or processor to meet Excel’s demands, especially when working with large datasets.
- Close Unnecessary Applications: Running multiple applications can use the system’s resources excessively. Close any unnecessary programs while working with Excel.
- Adjust Excel Options: Adjust Excel settings through File> Options> Advanced to optimize performance. For example, reducing the number of default worksheets in a workbook can save your system’s memory.
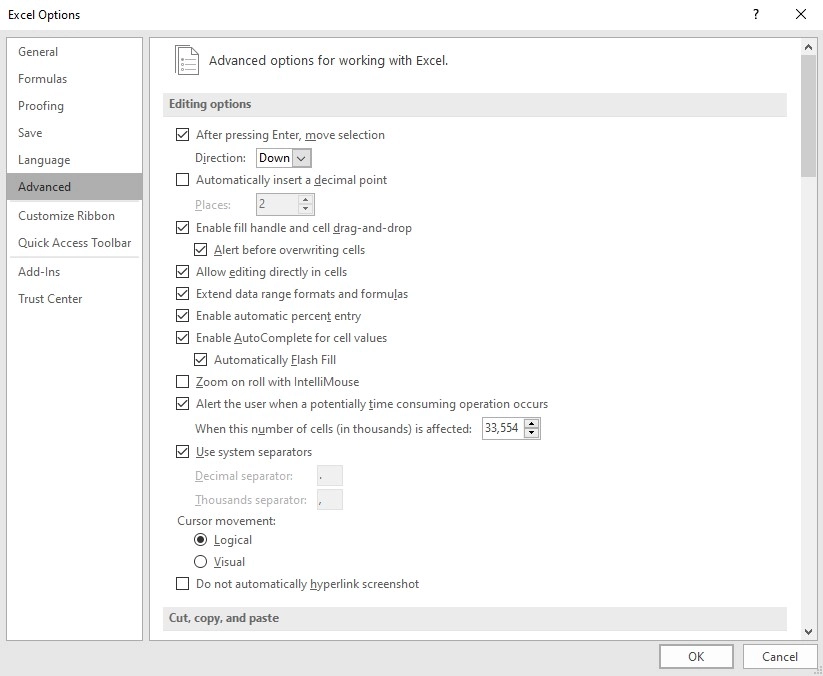
II. Strategies to Improve Excel Performance
When facing issues like Excel lagging after data input, you need to enhance Excel performance using data optimization, formula adjustments, and workbook management. Here, we’ll explore several effective strategies that focus on these aspects.
A. Data Optimization Techniques
Efficient sorting and filtering are crucial for managing large datasets in Excel. Here are some tips:
1. Sorting and Filtering Data Efficiently
- Use Conditional Formatting: This can help you identify and organize data, making filtering more efficient.

- Leverage Advanced Filters: Advanced filters allow you to filter using complex criteria, reducing the data you work with at any given time.
To apply advanced filters, go to the Data tab> Sort & Filter group, and click on Advanced.

In the Advanced Filter dialog box, choose:
- Action: Either filter the list in place or copy it to another location.
- List Range: Your dataset range.
- Criteria Range: The range where you have defined your criteria.
- Copy to: (If copying to another location) The range where you want to copy the filtered data.

2. Using Data Tables and PivotTables for Streamlined Analysis
Data tables and PivotTables are powerful tools for data analysis. They help in:
- Organizing Data: PivotTables can summarize large datasets, making it easier to analyze data.
- Reducing Calculation Load: Both tools allow you to perform calculations more efficiently than manual formulas, especially in large datasets. This way, it is more likely to overcome Excel lagging after data input.
Drive informed financial decisions and unlock growth opportunities with our specialized Excel financial modeling services, meticulously crafted to meet your business objectives.
B. Formula Optimization
Formula optimization can have a significant role in enhancing Excel performance. Here are some tips:
1. Avoiding Volatile Functions
As mentioned earlier, volatile functions recalibrate every time Excel recalculates, which can slow down performance. Minimize their use and find alternatives wherever possible.
2. Implementing Array Formulas Judiciously
Array formulas are powerful but can be resource-intensive. Use them judiciously:
- Use Only When Necessary: Use array formulas only for complex calculations that cannot be done without these functions.
- Break Down Large Array Formulas: If possible, split large array formulas into simpler formulas.
C. Workbook and Worksheet Optimization
Take workbook optimization into consideration in order to minimize Excel lagging after data input. Here are some tips:
1. Cleaning Up Unused Cells and Formatting
Excess formatting and unused cells can cause delays in your workbook. To optimize:
- Remove Excess Formatting: Clear formatting from unused cells. Use the ‘Go To Special’ dialog box to find and clear cells with no data but with formatting.
Before opening the dialog box, you can select the range of cells where you want to clear the formatting. If you don’t select a range, Excel will apply the operation to the entire sheet. To access Go To Special, Press F5 to open the “Go To” dialog box, and then click on “Special”.
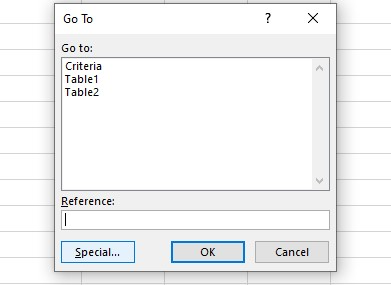
You can choose “Blanks” to select all the blank cells in the range, and then click OK.
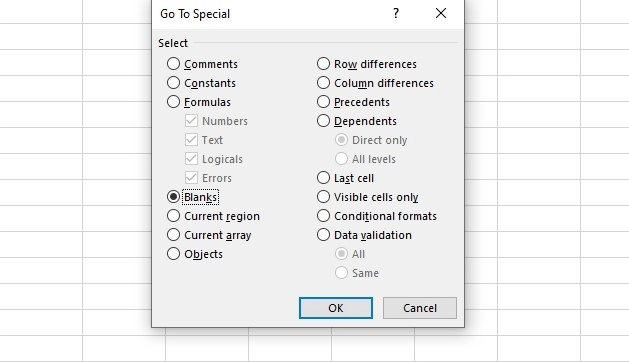
Then, right-click on one of the selected cells, and choose “Clear Formats” from the context menu. By doing this, you can remove any formatting (like colors, borders, etc.) from blank cells, which can help reduce file size and improve performance.
- Delete Unused Rows/Columns: Delete unused cells within your workbook to reduce file size and improve performance.
2. Managing External Links and References
External links, especially if broken or outdated, can cause Excel to lag after data input. Manage them by:
- Breaking Unnecessary Links: Use the ‘Edit Links’ tool to find and break links that are no longer needed.
- Updating References Regularly: Ensure all external references are accessible to avoid delays caused by Excel trying to access these resources.
III. Advanced Techniques for Excel Lag Mitigation
If you constantly encounter Excel lagging after data input, especially in complex and large datasets, advanced techniques can be a great help. Power Query, Excel’s Data Model, and strategic workbook management are key tools in this regard.
A. Power Query and Data Model in Excel
Power Query and Data Model provide you with applicable solutions to overcome lags and delays when processing Excel datasets:
1. Leveraging Power Query for Efficient Data Transformation
Power Query is a robust feature in Excel that allows for efficient data transformation and preparation. It’s particularly useful for:
- Importing and Cleaning Data: Power Query can handle various data sources and formats, allowing you to import, clean, and transform data before using in Excel.
- Reducing Workbook Load: By preprocessing data in Power Query, you can minimize the amount of raw data loaded into the workbook and enhance the overall Excel performance.
2. Using Excel’s Data Model for Enhanced Analysis
Data Model in Excel is a powerful tool when dealing with large datasets. It allows you to:
- Create Relationships Between Tables: This reduces the need for functions like VLOOKUP or HLOOKUP.
- Handle Large Volumes of Data: The Data Model is optimized for performance, capable of efficiently managing and analyzing large volumes of data.
B. Optimization and Workbook splitting in Excel
Instead of dealing with super large workbooks, consider splitting them into smaller, more easily manageable workbooks:
1. Dividing Large Workbooks into Smaller Files
One effective method to minimize data input delays is splitting a large workbook into smaller files. This strategy:
- Reduces File Size: Smaller files are quicker to open, save, and process.
- Increases Responsiveness: With less data to handle, Excel can perform operations faster.
2. Linking Data Between Workbooks for Improved Performance
After splitting workbooks, you can still maintain data coherence by:
- Creating Links Between Workbooks: This allows for data in one workbook to be used and updated in another, without the need to duplicate information.
- Using External References Wisely: While linking can improve performance, it’s important to manage these links to prevent Excel from slowing down because of numerous or broken external references.
IV. Troubleshooting Excel Lag Issues
Even with the best practices in place, you may still encounter Excel lagging after data input. Thus, understanding how to troubleshoot Excel lags is crucial. In this section, we’ll focus on identifying specific causes using Excel’s built-in tools and addressing common errors that contribute to performance degradation.
A. Identifying Specific Causes Using Excel Tools
Let’s see how we can recognize the causes of Excel delays using some specific tools:
1. Performance Analyzer Tool
Excel’s Performance Analyzer is an invaluable tool for detecting performance issues. It helps you by:
- Analyzing Workbook Components: The tool scans your workbook and identifies features or components that might cause slowdowns.
- Providing Insights and Recommendations: Based on its analysis, it offers actionable advice to improve performance, such as optimizing complex formulas or reducing the size of large pivot tables.
2. Task Manager for System Resource Monitoring
The Windows Task Manager can be a helpful tool for understanding Excel’s resource usage. By monitoring Excel’s CPU and memory usage, you can:
- Identify Resource-Intensive Operations: Discover which Excel processes are consuming the most resources.
- Assess Overall System Performance: Determine if your system’s specifications are a limiting factor and consider hardware upgrades if necessary.
- Open Task Manager through one of these ways:
- Press Ctrl + Shift + Esc.
- Press Ctrl + Alt + Delete and then select ‘Task Manager’.
- Right-Click on the Taskbar, and select ‘Task Manager’.
Navigate to the ‘Processes’ Tab. Here, you’ll see a list of all running applications and background processes.
Find Excel in the List, and analyze Resource Usage:
- CPU Usage: Check the CPU column to see how much of your processor’s capacity Excel is using.
- Memory Usage: Look at the Memory column to see how much RAM Excel is using.
- Disk and Network Usage: You can also view how much disk or network traffic Excel is generating.
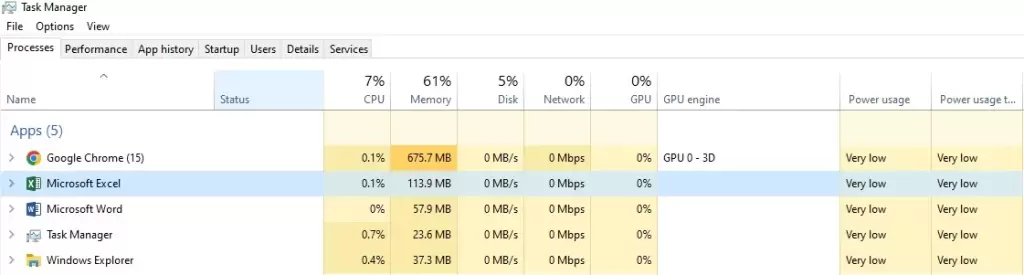
B. Addressing Common Errors and Issues
There are always some common errors that need to be addressed when you want to improve Excel speed:
1. Circular References
Circular references occur when a formula refers back to its own cell, directly or through a chain of references. These can cause significant calculation delays. To address them:
- Locate and Remove Circular References: Use Excel’s error-checking feature to find and correct circular references.
- Understand Formula Dependencies: Ensure that your formulas are structured correctly to prevent unintentional circular references.
2. Inefficient Use of Named Ranges
Named ranges are a powerful feature in Excel but can cause lag if not used efficiently. To optimize named ranges:
- Review and Consolidate Named Ranges: Periodically review your named ranges to ensure they are necessary and efficiently used.
- Avoid Overlap and Redundancy: Ensure that named ranges do not overlap excessively and are not redundantly defined, as this can increase calculation times.
Take the first step towards optimizing your Excel experience by scheduling a free Excel consultation with our team of experts.
V. Future-Proofing Your Excel Workbooks
Ensuring the long-term efficiency and performance of Excel workbooks is crucial in a dynamic business environment. Aside from addressing current issues like Excel lagging after data input, Future-proofing your Excel files also involves adopting best practices that promote ongoing performance. Here’s how you can guarantee your Excel experience for the future.
Best Practices for Ongoing Performance
Consider these best practices to ensure ongoing, stable performance of your Excel workbooks:
1. Regularly Updating Excel and System Software
Keeping your software up to date is crucial in ensuring optimal performance and security. Regular updates often lead to performance enhancements, bug fixes, and new features that can significantly improve your Excel experience. Here’s why this is important:
- Access to Latest Features: Microsoft regularly updates Excel with new tools and functionalities that can enhance productivity and efficiency.
- Security and Bug Fixes: Updates can address security vulnerabilities and fix bugs that might cause performance issues.
2. Backing Up and Optimizing Workbooks Periodically
Regular maintenance of your Excel workbooks can guarantee their long-term usability and performance. This includes:
- Periodic Backups: Regularly back up your workbooks to prevent data loss. Consider using cloud storage solutions for automatic backups.
- Workbook Optimization: Periodically review and clean your workbooks. This includes removing unnecessary data, optimizing formulas, and decluttering your sheets.
VI. User Tips for Efficient Data Input
In addition to the aforementioned Excel efficiency tips, adopting data entry practices is crucial to avoid Excel lagging after data input. Here are some tips to enhance your data input efficiency in Excel:
A. Entering Data in Batches
Inputting data in batches, rather than cell by cell, can significantly streamline the process and reduce the lags. This approach allows Excel to process a larger amount of data at once, rather than recalculating after each individual entry. Here’s how to do it effectively:
- Prepare Your Data: Organize your data outside of Excel, such as in a text editor or another spreadsheet, and then copy-paste it into Excel.
- Use Data Forms: For structured data, consider using Excel’s data form feature to enter data in a more organized format.
B. Utilizing Keyboard Shortcuts For Faster Input
Keyboard shortcuts are a time-saver in Excel, and using them can significantly speed up data entry. Some useful shortcuts include:
- Ctrl + Arrow Keys: Jump to the edge of data regions.
- Ctrl + D (Fill Down) and Ctrl + R (Fill Right): Quickly copy data from the cell above or to the left.
- Alt + E, S, V: For paste special, which is useful for pasting data with specific attributes.
C. Turning Off Automatic Calculation During Data Entry
Excel’s automatic calculation feature, while useful, can slow down the process during extensive data entry. By turning off the automatic calculation, Excel won’t freeze or lag after data input because no calculation is executed. To do so, go to the Formulas tab, select Calculation Options and choose Manual.
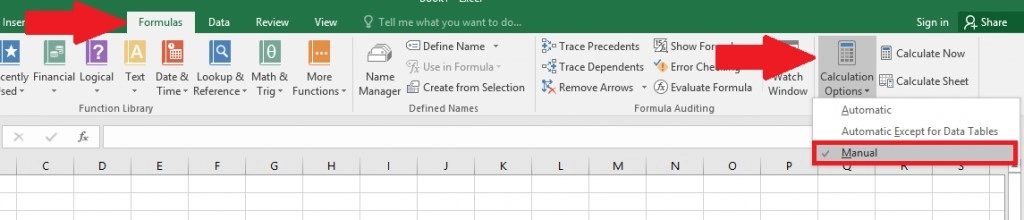
However, the disadvantage of this solution is that formulas are not automatically calculated. Still, you can execute the calculation of formulas manually by pressing F9 or clicking Calculate Now in the Formulas tab, as shown in the image below.
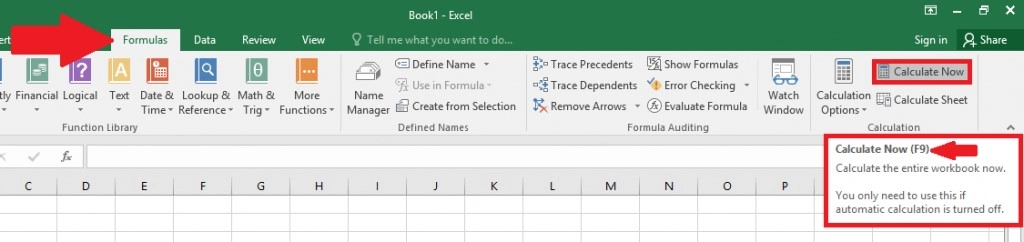
The Formulas tab has two buttons for the formula calculation, Calculate Now button, and Calculate Sheet. You might wonder which one is the right one to click. The Calculate Now button (or press F9) recalculates all open worksheets. And the Calculate Sheet button, as it’s evident from its name, calculates only the active sheet. If you have formulas on other sheets linked to the active sheet, it’s safer to click on the Calculate Now button.
VII. Conclusion
In this blog post, we covered the common causes for Excel lagging after data input, as well as some performance strategies and advanced techniques to overcome these lags. We encourage you to implement these techniques in your daily workflows. These strategies are designed not just to solve existing problems but also to enhance overall performance, making your experience with Excel more efficient and enjoyable.
FAQs
Excel offers tools like the Performance Analyzer, which helps identify components causing slowdowns, and the Task Manager for monitoring system resource usage. You can use these tools to troubleshoot Excel lagging after data input.
To minimize Excel lagging after data input, enter data in batches, use keyboard shortcuts for speed, and consider temporarily turning off automatic calculation.
Yes, future-proofing your Excel workbooks involves regular updates, periodic backups, and ongoing workbook optimization. These practices help in maintaining long-term efficiency and performance.
Our experts will be glad to help you, If this article didn’t answer your questions. ASK NOW
We believe this content can enhance our services. Yet, it’s awaiting comprehensive review. Your suggestions for improvement are invaluable. Kindly report any issue or suggestion using the “Report an issue” button below. We value your input.



Awesome! I found some conditional formatting in the sheet that was slowing everything down, and wasn’t even working as it was on an unused area of the sheet. Thank you for the idea and direction!
Thank you! :)