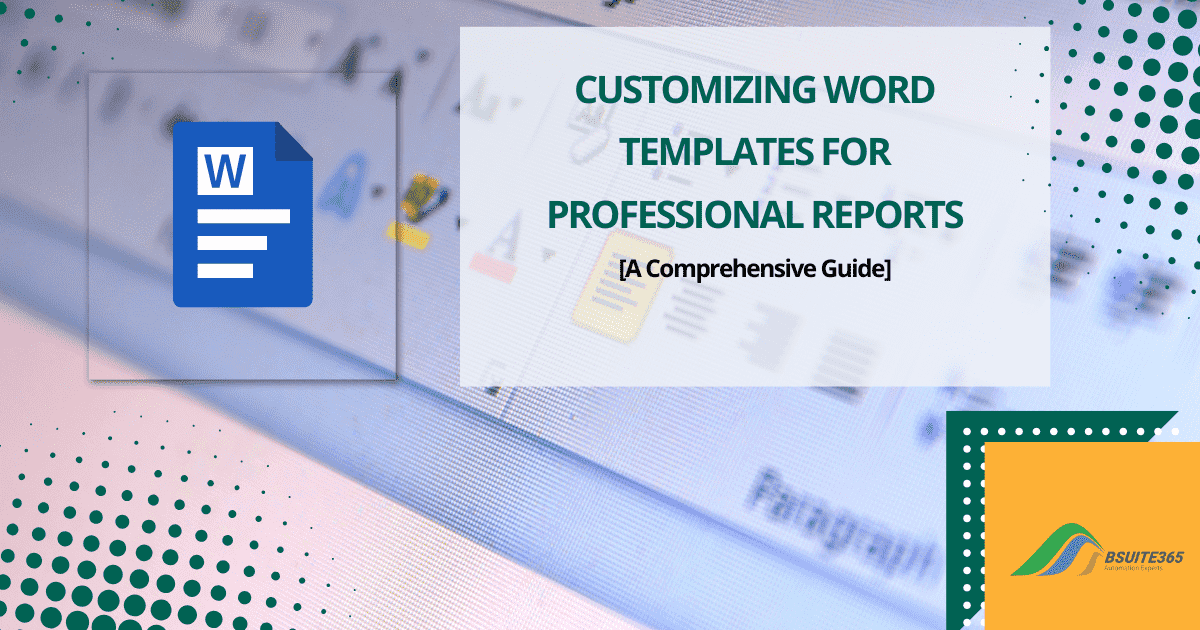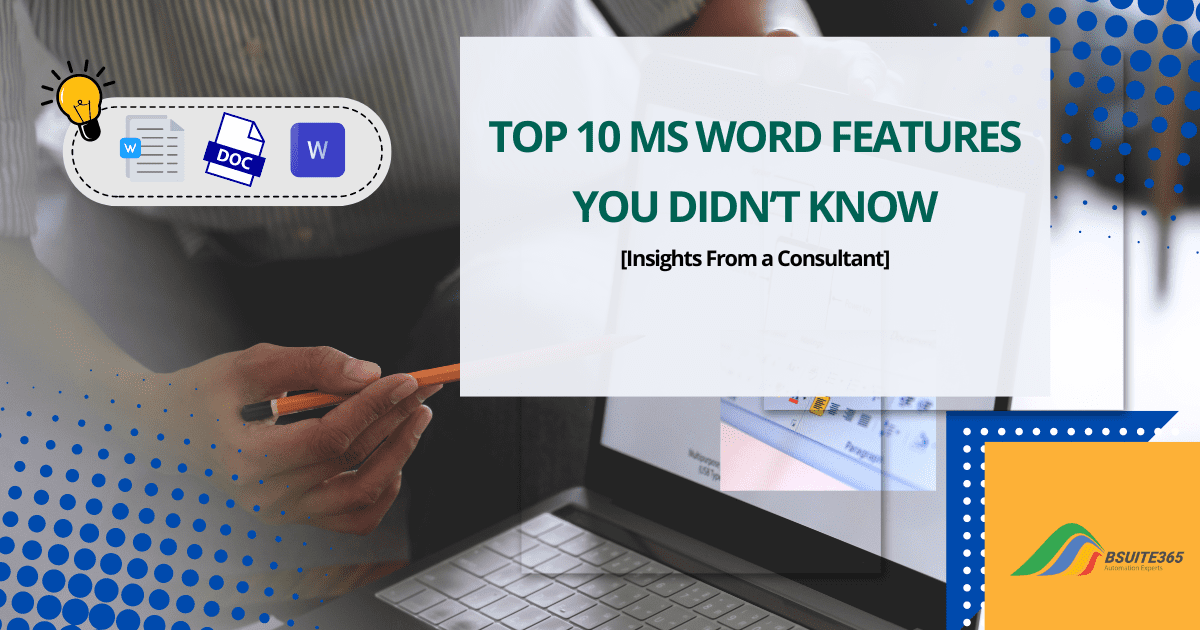MS Word Tips & Tricks for Boosting Productivity
Are you often overwhelmed by the pile of documents on your desk? Do you find yourself spending hours formatting, editing, and managing files? If so, you’re not alone. In today’s fast-paced business world, efficient document management is essential for success.
Microsoft Word comes packed with features that can make the creation of documents more efficient and less stressful. Knowing MS Word tips can make your work easier.
Another solution to boost productivity is partnering with the best MS Word consultants. They are experts in helping businesses unlock the full potential of MS Word to increase productivity.
In this blog, we will explore MS Word productivity tips. You will learn how consultants can streamline document management by automating repetitive tasks, improving collaboration, and making MS Word an even more powerful tool for your business. To truly maximize your productivity with MS Word, it’s crucial to explore its advanced features. Our consultants reveal some of the hidden MS Word features that can help automate repetitive tasks, streamline document management, and improve collaboration within your team.
The Impact of Document Management on Productivity
Inefficient document management can significantly reduce productivity. Some common issues that every business or individual faces include:
- Inconsistent formatting: Repeated formatting adjustments can be time-consuming and lead to errors.
- Manual tasks: Repetitive tasks, such as data entry or document creation, can be inefficient and error-prone.
- Lost or disorganized files: Misplaced or difficult-to-find documents can disrupt workflows and lead to delays.
- Version control issues: Managing multiple versions of a document can be challenging and time-consuming.
It’s no surprise that these tasks can drain productivity and cost businesses countless hours every week. These small disruptions add up and have a major impact on your bottom line.
There are many Microsoft Word tips and tricks that many people may not know. Additionally, advanced features may be more complex, requiring assistance from consultants. Keep reading to learn how Microsoft Word consultants can help you manage your documents.
The Role of Consultants in Streamlining Document Workflows
Many useful MS Word features are not immediately apparent, even to experienced users. MS Word consultants are well-versed in all the functionalities of the software.
MS Word consultants can play a crucial role in document management processes. They can:
- Conduct thorough assessments: Evaluate existing document management processes to identify areas for improvement.
- Implement tailored solutions: Develop and implement strategies to streamline workflows, automate tasks, and enhance collaboration.
- Provide training and support: Educate employees on best practices for using MS Word and its advanced features.
- Optimize document templates: Create and maintain custom templates to ensure consistent formatting and reduce manual effort.
- Integrate with other systems: Connect MS Word with other business tools to create a seamless workflow.
Microsoft Word consultants can assist businesses in saving time, reducing errors, and enhancing overall productivity. Keep reading to discover some Microsoft Word productivity tips and how consultants can implement them.
How MS Word Consultants Help Boosting Productivity with MS Word Tips
MS Word consultants offer valuable benefits for businesses. They provide MS Word productivity tips and also streamline collaboration, improve document navigation, enhance formatting, and reduce errors.
1. Automating Repetitive Tasks with MS Word Consultants
One of the most effective ways to boost productivity is to automate repetitive tasks. By automating tasks, employees can focus on more strategic work and reduce the risk of errors.
Microsoft Word Tips: Creating Custom Templates
Custom Word templates can streamline the process if you often need to create a particular kind of document, such as a monthly report, sales forecast, or presentation using your company’s logo.
MS Word consultants can significantly enhance productivity by developing custom templates tailored to a business’s specific needs. These templates serve as pre-designed frameworks, standardizing formatting, layouts, and content structures.
If you work with Microsoft Project, you can also customize Word templates in MS Project to maintain consistency and improve document automation across both tools.
MS Word consultants follow a structured process to create effective templates:
- Analyze Existing Documents: They examine current templates to identify common elements, styles, and structures.
- Define Template Structure: They create a basic outline for the template, including sections and placeholders.
- Apply Formatting: They apply consistent formatting, fonts, and colors to ensure a professional look.
- Insert Placeholders: They include placeholders for dynamic content, such as logos, dates, and project names.
- Create Master Templates: Organizations with multiple document types may create a master template for a general structure.
- Test and Refine: They test templates to ensure they work as intended and make adjustments based on feedback.
- Provide Training: They train employees on how to use the templates effectively, including filling in placeholders and modifying formatting.
Templates enforce consistent branding, styles, and formatting across all documents. They provide a ready-made foundation. This reduces the time spent on formatting and layout decisions. By using custom templates, businesses can make professional-looking documents.
For example, a marketing team can create a custom template for press releases that automatically insert the company logo, contact information, and standard boilerplate text. This template ensures consistency and reduces the time spent on formatting each release.
Word Tips: Using Macros to Automate Tasks
Macros are small programs within Word that automate repetitive tasks. To record a macro in Word you can click the “View” tab in the Ribbon. Then click the “Macros” button and select “Record Macro”.
Consultants work with businesses to pinpoint tasks that are frequently performed and involve similar steps. They can create macros to perform a variety of functions, including:
- Applying formatting: Automatically applying consistent styles, fonts, and spacing to text.
- Inserting standard text: Inserting boilerplate text, such as company information or disclaimers.
- Performing calculations: Automatically calculating values based on data within the document.
- Generating reports: Customizing and creating report templates based on specific criteria.
Automation helps to eliminate human error and ensure consistency. Macros will reduce the time spent on repetitive tasks. They can perform calculations and data entry tasks accurately and consistently.
For example, a sales team could create a macro to automatically calculate sales figures based on data entered into the table. This macro saves hours of manual calculation and reduces the risk of errors.
By using MS Word’s advanced features like custom templates and macros, businesses can optimize their workflows. To discover how these same tools can enhance document management in educational settings, check out our blog on Unlocking the Power of MS Word in Education.
2. Streamlining Collaboration and Review Processes
In today’s collaborative work environments, efficient document sharing and review are essential. MS Word consultants can help businesses implement best practices for collaboration.
MS Word Tips: Leveraging Track Changes and Co-Authoring
Effective collaboration is crucial for any business. MS Word’s collaboration tools, like Track Changes, Comments, and real-time co-authoring, make teamwork smoother.
An MS Word consultant can show your team how to use these tools effectively. By optimizing these features, MS Word consultants can help businesses:
- Track edits and changes: Track Changes allows users to see exactly what modifications have been made to a document. This feature makes it easier to review and discuss changes.
- Provide feedback: Comments can be added to specific sections of a document. This allows team members to provide feedback and suggestions without altering the original text.
- Collaborate in real-time: Real-time co-authoring enables multiple users to work on a document simultaneously. It leads to reducing the need for multiple versions and simplifying the review process.
To make the most of collaboration tools, your team needs to know how to use them correctly. MS Word consultants provide training on best practices. They play a crucial role in ensuring that teams effectively utilize these tools.
Consultants can teach teams how to use Track Changes, Comments, and real-time co-authoring effectively. They can help businesses develop guidelines for using these tools, such as when to use Track Changes, how to provide constructive feedback, and how multiple users edit a document simultaneously.
These features, combined with the integration of SharePoint and OneDrive, create a seamless workflow for document sharing, review, and approval. Consultants can help teams integrate these tools into their existing workflows.
By optimizing these processes, consultants help reduce confusion and speed up document review cycles. This can significantly reduce the time spent on back-and-forth revisions and improve team productivity.
3. Improving Document Navigation and Organization
Effective navigation and setting up an organized file structure within Word are important for long documents. Consultants can teach users MS Word productivity tips to save time and reduce frustration when working with complex documents.
Word Tips: Using the Navigation Pane for Long Documents
Navigating long documents can be time-consuming. The Navigation Pane is a powerful tool within MS Word that can improve document navigation. This feature can save hours when editing lengthy reports, manuals, or academic papers.
MS Word consultants can teach users how to:
- Create headings and subheadings: To automatically generate a table of contents in the Navigation Pane, use consistent headings and subheadings. This will make it easy for users to jump to specific sections.
- Navigate using headings: The Navigation Pane displays a list of headings. This allows users to quickly click on a heading to jump to the corresponding section.
- Search within headings: Users can search for specific keywords or phrases within the headings to locate relevant sections.
Example: A legal professional working on a 200-page legal brief can use the Navigation Pane. Using it you can quickly jump to specific sections, such as “Statement of Facts,” “Legal Arguments,” or “Conclusion,”. This saves hours compared to manually searching through the document.
MS Word Productivity Tips: Optimizing File Organization
In addition to improving navigation within documents, MS Word consultants help businesses optimize their overall file organization. This includes:
- Creating document libraries: Implementing document libraries within Word or a connected cloud storage service can provide a centralized location for storing and organizing documents.
- Using shared folders: For collaborative projects, shared folders can be used to ensure that all team members have access to the necessary documents.
- Establishing consistent naming conventions: Implementing consistent naming conventions can make it easier to find and manage documents.
By optimizing file organization, businesses improve document retrieval. Users can quickly locate the documents they need, reducing wasted time. Additionally, organized file structures can help prevent accidental deletion or misplacement of documents.
4. Enhancing Formatting Efficiency
Formatting is a crucial aspect of document creation. It ensures consistency, readability, and professionalism. Microsoft Word provides several built-in features that can help you simplify the formatting process.
Word Tips: Using Styles and Formatting to Save Time
Consistent formatting across documents is essential for professionalism. Styles are pre-defined sets of formatting options, such as fonts, headings, and spacing. By applying Styles, you can quickly and easily format your text consistently across multiple documents.
Instead of manually formatting each heading and paragraph in a document, you can simply apply the appropriate Style. For example, to format a heading, you might select the text and then apply the “Heading 1” Style. This will automatically apply the correct font, size, and spacing.
To select and copy formatting you can follow the steps below:
Selecting Text
- Single word: Double-click the word.
- Line of text: Click to the left of the line to select a line of text.
- Select an option to change the font, font size, or font color, or make the text bold, italic, or underlined.
Copying Formatting
- Select formatted text: Highlight the text with the desired formatting.
- Click Format Painter: Click the Format Painter icon on the Home tab.
- Apply formatting: Click and drag the mouse over the text where you want to apply the formatting.
AutoFormat sometimes makes unwanted changes to your documents, so it’s important to use it judiciously. So, you can turn off AutoFormat when it interferes with the desired formatting style.
MS Word consultants streamline the formatting process by setting up Styles. They also offer training to help your team master advanced formatting tools like Styles, sections, and page breaks.
5. Boosting Productivity Through Advanced Tools
Finding and replacing text in a document is a common task, but it can be time-consuming and prone to errors. Fortunately, MS Word offers a powerful tool called advanced find and replace that streamlines this process.
MS Word Productivity Tips: Using MS Word’s Advanced Find and Replace
Find and Replace tool allows you to search for and replace not only text, but also formatting elements like font style, size, and special characters.
For example, you might want to change all headings from Arial to Times New Roman. With Advanced Find and Replace, you can quickly and efficiently make this change across your entire document. This saves you hours of manual editing.
For basic text search and replacement, you can use the Find and Replace feature in MS Word.
- Open Find and Replace: Press Ctrl + H or select Replace from the Home tab.
- Enter Text: Type the text you want to find in the Find What box.
- Search: Click Find Next to locate the text.
- Replace: Type the replacement text in the Replace with box and click Replace or Replace All.
If you need more knowledge to use this feature, MS Word consultants can help you harness the full power of the Advanced Find and Replace tool.
Word Tips: Incorporating Add-Ins and Integrations
Certain add-ins can automate repetitive tasks, and help you save time and effort. In addition to Advanced Find and Replace, consultants also introduce valuable MS Word add-ins and integrations with other software.
For instance, you might integrate MS Word with Excel to easily import data into your documents. As an example, you can use an add-in to insert an Excel table in Word and create professional-looking diagrams or charts.
By leveraging these tools, you can accomplish tasks more efficiently and create more engaging documents. MS Word consultants help businesses identify and implement the most suitable add-ins and integrations to meet their specific needs and maximize productivity.
6. Reducing Errors and Ensuring Consistency
Errors in business documents are costly and time-consuming to correct. They can damage your reputation, lead to misunderstandings, and even result in financial losses.
To ensure the accuracy and professionalism of your documents, it is essential to have a robust proofreading process in place.
MS Word Productivity Tips: Automating Document Proofreading
MS Word consultants can help you implement automated proofreading tools like AutoCorrect, grammar checks, and formatting rules. They also help you to use Grammarly in Microsoft Word. These tools help users identify and correct common mistakes, such as misspelled words, grammatical errors, and inconsistent formatting.
For example, AutoCorrect automatically replaces misspelled words with correct suggestions. Grammar checks identify grammatical errors, such as subject-verb agreement and sentence structure issues. Formatting rules help you maintain consistent formatting throughout your documents.
In addition to automating proofreading, consultants also help you set up quality control processes to ensure that your documents are accurate and consistent before they are finalized and distributed. This might involve creating document review workflows where documents are reviewed by multiple people before they are approved.
Conclusion
When it comes to document management and productivity, every minute counts. Every document you produce, every report you generate, and every effort put into managing files can contribute to the overall success of your business.
By optimizing your use of MS Word, you can free up time for higher-value tasks and improve the quality of your work. In this post, we explored MS Word productivity tips to help your business achieve its goals.
MS Word consultants assist in optimizing your processes, increasing productivity, and enhancing document quality.
Invest in MS Word consulting to unlock your business’s full potential. Contact BSuite365 today for expert guidance.
Frequently Asked Questions (FAQs)
Q1. How can I customize the Quick Access Toolbar in MS Word?
To customize the Quick Access Toolbar, click the drop-down arrow on the QAT located at the top-left corner of the window. From there, you can add or remove commands by selecting them from the list or searching for specific functions. You can also rearrange the order of commands by dragging them within the toolbar.
Q2. What keyboard shortcuts can improve my productivity in MS Word?
Some key keyboard shortcuts include:
- Ctrl + C / Ctrl + V: Copy and paste
- Ctrl + Z / Ctrl + Y: Undo and redo
- Ctrl + B / Ctrl + I / Ctrl + U: Bold, italicize, and underline text
- Ctrl + Shift + L: Apply bullet points
- Ctrl + F: Open the navigation pane for searching
Learning these shortcuts can help you perform tasks more quickly without relying on the mouse.
Q3. How do I use macros to automate tasks in MS Word?
To use macros in MS Word:
- Go to View > Macros > Record Macro.
- Name your macro and choose how to assign it (e.g., to a button or keyboard shortcut).
- Perform the series of actions you want to automate.
- Stop recording by clicking View > Macros > Stop Recording.
- Run the macro whenever needed by accessing it from the Macros menu or using the assigned shortcut.
Q4. How to add Grammarly to Microsoft Word?
To add Grammarly to MS Word:
- Go to Add-ins: Click the “Add-ins” tab in the Word ribbon.
- Choose Store: Select the “Store” tab in the “Add-ins” dialog box.
- Search for Grammarly: Search for “Grammarly” and click “Add.”
- Sign In: Log in to your Grammarly Premium account.
Q5. How to use Smart Lookup in Microsoft Word?
To activate Smart Lookup in MS Word:
- Select the word: Highlight the word or phrase you want to look up.
- Right-click: Right-click on the selected text.
- Choose Smart Lookup: From the context menu, select “Smart Lookup.”
- View results: A pane will appear on the side of your document, displaying relevant information, definitions, images, and web links related to the selected word.
Q6. How to activate AutoCorrect, Grammar Checks, and Formatting Rules in Microsoft Word?
To activate AutoCorrect, Grammar Checks, and Formatting Rules in MS Word:
- Go to Review: Click the “Review” tab.
- Check Spelling & Grammar: Click the “Spelling & Grammar” button.
- Adjust Settings: Customize options in the dialog box.
Q7. How to turn off AutoFormat in MS Word?
To Turn Off AutoFormat: If Word’s AutoFormat feature interferes with your work, you can disable it under “File” > “Options” > “Proofing.” This allows you to maintain full control over your document’s formatting.
Q8. What are some advanced features in MS Word that can enhance productivity?
Advanced features include:
- Macros for automating tasks
- Cross-references and Bookmarks for easy navigation
- Mail Merge for creating personalized documents
- Advanced Find and Replace with wildcards and formatting
- Using the Developer Tab to create custom forms and controls
Exploring these features can enhance your productivity and document management capabilities.
Q9. Why Choose an MS Word Consultant?
Microsoft Word offers a wide range of advanced features that will improve productivity. Microsoft Word consultants teach users how to use these features effectively.
- Unlock Hidden Potential: MS Word consultants help you discover and leverage advanced features you may not be aware of.
- Tailored Solutions: Consultants offer personalized training and support that aligns with your specific business needs.
- Continuous Improvement: Consultants stay updated on the latest MS Word developments, ensuring your team remains efficient.
Our experts will be glad to help you, If this article didn’t answer your questions. ASK NOW
We believe this content can enhance our services. Yet, it’s awaiting comprehensive review. Your suggestions for improvement are invaluable. Kindly report any issue or suggestion using the “Report an issue” button below. We value your input.