How To Calculate Square Root In Excel
In mathematics, calculating the square root of a number is very common. When you multiply a real number (like x) by itself, the result is a non-negative real number (like y). Now the square root of y is x, and it is shown as √x. for instance, the square root of 9 (shown as √9) is 3.
In this blog, we introduce two main ways to calculate the square root of a number: using Excel functions and using mathematical formulas, specifically the exponential operator.
Excel Functions
Excel mathematical functions perform a lot of mathematical calculations. Among these mathematical functions, there are two functions that can calculate the square root of a number. In the following sections, we are going to learn about them.
SQRT Function
SQRT function is one of Excel’s mathematical functions and is the easiest way to take the square root of numbers. It is created to calculate the square root of numbers in Excel. The SQRT function needs one argument, which is the number you want to take its square root. The syntax of the function is as below:
=SQRT(number)
Example: as shown below, we calculated the square root of 25 in cell B2 using the SQRT function.
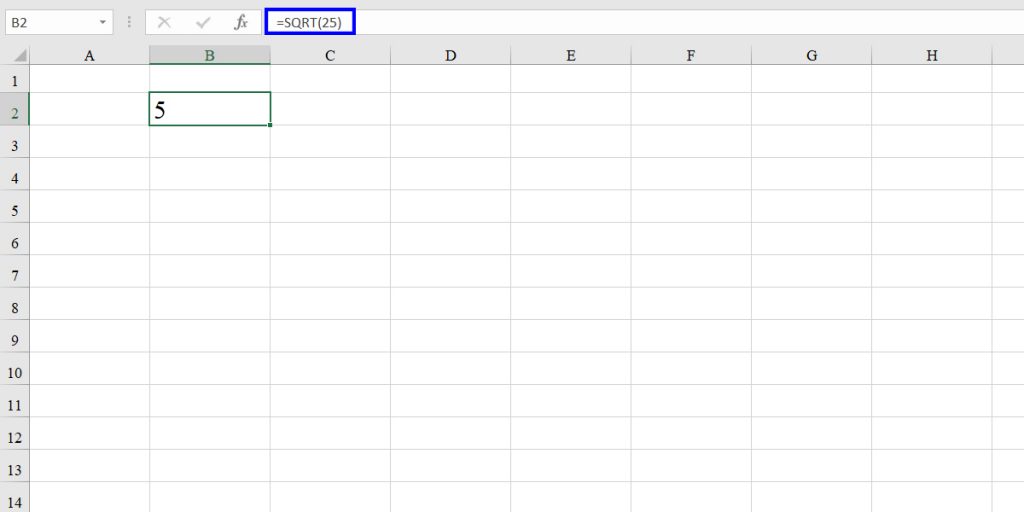
Attention: Another possible result could be (-5), but since the SQRT function has the exact meaning of radical (√) in mathematics, it would always return a positive number.
As we discussed at the beginning, the square root of a number is non-negative, so if we give SQRT function a negative number, it will return the #NUM error. But if you want to take the square root of a negative number for any reason, you can put it in the ABS function and then calculate its square root. Look at the example below.
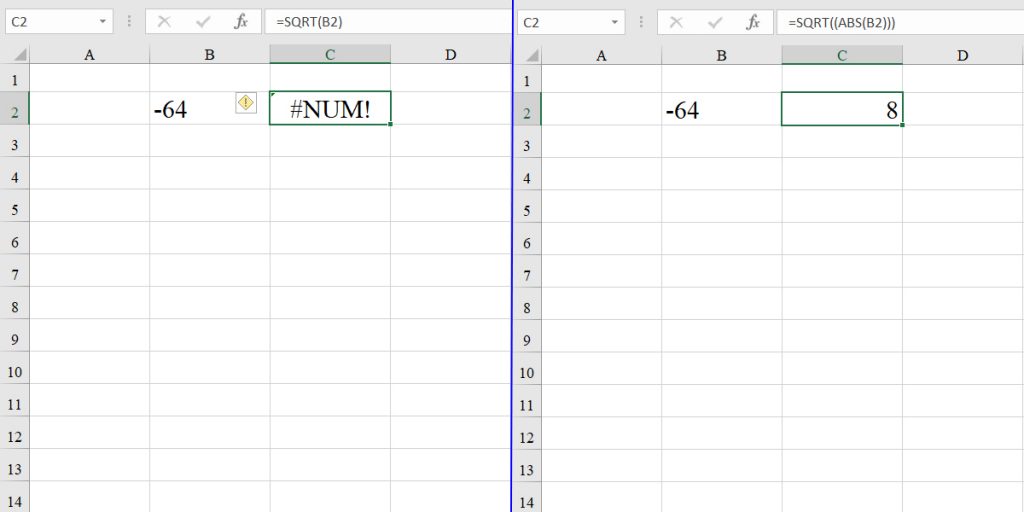
POWER Function
Another way to calculate the square root of a number is the POWER function. The POWER function is one of Excel’s mathematical functions, which is used to raise a number to a power.
The syntax of the function is as below:
=POWER(number,power)
The POWER function takes two arguments:
number: The base number that you raise to a power
power: The exponent to which the base number you want to raise
To calculate the square root of a number, you should raise it to the power of 0.5 or 1/2. Look at the example below:

The advantage of the POWER function over the SQRT function is that SQRT can only give the square root, but with the POWER function, you can get the cube root and nth root of a number as well. To get the cube root, write 1/3 as the “power” argument, similarly for the nth root, give 1/n to the function.
Example: As can be seen below, we calculated the square root, the cube root, and other roots using the POWER function.
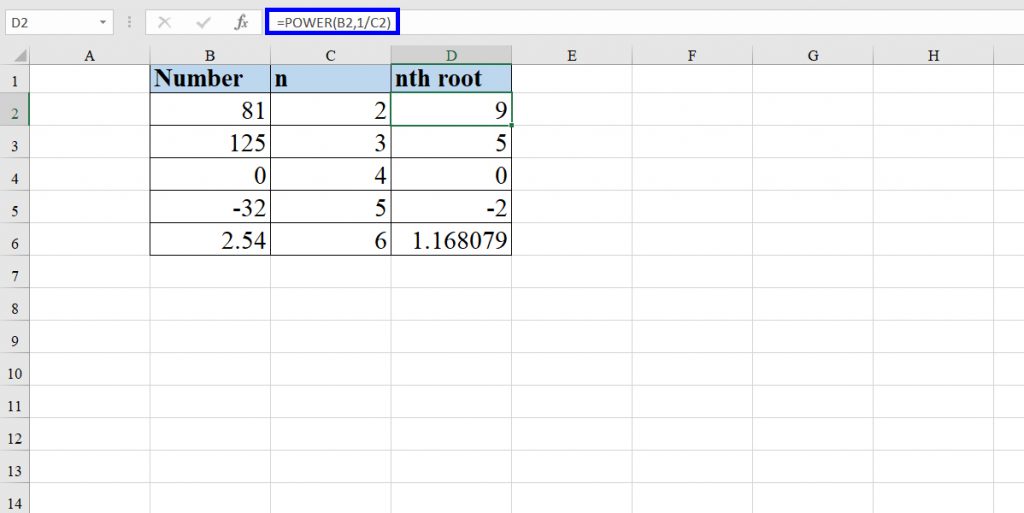
Possible Errors
If both arguments are zero, the POWER function returns the #NUM error.
If the first argument is zero, and the power is a negative number, #DIV0 error will appear.
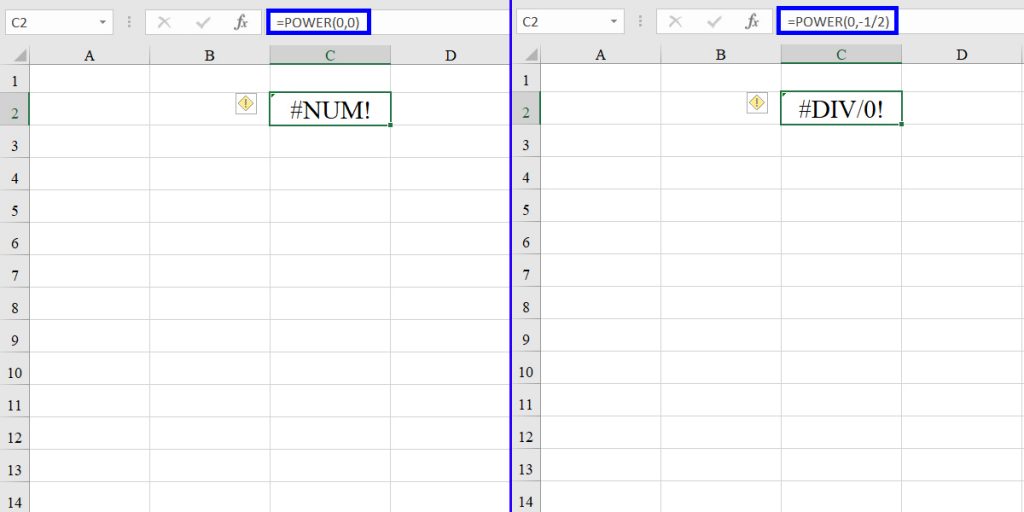
Mathematical Formula
As we explained at the beginning of this blog, the other way to calculate the square root of a number is Excel mathematical formulas. For this purpose, there is an operator called the exponent operator.
If you do not intend to use Excel functions to take the square root, you can use the exponential operator, which works just like the POWER function. Like what we said about the POWER function, to get the square root, use the caret character (^), followed by 0.5 or (1/2).
=number^(1/2)
To calculate the nth root of a number, you can write (1/n) after the caret. Look at the example below:
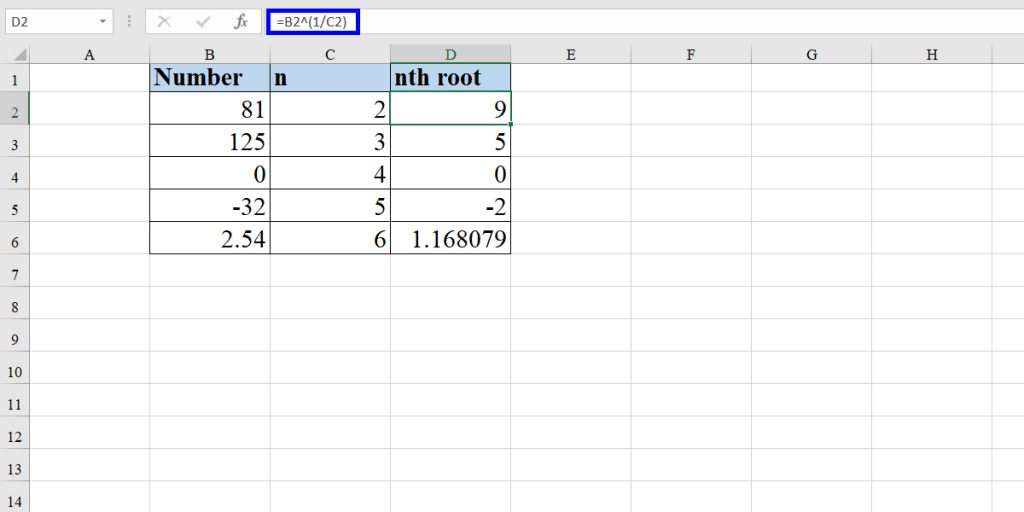
Attention: When using fractions as the power (the number after the caret), make sure to put them in parentheses. For example, use =16^(1/2) instead of =16^1/2. In the latter formula, the result would be 8 because Excel calculates 16^1 first, and then divides the result to 2.
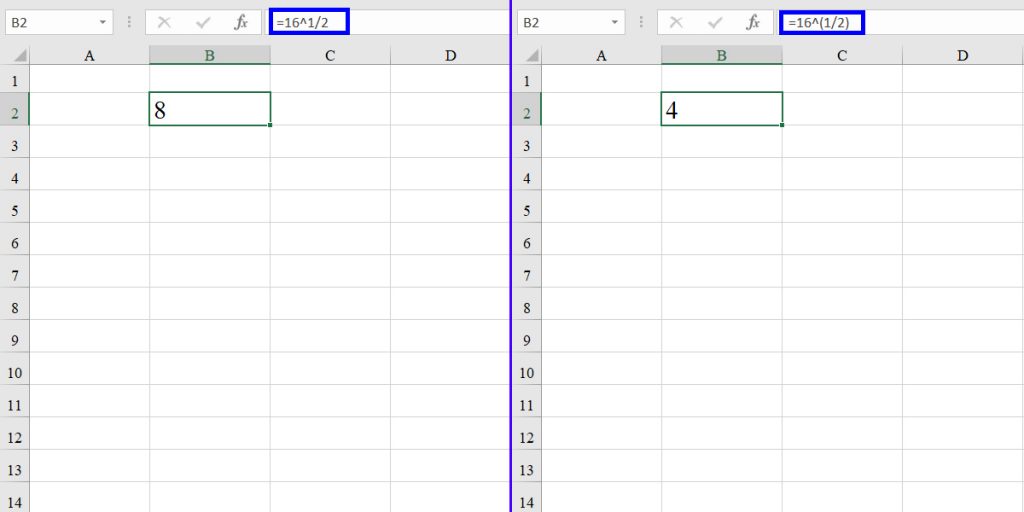
The errors we introduced about the POWER function can happen for the exponential operator, too.
We introduced three easy ways to calculate the square root. By SQRT function, you can only get the square root, but using the POWER function and exponential operator, you will be able to calculate the nth root in addition to square root.
You can connect with us and ask our experts for your inquiries and get more Excel Support Service.
Reduce cost, accelerate tasks, and improve quality with Excel Automation Service.
Our experts will be glad to help you, If this article didn’t answer your questions. ASK NOW
We believe this content can enhance our services. Yet, it’s awaiting comprehensive review. Your suggestions for improvement are invaluable. Kindly report any issue or suggestion using the “Report an issue” button below. We value your input.


