How to Split Address in Excel: A Step-by-Step Guide
- Prepare Your Excel Workbook
- Separate Addresses with Text to Columns Method
- Separate Addresses With Flash Fill Method
- Split Address in Excel with Formulas
- Combine Formulas for Complex Address Formats
- Updating the Address items
- Example: Splitting an Address
- Handling Inconsistencies and Errors
- Automating Address Splitting with VBA
- Best Practices and Efficiency Tips
- Conclusion
- FAQs
Imagine that you’ve collected hundreds of leads for your business, complete with customer addresses. Yet, squeezing the entire address into one spreadsheet cell results in messy, unstructured data, making it extremely complex to analyze. Dealing with this chaos in Excel might seem overwhelming, but fear not! If you want to split address in Excel, this comprehensive guide is your ticket to mastering it as you’ll explore through different functions and automation techniques. Let’s learn how to split address into separate fields and streamline the data management processes.
Prepare Your Excel Workbook
Let’s start with the basics. Begin by organizing your Excel workbook. Open Excel, load your dataset, and ensure your data is structured and consistent. Always create a backup copy before making any changes; This allows you to experiment without the fear of losing valuable data, ensuring you can refer to the original version if needed.
Elevate your data analysis and visualization capabilities in Excel with our Excel Data Visualization And Data Analytics Services, empowering you to make informed decisions and derive valuable insights.
Separate Addresses with Text to Columns Method
“Text to Columns” feature is a versatile tool for splitting addresses, handling a variety of fixed-width formats. It allows you to choose suitable delimiters like commas or spaces, enabling seamless separation of addresses into multiple columns. Here’s how you can use the method:
- Select the Data
Highlight the column containing the addresses you want to split.

- Navigate to Data Tab
Click on the “Data” tab in the ribbon at the top of Excel.
- Choose Text to Columns
Click on “Text to Columns” in the Data Tools group.
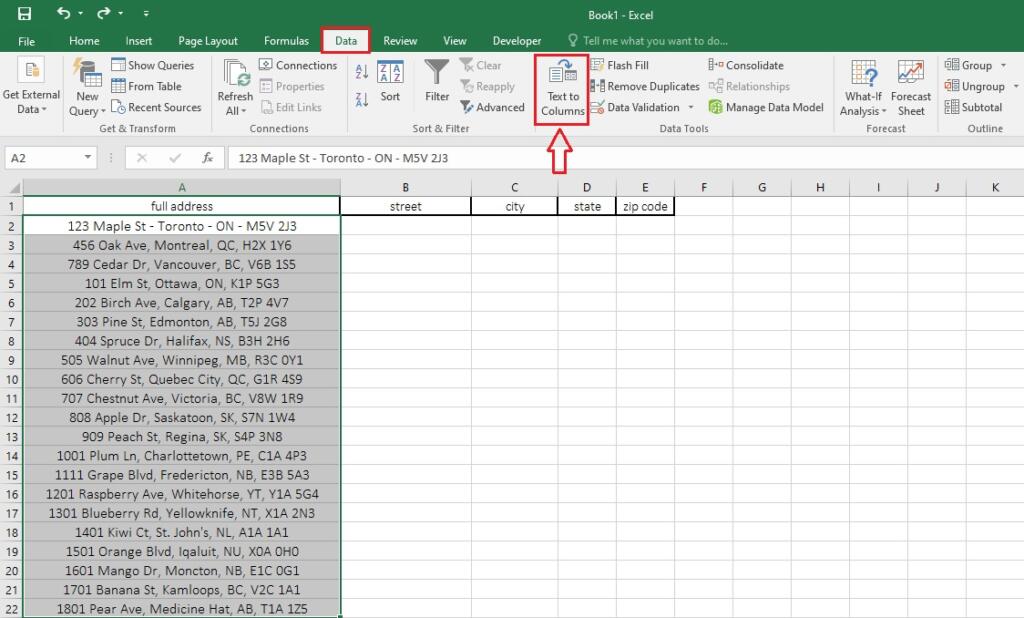
- Select Delimited
If your addresses have specific separators (like commas), choose “Delimited”.
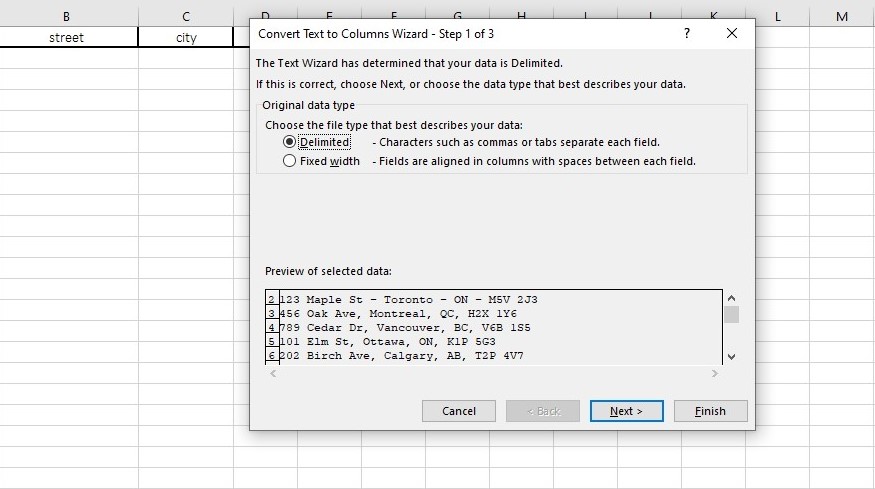
- Choose Delimiters
Click “Next”, and choose the appropriate delimiter (comma, space, etc.).
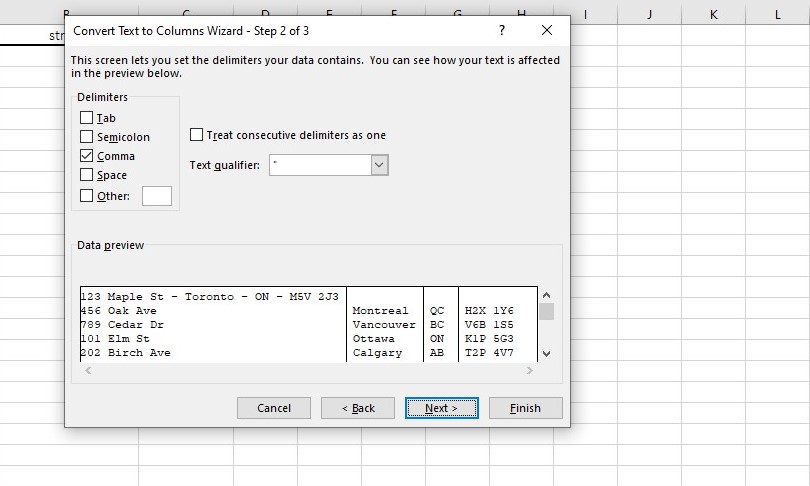
- Review and Finish
Click “Next” and for the destination box, select the first blank cell where the split address should be put. In our example, this is the cell “B2”. Excel will show you a preview. Ensure it looks correct; Then click “Finish” to split your addresses.
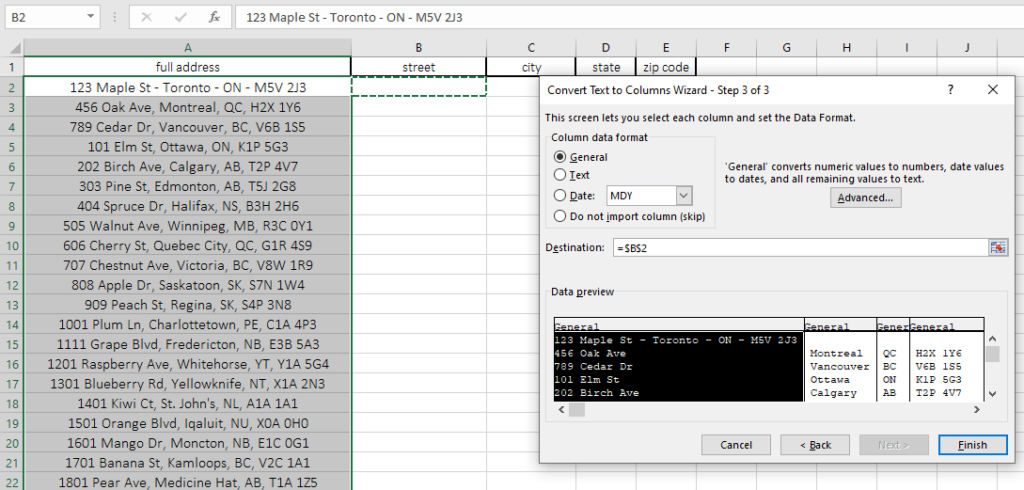
This is the final result:
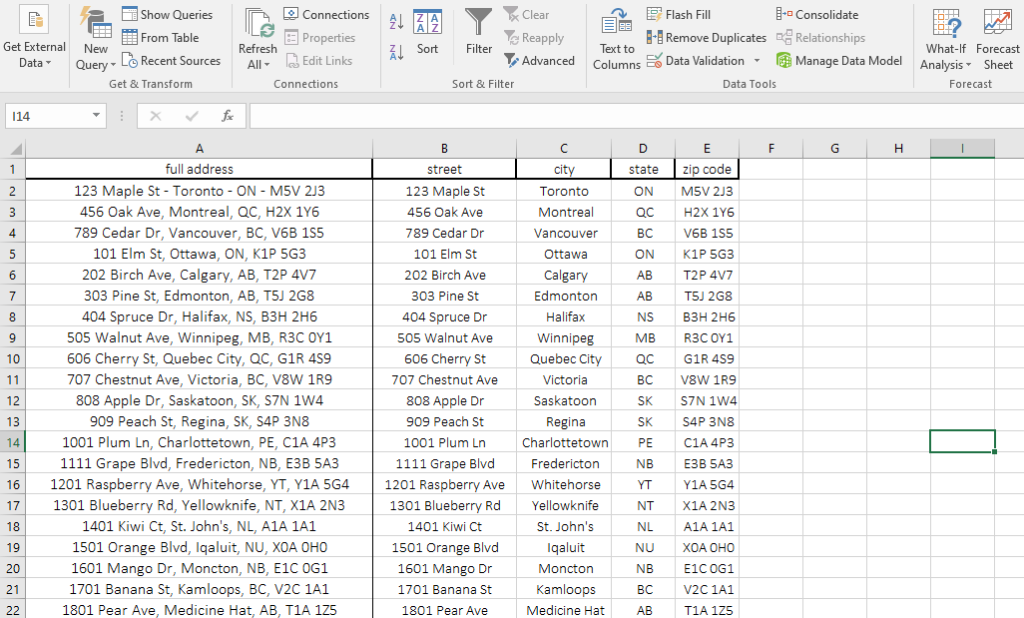
Fixed Width Option
As shown in the screenshot, when you select “Text To Columns” to split address in Excel, there is another option called “Fixed width” that you can choose. This option is the best choice when all the address data follow a consistent format. If that works for your data, select this option and click “Next”.
The data preview allows you to create a break line between the address items by clicking at the desired position. You can simply move the break line wherever you want and delete it if needed. Check and fix the fields, click “Next”, set the destination cell, and click “Finish”.
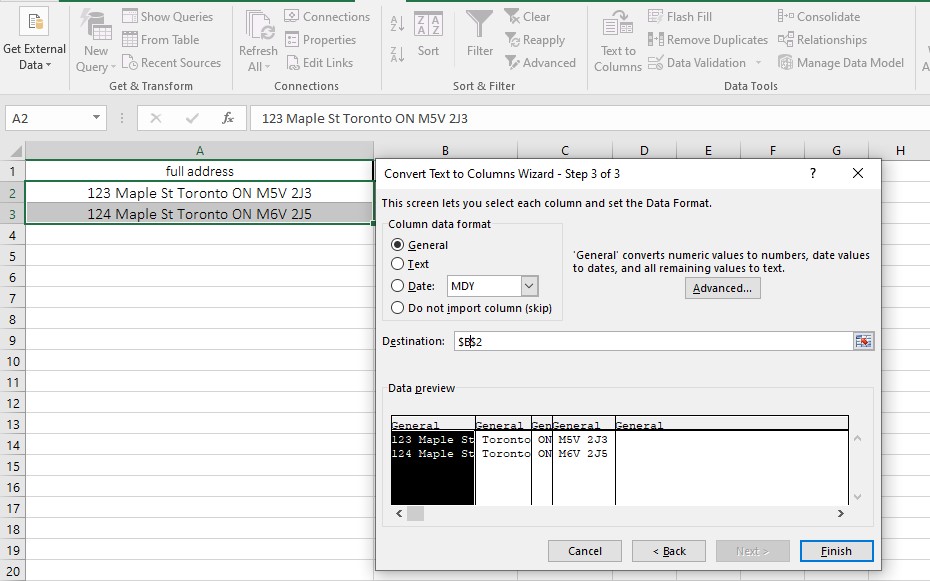
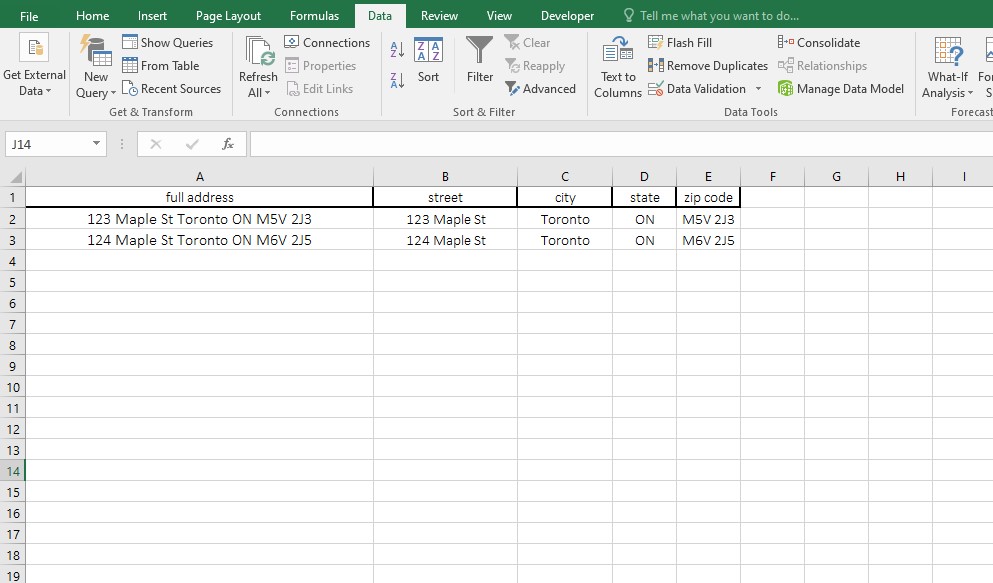
Take the first step towards optimizing your Excel experience by scheduling a free Excel consultation with our team of experts.
Separate Addresses With Flash Fill Method
If your full address data follow a specific pattern, the Flash Fill feature is a quick way to split the address into separate columns. As shown in the screenshot, there is a consistent pattern in the address cells.
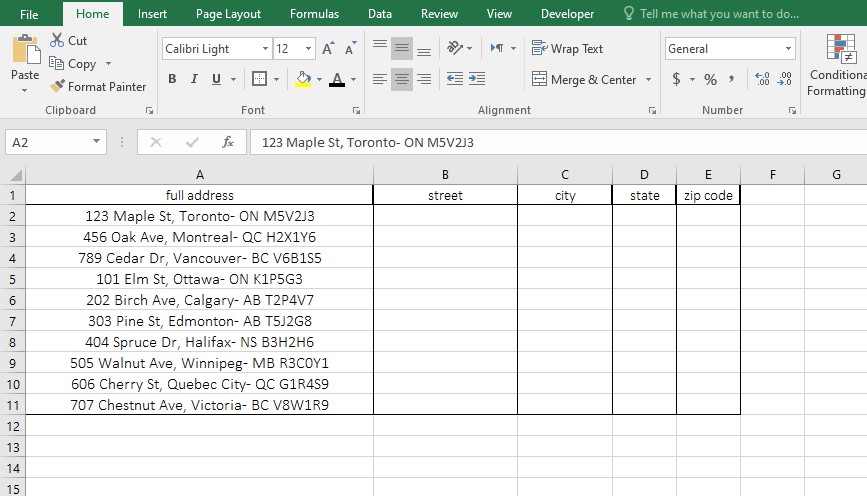
- Street address and city name are separated by comma (,).
- City name and state name are separated by hyphen (-).
- State name and zip code are separated by space.
To split address in Excel with Flash Fill, follow these steps:
Enter the address items in the first row, separated in a way that you desire. This row is a guide that shows the address pattern to Excel, so it can split the rest of the data.
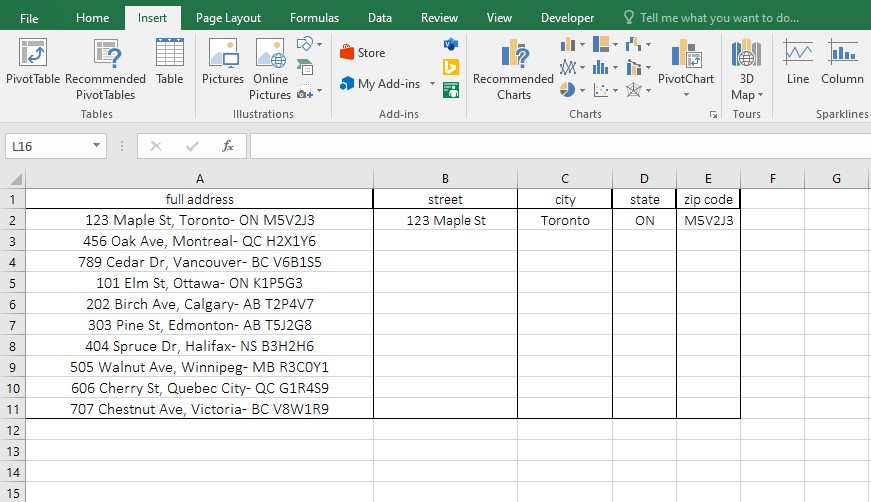
Now select the first blank cell in the table (here is B3), go to the Data tab, in the Data Tools group, select Flash Fill.
When you click on Flash Fill, the entire column will be filled with the right address data automatically. Repeat this process for the next columns, and the result should be as follows:
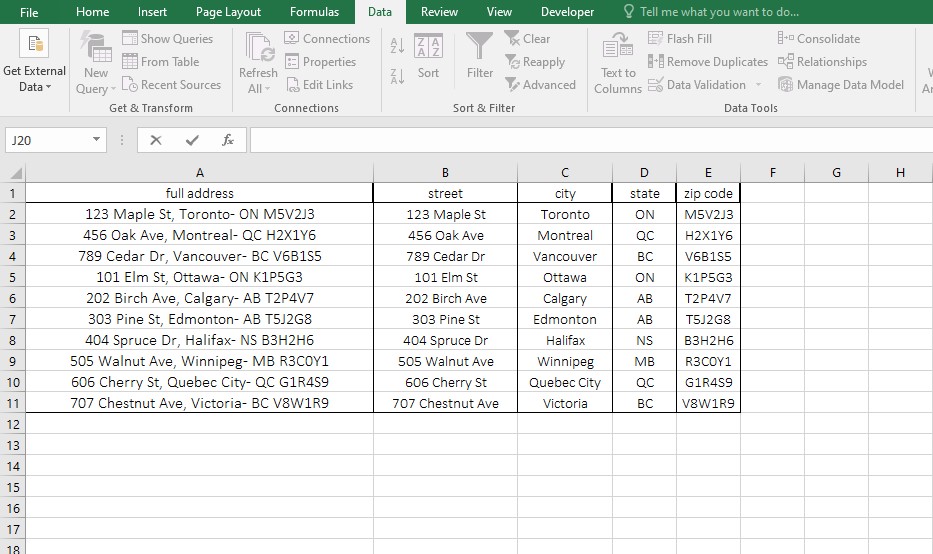
There is another way to split address in Excel using Flash Fill:
- Enter the address items in the first row.
- Select the first blank cell.
- Press Ctrl+E, and the whole column will be filled with the right data.
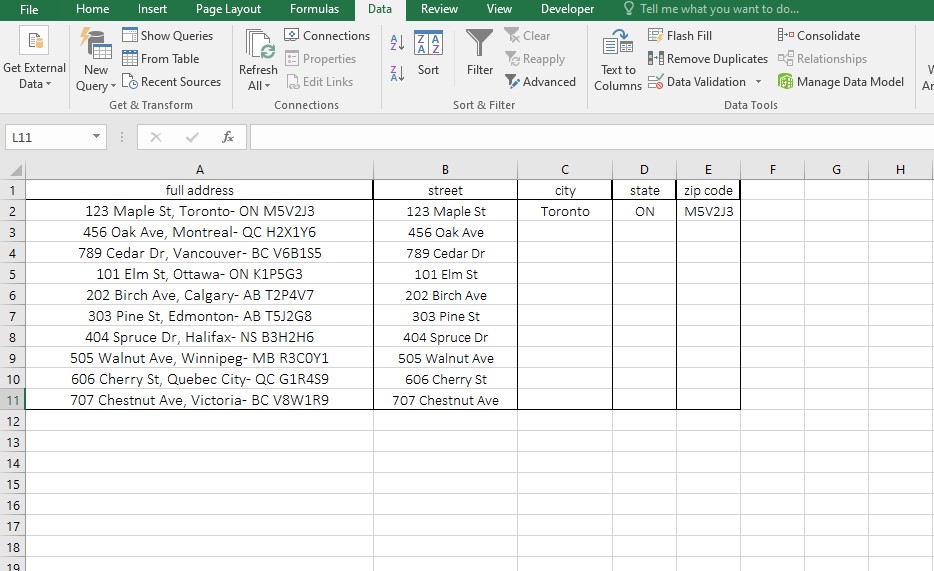
Press Tab to move to the next column, and fill the rest of the columns by clicking Ctrl+E.
Split Address in Excel with Formulas
Excel formulas are your best friends when it comes to parsing addresses without constraints. Functions like LEFT, RIGHT, MID, FIND, and LEN empower you to split an address in Excel into distinct fields regardless of their format. For instance, to handle addresses without commas, you can use a combination of MID and FIND functions, ensuring the accurate separation of address components.
Let’s look at an example:
Suppose your address data is in cell A2: 123 Main St, Anytown, CA 12345. Take advantage of the functions like this:
LEFT Function
The LEFT function allows you to extract a specific number of characters from the left side of a text string. Its syntax is: LEFT(text, num_chars).
To extract the street address (“123 Main St“), enter this formula in the related cell (B2):
=LEFT(A2, FIND(“,”, A2) – 1)
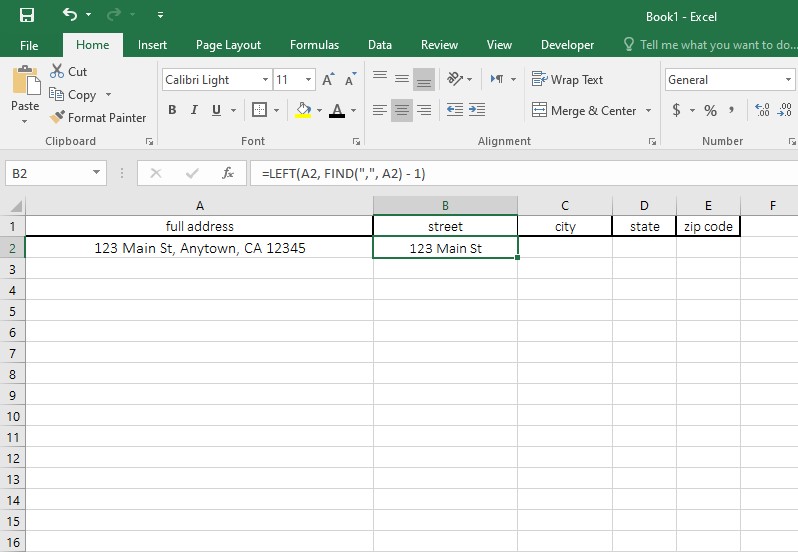
- FIND(“,”, A2) finds the position of the comma in the address (position 11).
- FIND(“,”, A2) – 1 calculates the number of characters to extract from the left side (10 characters).
- LEFT(A2, 10) extracts the leftmost 10 characters from the address, resulting in “123 Main St”.
MID Function
The MID function extracts a specific number of characters from a text string, starting at a specified position. Its syntax is: MID(text, start_num, num_chars).
To extract the city (“Anytown“), enter this formula in the related cell (C2):
=MID(A2, FIND(“,”, A2) + 2, FIND(“,”, A2, FIND(“,”, A2) + 1) – FIND(“,”, A2) – 2)
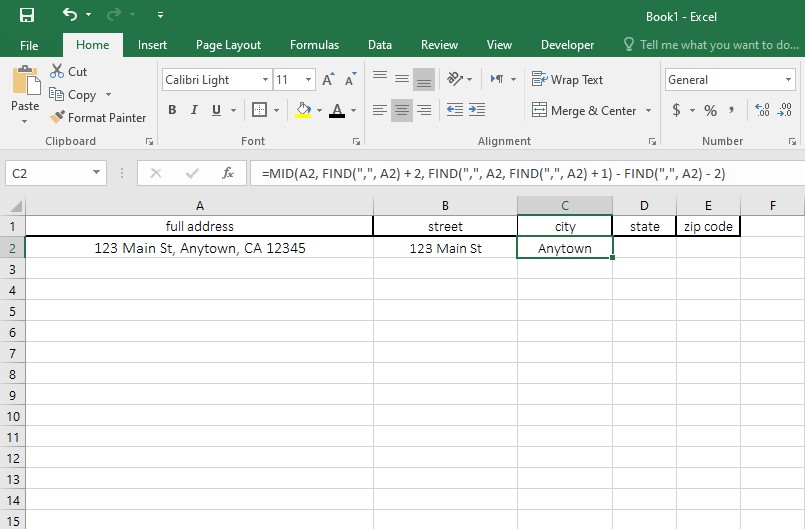
- FIND(“,”, A2) + 2 finds the position after the first comma (position 13).
- FIND(“,”, A2, FIND(“,”, A2) + 1) – FIND(“,”, A2) – 2 calculates the number of characters to extract for the city (8 characters).
- MID(A2, 13, 8) extracts 8 characters starting from position 13, resulting in “Anytown”.
RIGHT Function
The RIGHT function extracts a specific number of characters from the right side of a text string. Its syntax is: RIGHT(text, num_chars).
To extract the ZIP code (“12345“), enter this formula in the related cell (E2):
=RIGHT(A2, LEN(A2) – FIND(“,”, A2, FIND(“,”, A2) + 1))
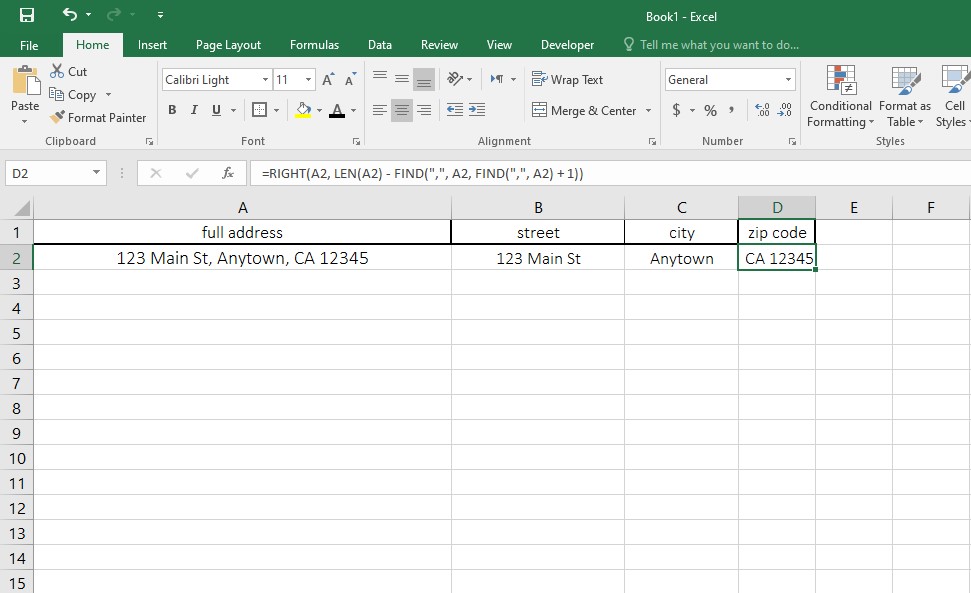
- LEN(A2) calculates the total length of the address (28 characters).
- FIND(“,”, A2, FIND(“,”, A2) + 1) finds the position of the second comma (20).
- LEN(A2) – 20 calculates the number of characters to extract (8 characters).
- RIGHT(A2, 8) extracts the rightmost 8 characters from the address, resulting in “12345”.
Combine Formulas for Complex Address Formats
Real-world address data rarely follows a uniform format. This can be repeatedly seen in businesses like real estate. As a member of this field, you might need to manage property addresses for further analysis such as using cash on cash return formula in Excel. In these cases, combining multiple formulas becomes imperative to manage diverse address structures effectively. By merging functions judiciously, you can handle complex formats, ensuring that you can split address in Excel accurately.
For example, if your addresses sometimes lack a comma between city and state, you can handle it with a combination of formulas:
=IFERROR(MID(A2, FIND(“,”, A2) + 2, IF(ISNUMBER(FIND(“,”, A2, FIND(“,”, A2) + 1)), FIND(“,”, A2, FIND(“,”, A2) + 1) – FIND(“,”, A2) – 2, LEN(A2))), A2)
This formula first checks if there’s a second comma. If there is, it extracts the characters between the two commas. If not, it extracts the characters from the second comma to the end of the address.
Updating the Address items
When using non-formula methods (Text-to-column and Flash Fill), the separated fields are no longer connected to the original full address. If the full address is updated at a later time, the separated fields do not update automatically. This means that you need to manually modify each individual field.
Consider using non-formula methods if:
- You don’t plan to change the full address cell in the future.
- Quick, one-time separation of addresses is needed.
When you use formulas to separate address components, the resulting fields remain connected to the original full address. If the full address is updated, the separated fields automatically adjust to reflect the changes.
Consider using formula-based methods if:
- You anticipate changes in the full address and want the separated fields to update automatically.
- Data accuracy and consistency are crucial for your analysis or reporting.
Example: Splitting an Address
Consider the address “456 Elm St Suite 7, Springfield, IL 67890.“
To split this address into street, city, state, and zip code:
- Street: =LEFT(A2, FIND(“,”, A2) – 1)
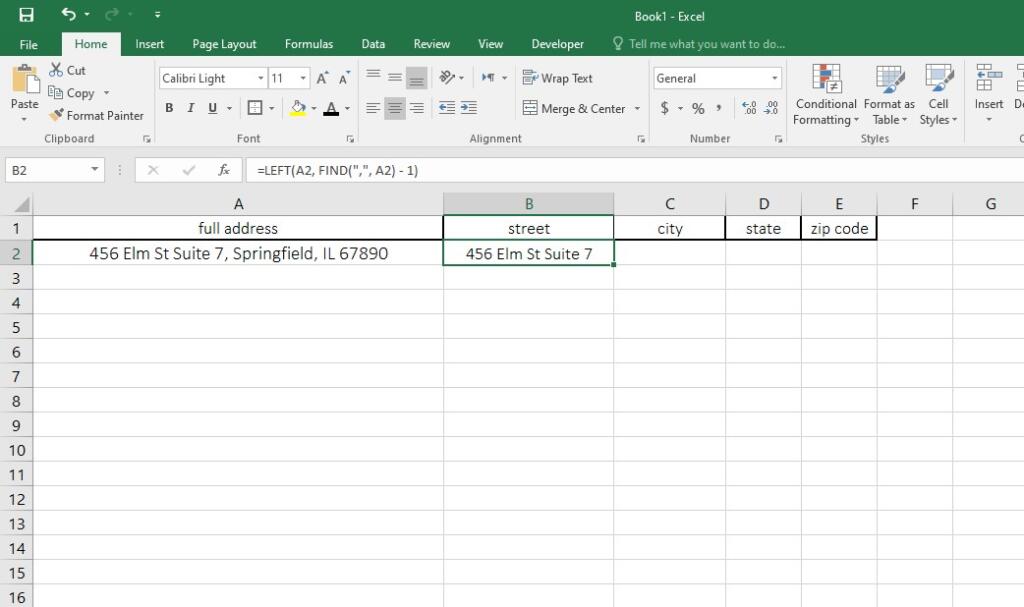
- City: =MID(A2, FIND(“,”, A2) + 2, FIND(“,”, A2, FIND(“,”, A2) + 1) – FIND(“,”, A2) – 2)
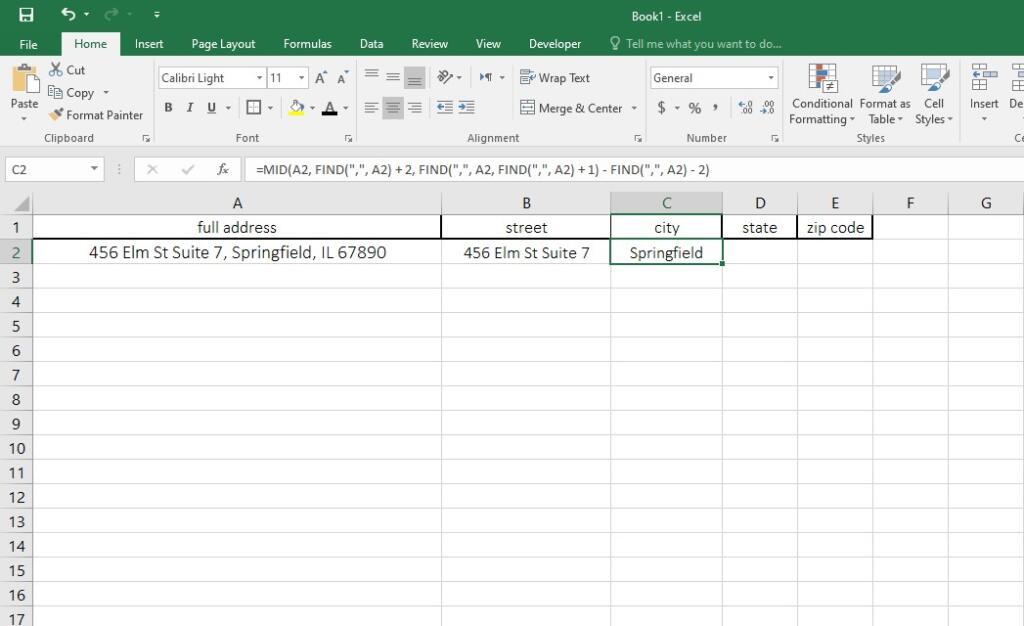
- State: =TRIM(MID(A2, FIND(“,”, A2, FIND(“,”, A2) + 1) + 2, FIND(” “, A2, FIND(“,”, A2, FIND(“,”, A2) + 1) + 2) – FIND(“,”, A2, FIND(“,”, A2) + 1) – 2))
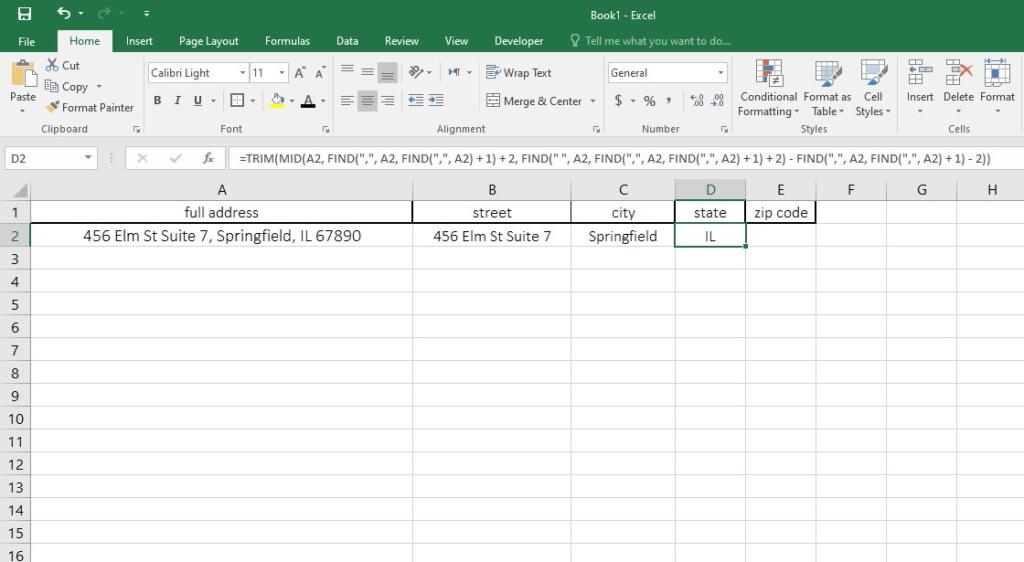
- Zip Code: =TRIM(MID(A2, FIND(” “, A2, FIND(“,”, A2, FIND(“,”, A2) + 1) + 2) + 1, LEN(A2) – FIND(” “, A2, FIND(“,”, A2, FIND(“,”, A2) + 1) + 2) + 1))
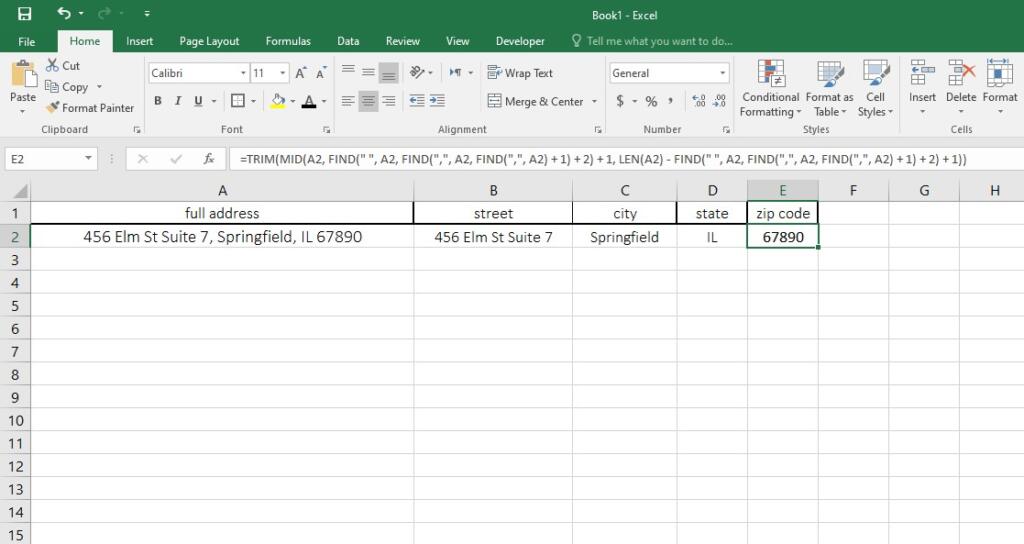
This example demonstrates how to handle addresses with additional complexities, such as suite numbers.
Empower your business with our comprehensive Microsoft Excel consulting services, tailored to your specific needs and goals.
Handling Inconsistencies and Errors
Address data often comes with inconsistencies and errors. If you split address in Excel, there are also helpful tools to manage missing data and errors gracefully. Implementing data validation and cleaning techniques ensures your address parsing process is robust, even when dealing with imperfect data. Let’s delve deeper into handling inconsistencies when you Split address in excel multiple columns.
Handling Inconsistencies with Text to Columns Feature
If you choose Text to Columns method for splitting your address, don’t forget to follow these steps after the process, ensuring your dataset is accurate and reliable:
- Skip Inconsistent Rows
If your dataset has inconsistent structures, consider skipping rows that do not conform to the expected format. When using Text to Columns, identify a unique characteristic of valid rows (e.g., presence of a specific delimiter) and skip rows that lack this characteristic.
- Multiple Text to Columns Passes
For complex addresses with multiple delimiters, perform Text to Columns in stages. First, split based on one delimiter, then split the resulting columns further if needed. This stepwise approach can handle intricate address structures.
- Manual Inspection and Correction
After using Text to Columns to split address in Excel, manually inspect a sample of the data. Look for anomalies and errors that the automated process might have missed. Correct these errors directly in the cells to ensure data accuracy.
- Regular Expressions (REGEX)
For advanced users, Excel supports regular expressions through VBA (Visual Basic for Applications). Regular expressions provide powerful pattern-matching capabilities, allowing you to handle complex inconsistencies systematically.
Handling Inconsistencies with Split Address formulas
If you choose Excel formula to separate address, city, state and zip, there is still room for errors and inconsistencies. To effectively handle various types of errors, utilize these advanced techniques:
- Conditional Formatting for Errors
Apply conditional formatting to highlight cells containing errors. This allows you to quickly spot problematic entries and focus your attention on them.
- Select the range of cells.
- Go to the “Home” tab > “Conditional Formatting” > “New Rule.”
- Choose “Format errors.”
- Specify a format style (e.g., red fill with bold text) and click OK.
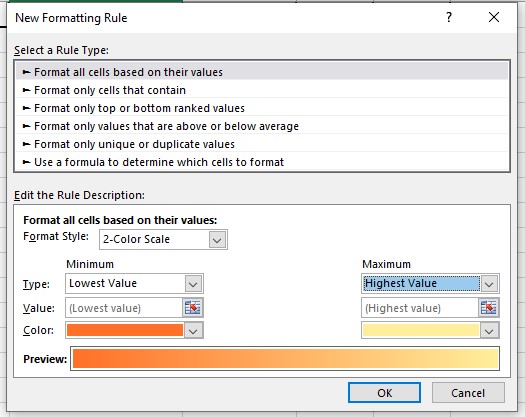
- Data Validation
Utilize data validation rules to restrict the type of data that can be entered into a cell. For addresses, you can set specific criteria, like valid city names or ZIP codes.
- Select the cell or range.
- Go to the “Data” tab > “Data Tools” > “Data Validation.”
- Choose the criteria (e.g., list of valid city names) and set an appropriate error message for invalid entries.
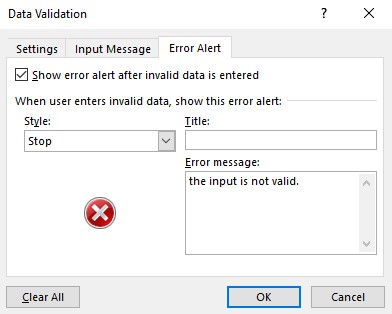
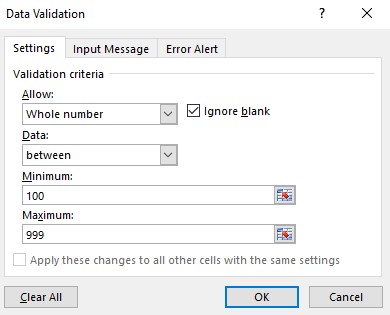
- Error-checking Functions
Excel offers error-checking functions like ISERROR or IFNA to handle errors more efficiently. For instance, if you’re performing calculations on address data, wrap your formula with IFERROR to handle any division by zero or other calculation errors.
=IFERROR(A2/B2, “Error: Division by Zero”)
- Handling Text Case Inconsistencies
Inconsistent text cases in addresses can be standardized using functions like UPPER, LOWER, or PROPER.
=PROPER(A2) // Converts text to title case
Automating Address Splitting with VBA
For advanced users, leveraging VBA (Visual Basic for Applications) macros provides an efficient way to automate address splitting. By writing custom scripts tailored to your specific needs, you can streamline the process and enhance productivity. Utilizing a simple VBA script, users can split addresses seamlessly, saving time and effort. Here is a brief guide to split address in Excel with VBA:
- First save your Excel file as a .xlsm file, i.e. a macro-enabled format.
- Press ALT + F11 to open the VBA Editor.
- In the VBA Editor, click Insert in the menu bar, and select Module. This creates a new module where you can write your VBA code.
- Write VBA Code for Address Splitting.
Sub SplitAddresses()
Dim cell As Range
Dim address As String
Dim parts() As String
‘ Loop through each cell in the column containing addresses
For Each cell In Range(“A2:A” & Cells(Rows.Count, 1).End(xlUp).Row)
‘ Get the address from the cell
address = cell.Value
‘ Split the address into parts using comma as delimiter
parts = Split(address, “,”)
‘ Update adjacent columns with split parts
If UBound(parts) >= 2 Then
‘ Assign split parts to adjacent columns (B, C, D, etc.)
cell.Offset(0, 1).Value = Trim(parts(0)) ‘ Street
cell.Offset(0, 2).Value = Trim(parts(1)) ‘ City
cell.Offset(0, 3).Value = Trim(parts(2)) ‘ State
cell.Offset(0, 4).Value = Trim(parts(3)) ‘ Zip Code
End If
Next cell
End Sub
- Close the VBA Editor.
- Press ALT + F8 in Excel, select Split Addresses, and click Run to execute the macro.
- The macro will split the addresses and populate the adjacent columns with the street, city, state, and zip code.
- Review the results and make sure everything is split correctly.
Best Practices and Efficiency Tips
Efficiency is crucial when dealing with large datasets, and implementing optimization strategies significantly enhances your workflow. Techniques such as creating dedicated columns for intermediate steps and using helper cells improve readability and simplify complex formulas. Additionally, employing keyboard shortcuts accelerates the splitting process, making it more intuitive and user-friendly.
Conclusion
Mastering the art of parsing addresses is a game-changer for data professionals and enthusiasts alike. By applying the outlined methods to split address in Excel, you can transform raw, unstructured address data into a structured format, enabling meaningful analysis and insights. Need help with splitting address or other tasks in Excel? We’re here to assist. Feel free to reach out, and we’ll try our best to help you.
FAQs
Address data often lacks uniformity, posing challenges in consistent splitting. Inadequate delimiters, varying formats, and language differences are common issues.
Yes, there are various functions like LEFT, RIGHT, MID, FIND, and LEN, ideal to split address in Excel into separate components.
Choose Text to Columns for simplicity and speed with uniform delimiters. However, when addressing complex and inconsistent formats, formulas are the best choice.
Absolutely! Split address in Excel with VBA macros to automate the process, save time and ensure accuracy.
Excel’s formulas are versatile and can handle various languages and formats. Experiment with different functions to adapt to unique scenarios.
While Excel is robust, always backup your data before splitting addresses to prevent accidental loss or corruption.
Yes, the methods discussed can be applied to CSV files and other data sources, providing the same level of accuracy and efficiency.
Break down the process into manageable chunks, optimize your formulas, and consider using VBA macros for automation to handle large datasets efficiently.
Our experts will be glad to help you, If this article didn’t answer your questions. ASK NOW
We believe this content can enhance our services. Yet, it’s awaiting comprehensive review. Your suggestions for improvement are invaluable. Kindly report any issue or suggestion using the “Report an issue” button below. We value your input.


