How to Use Excel for Project Management in 2023?
Excel is a powerful tool that can be used for different tasks. Although it might not be as great as a Project Management tool, it can still help you manage smaller, more straightforward projects without any problem. If you learn how to use Excel for project management, you can save yourself money and do so many routine tasks in Excel without having to pay a penny. Therefore, follow this guide to discover how Excel can help you with your projects.
Is Excel Project Management Useful?
We know that Excel is not a software dedicated to project management plans. It definitely has some downsides that make it improper for some projects. But let’s first see when is the best time to use Excel for project management.
- Small Business– if you have a small business or are a solo entrepreneur, you can easily employ Excel to manage and track your projects.
- Easy-to-Use Project Management Tool- simplicity is one of the benefits of Excel. Whether you want to track your inventory, steps of your project, or schedule tasks, you can easily create a template and enter your data. On the other hand, a professional project management tool is usually more complex and has complexities, which might not be necessary for a small business or simple work.
- Save Money- the best thing about Excel is that it’s free. The basic to advanced formulas in Excel are usable without having to pay a huge amount of money. Therefore, when your budget is low at the beginning of the project, you can count on Excel for project management.
It is not recommended to use Excel for the following:
- Large Companies and Businesses- Although you can share a spreadsheet and allow others to work on the same project management sheet, Excel still lacks advanced communication features. Therefore, it may not be the best option for large companies where multiple users need to collaborate on the same project management file.
- When Calculation Mistakes May Be Costly- Excel has great features and formulas for calculation. However, in some cases, you will need more complex calculations, which might not be possible with Excel or may come with errors. In these situations, the calculation mistakes may cost you a lot. Therefore, don’t use Excel for project management when complex calculations are required.
Excel Project Management Use Cases
With all Excel’s limitations, it is still the perfect tool for some tasks and projects. Let’s check out which purposes you can use Excel for project management.
1.Task Manager
Every project includes tasks with a deadline, so they should be done at a specific time. The task management tool can help you find out your projects are in which step or who is working on the project. Therefore, each day you are aware of how well the project is going on.
Creating a schedule in Excel is very simple. You can do it by knowing the basic formula and options in Excel. However, there are pre-designed templates for weekly schedules on Excel so that you won’t need to do anything rather than enter the data.
2. Timeline
Some projects are timeline-based, meaning each project phase should be done in a specific period. For projects in which the timeline is essential, the Gantt chart is used, which is a popular tool that maps out tasks from the beginning to the end. You can also use the same chart in Excel.
A Gantt chart is a group of horizontal bars showing the tasks’ duration. Since the tasks are done one after the other, the bars should align side by side with each other to give you an image of your project schedule. You can easily create this type of chart in Excel.
While Excel is a great starting point for small-scale project management, those managing larger or more complex projects might benefit from tools like Microsoft Project. If you’re considering upgrading your project management system, check out our guide on Microsoft Project integration with Office 365 to explore how it can streamline your workflow and enhance team collaboration.
How to Create Gantt Chart in Excel?
Creating a timeline in Excel doesn’t require advanced skills in Excel; you only need to work with Excel charts. Here is a simple example:
Assume you have to deliver a project in one month. You divide the tasks into different steps and dedicate a delivery date for each. Creating such a thing is easy in Excel. You only need to create a table including the steps of the tasks, their start and end dates, and the duration. Like the following picture:
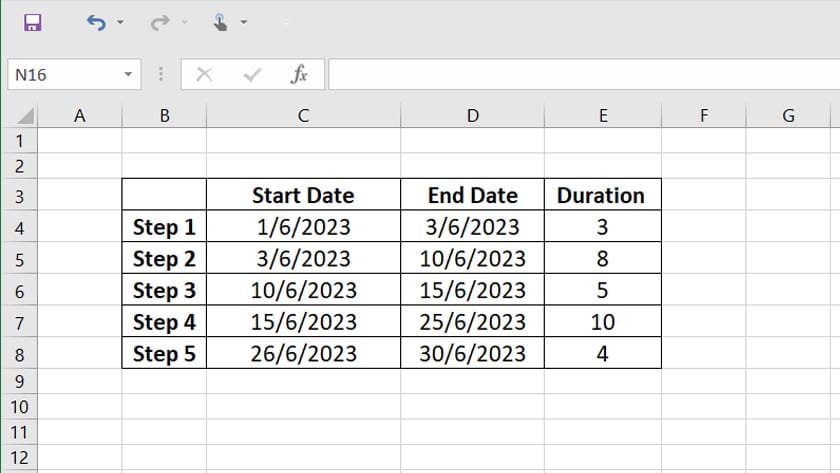
Then follow these steps:
- Since you should turn this table into a bar chart, select the Start Date, and go to Charts, and select Stacked Chart.
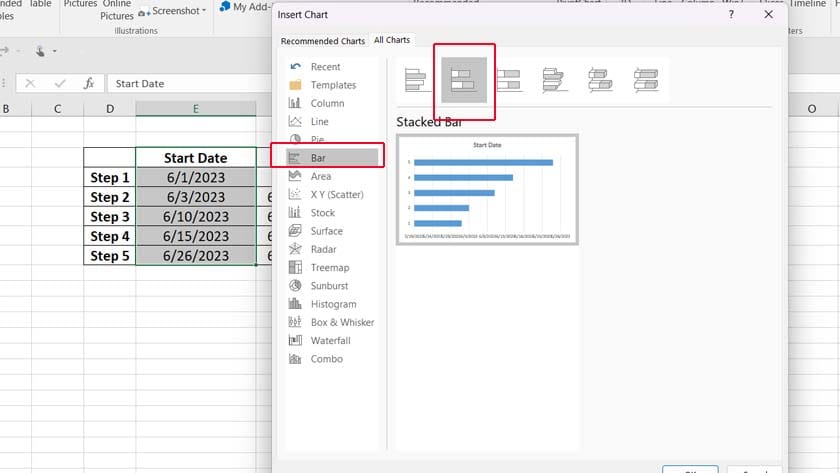
2. Right-click on the chart and choose “Select Data”.
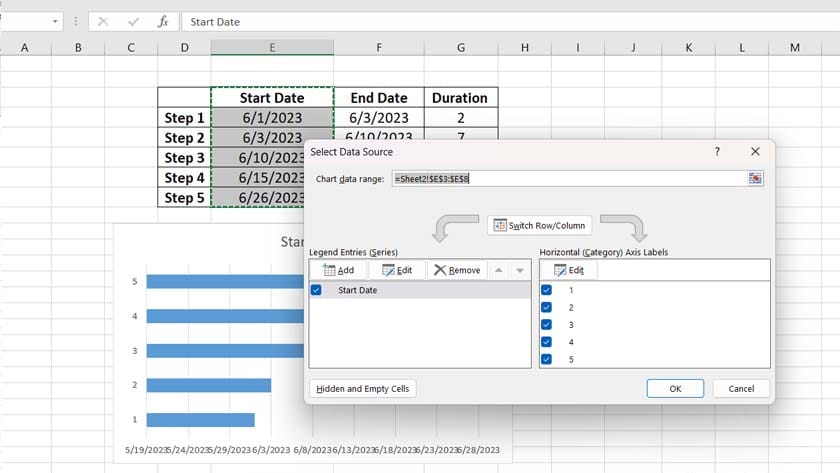
3. In this step, we want to add the second range to the chart. So, click “Add”, and select the “Duration” column.
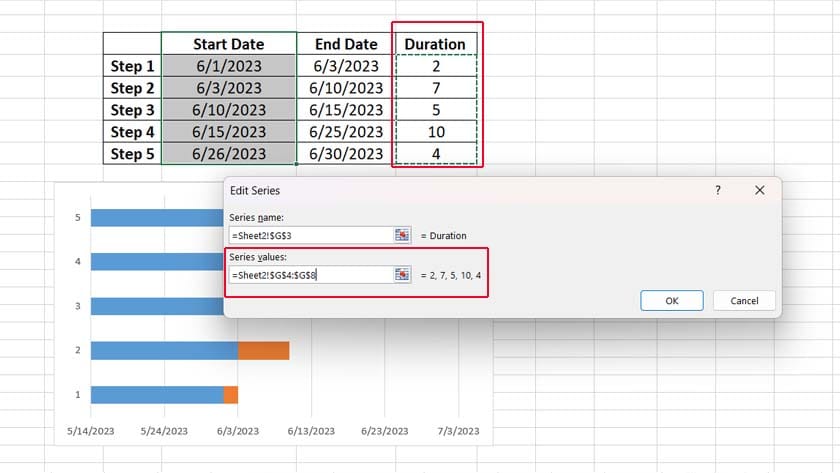
4. Each bar should have a name so the chart becomes clearer to read. Therefore, go to Select Data again and click Edit on the right column to modify the labels. Then, select the area.
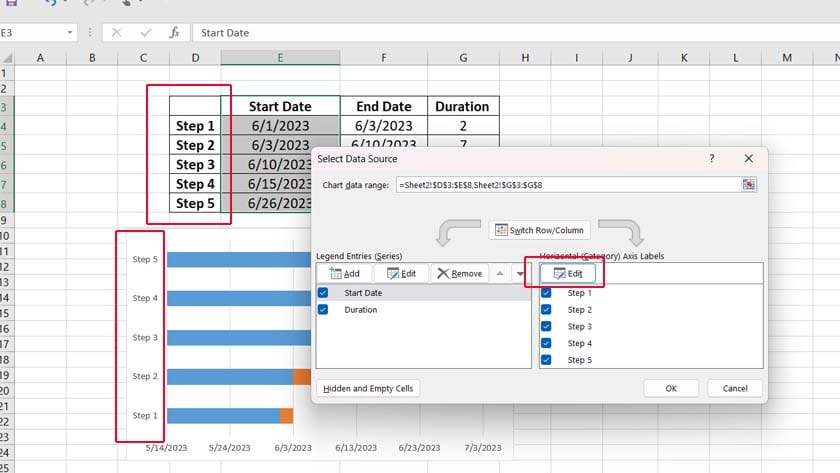
5. Now, only the duration of each step is required. So, we should hide the bars related to Start Date. To do this, go to Format Data Series, and select No Fill.
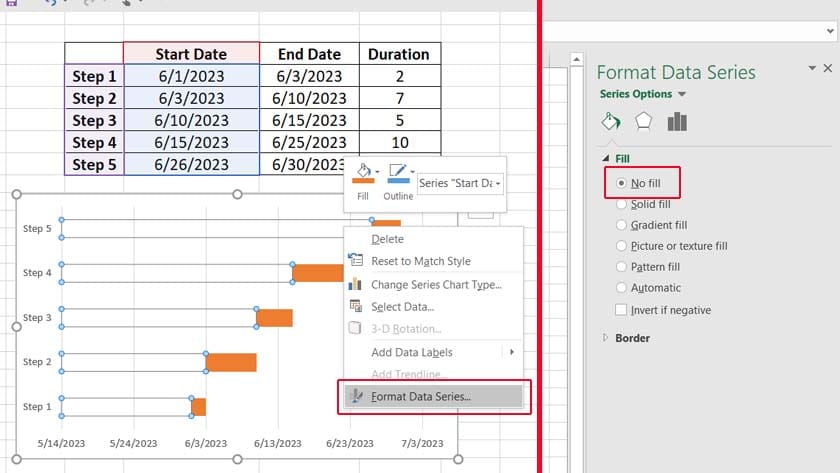
6. Now sort the data based on each step. So, while selecting the steps 1 to 5 on the chart, go to Format Axis and select Categories in reverse order.

As you can see, it’s easy to create a Gantt chart in Excel. However, if you prefer a predefined Gantt chart, you can still use Excel templates, which can make your work quicker.
Excel Project Management Template (Gantt Chart)
To create a Gantt chart using Excel templates, follow these steps:
- Search for online templates while opening a New spreadsheet.
- You can either search by the name of the template or look for it under its dedicated group. For example, a Gantt chart can be found under the Business group.
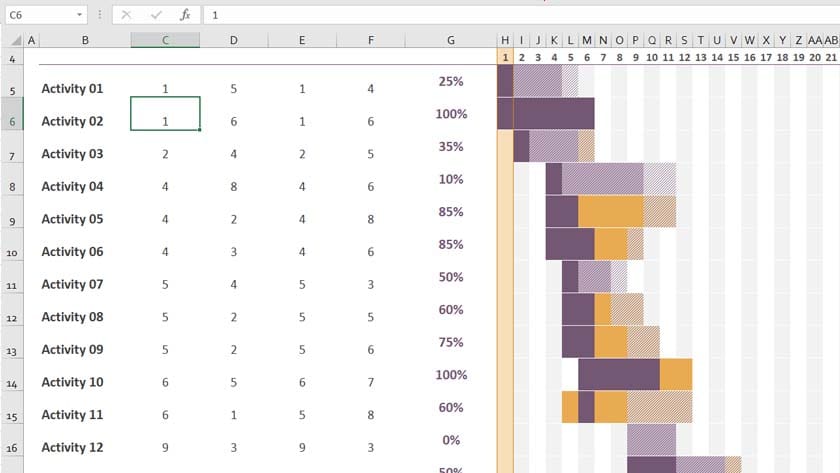
3. Inventory Management
If you do not have a wide range of products in your inventory, you can easily use Excel for inventory management. The process is simple: just create a datasheet that includes your product name, SKU, quantity in stock, and any other necessary information. Therefore, you only need to update this sheet daily based on your invoices.
4. Project Analysis
Part of the project management is creating reports and analyzing data. That’s one of the most effective uses of Excel for project management. A project manager who would like to use Excel for project analysis should understand the following Excel features:
- Pivot tables and pivot charts
- Conditional formatting
- Data analysis functions, including Vlookup and Xlookup.
- Automating reports on Excel with different methods
Furthermore, it will be helpful if they have a basic understanding of Visual Basic to create better reports.
5.Budget Management
Every business must track the budget they dedicate for different projects. And the power of Excel allows you to do this process without any trouble. Budget management in Excel is a highly effective and efficient process. With Excel’s built-in formulas and functions, users can easily create and update budgets, track expenses, and monitor income. For budgeting in Excel, you need to know some simple formulas such as SUM/SUMIF, COUNT/COUNTIF, and advanced functions related to financial formulas.
Excel Project Management Template
For each part of project management, Excel has a predefined template. Here are some examples of Excel project management templates:
1. project Tracker
If you have several projects and should finish them in a certain time, the Project Tracker template will be the quickest way to organize your projects and decide about the steps of the project. You only need to search for Project Tracker while opening a New page in Excel.
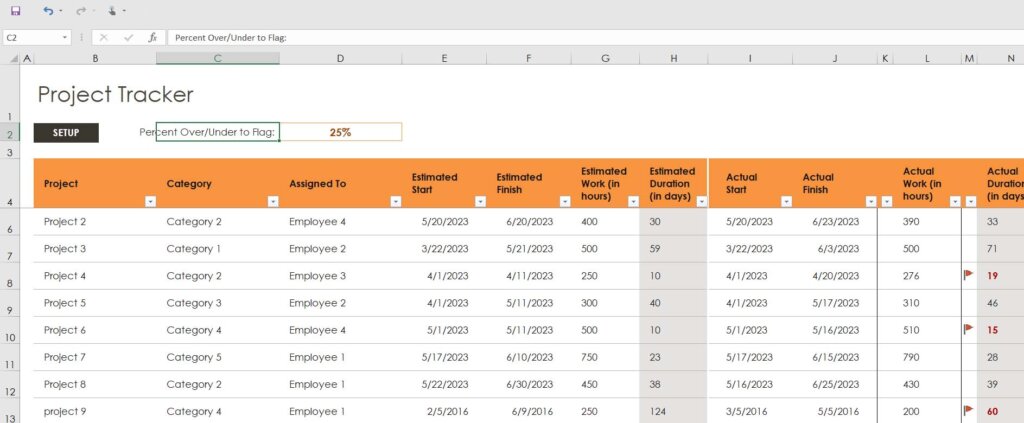
2. Action Plan Template
Now that you have a template for all your projects, you can create an action plan for each of them so you can follow every step taken on each project. This example of an action plan template will be helpful:
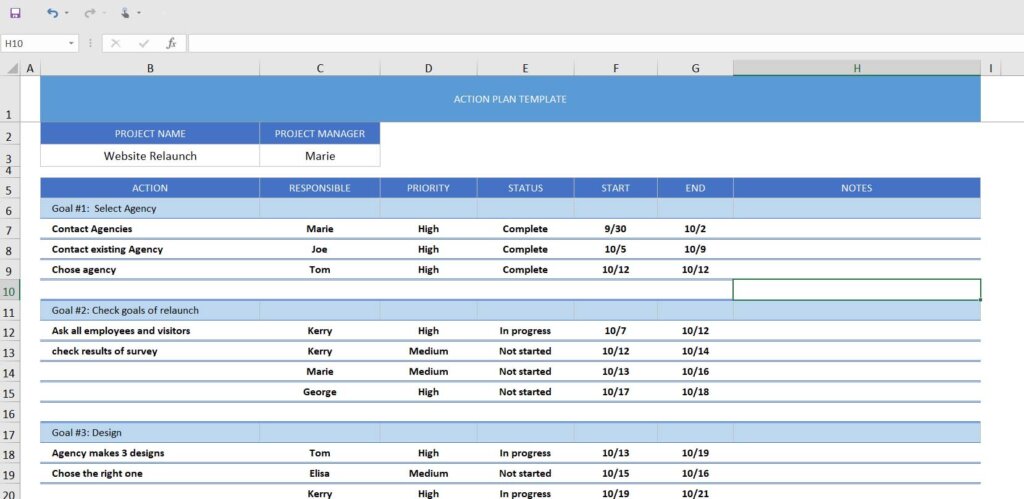
3. Milestone and Timeline Template
A milestone showcases every step of the project. Additionally, it can give you a brief overview of your project duration. Here is the template you can find in Excel:
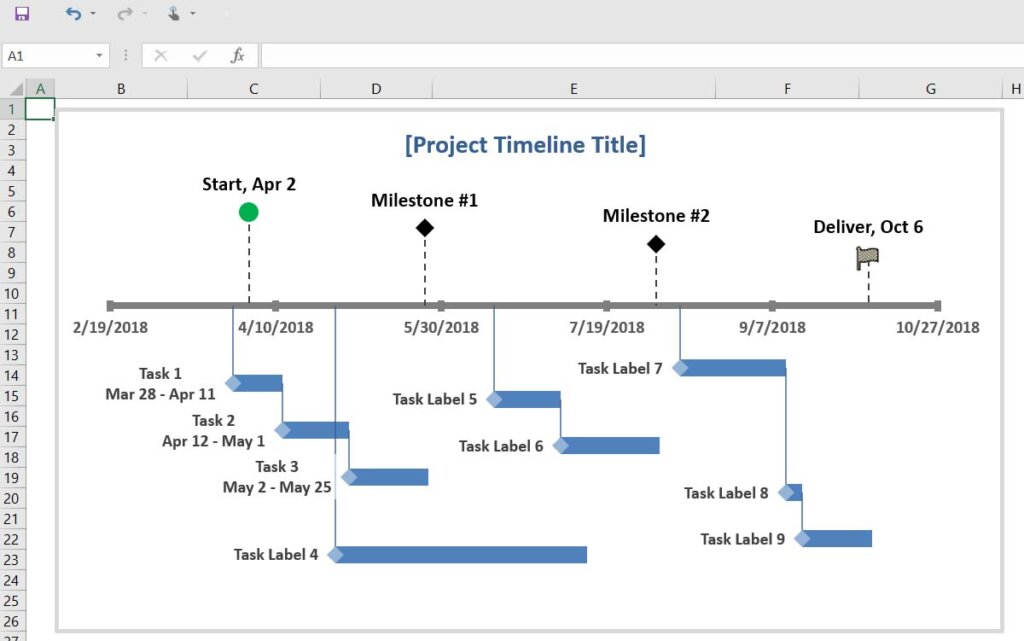
Bottom Line
As seen, Excel is a versatile tool that can greatly enhance project management. Users can easily track and manage projects, income, and budgets by utilizing its various features and functions. Whether you want to create a basic budget or a more detailed Gantt chart, Excel provides the flexibility to accommodate your specific project needs. With its user-friendly interface and customizable options, Excel is an invaluable resource for project managers seeking to streamline their processes and achieve optimal results.
FAQ
Based on the type of your project plan, you can either create a template from scratch or find predesigned project management templates in Excel, including the Gantt template, one of the most useful project tracking methods you can follow.
Generally, you cannot open a project file directly in Excel. However, there are still some ways to open project files created in Microsoft Project (.mpp) in Excel:
You can either export the project file to Excel or copy the data from the project file and paste it to Excel or Word. However, you may miss some features.
Our experts will be glad to help you, If this article didn’t answer your questions. ASK NOW
We believe this content can enhance our services. Yet, it’s awaiting comprehensive review. Your suggestions for improvement are invaluable. Kindly report any issue or suggestion using the “Report an issue” button below. We value your input.


