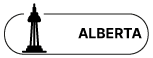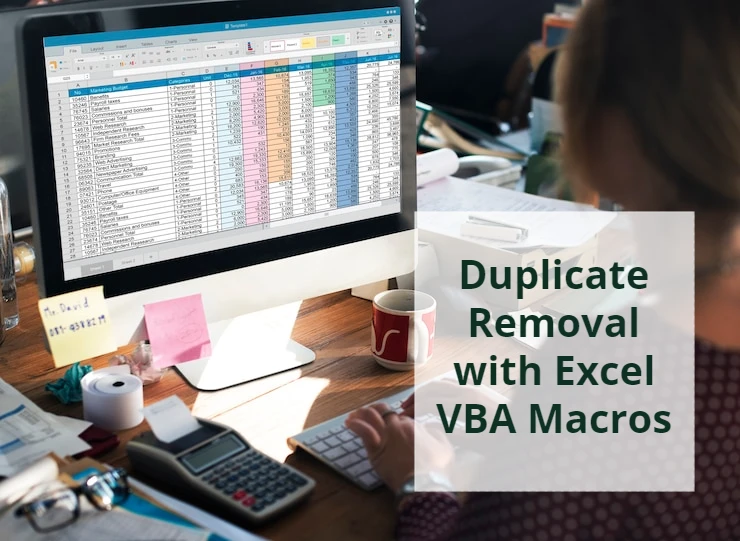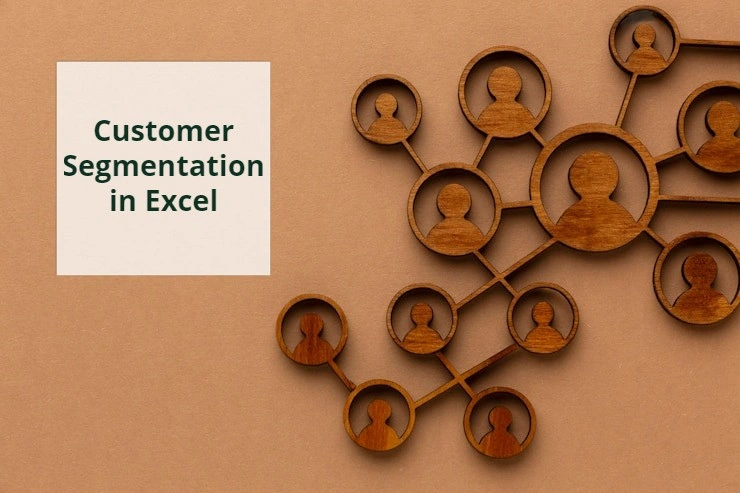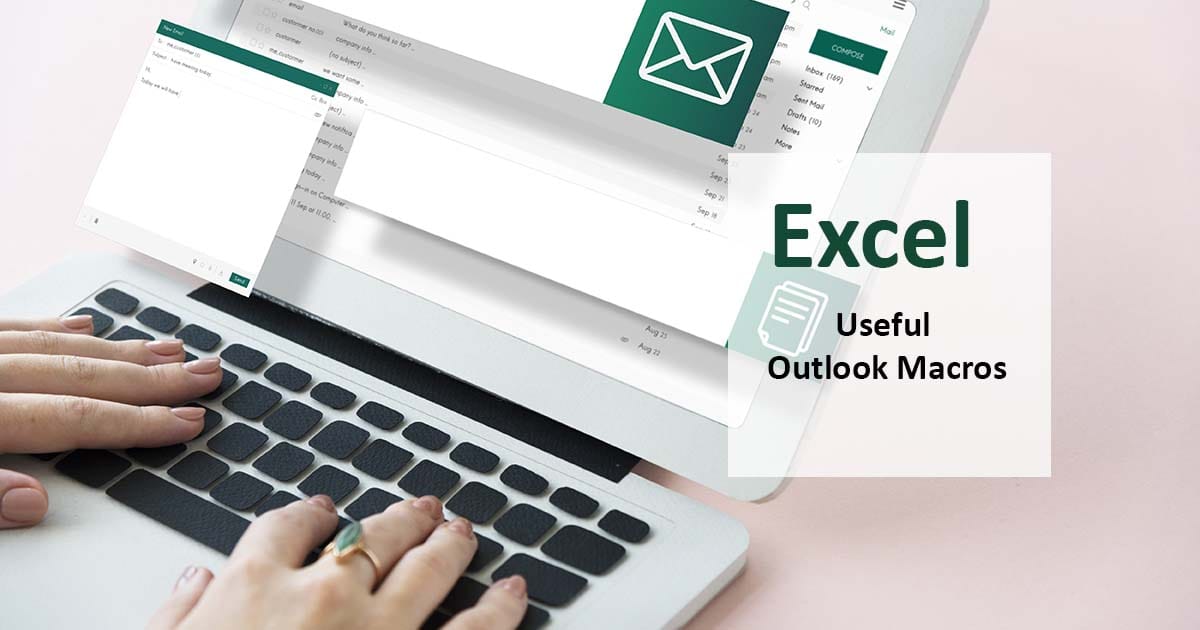
Smart Email Solutions: Useful Outlook Macros
When it comes to transforming businesses and implementing digital solutions, repetitive tasks come to mind. Business owners can take small steps to tackle the problem because even small actions can have a noticeable impact in the long run.
Macros are there to help you perform repetitive tasks without having to go through all the steps over and over again. In other words, it’s a time-saver function in Office programs, such as Excel and Outlook.
How to use Macros in Outlook?
First of all, you need to know where to find macros and how to use them on Outlook. Macros are available under the Developer tab, which is not preloaded on Outlook. So, you need to set it up. The process is straightforward. Follow these steps:
- Hit the mouse’s right-click button anywhere on the Outlook Ribbon.
- A menu will open. Click on the Customize Ribbon.
- There are different options on the window that opens. The Developer is an option under the Main Tabs under the Customize Ribbon. Click on the checkbox behind the Developer option to enable it on Outlook.
- Click OK; the Developer tab is now available among the Outlook tabs.
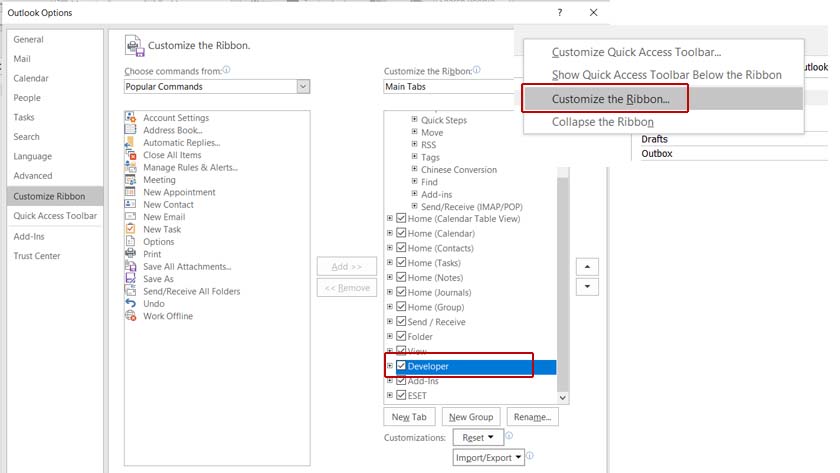
How to run Macros in Outlook?
Unlike macros in Excel, you can’t record a macro in Outlook. Therefore, it should be created using Visual Basic for the Application. It’s so simple; even if you are a beginner, there are many ready-to-use scripts that you can employ in your Outlook. Here are the most useful macros in Outlook.
- To start writing VBA codes as Outlook macro, click on the Visual Basic under the Code section of the Developer tab.
- Visual Basic for Applications will open. Double-click on ThisOutlookSession to open the code window. You can write or paste the scripts we mention in the following examples in this window and save them as an.OTM file.
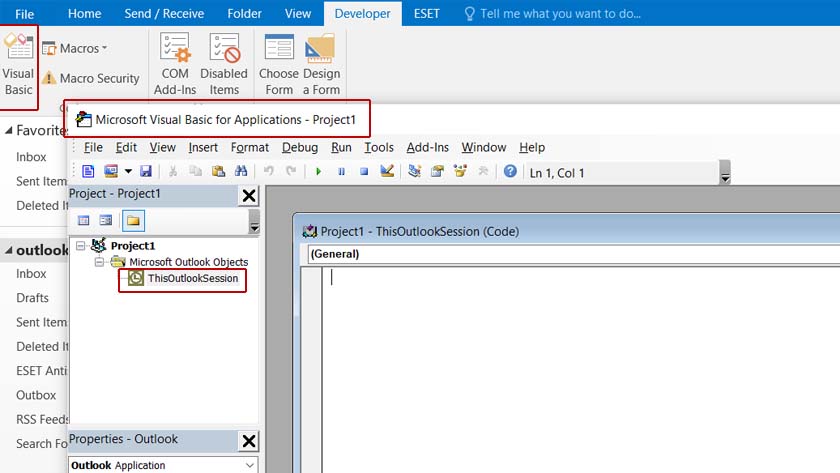
- Any script you write and save will be displayed in the Macros. So, you can click on the Macros in Outlook and select the Macro name to run.
Transform your Excel experience with our custom Excel add-in development services, designed to expand functionality and improve efficiency.
How to send an Email automatically in Outlook?
One useful Outlook Macro is creating and sending an Email automatically. You only need to write a few lines of code in VBA, and the next time you open your Outlook, the message will be sent without you having to do anything. Assume you were on vacation and want your co-worker to know you are back to work. You can create a message, either send it yourself or have Outlook send it programmatically.
Copy and paste these codes into VBA.
| Public Sub CreateMail() Dim MyEmail As MailItem Set MyEmail = Application.CreateItem(olMailItem) With MyEmail .To = “[email protected]” .Subject = “I’m back to work” .Body = “We can start our new project” .CC = “[email protected]” End With MyEmail.Display End Sub |
This script displays the created message when you open Outlook. If you want it to send the message automatically, you should change MyEmail.Display with MyEmail.Send.
.CC is an optional code; you can remove it from the script if you don’t want to send the message to anyone else.
Unlock the full potential of Outlook with our tailored Outlook Development Services, enhancing productivity and streamlining communication for your business needs.
How to attach a file to an Email?
You may need your automatic message to have an attachment. Add this code to the body of the previous script (before End With).
.Attachments.Add AttachFolder & AttachFile
- Make sure you have entered the correct path and file name.
- You can add several recipients in each email using Outlook macro. Then, separate them with an “;”.
How to automatically archive Emails in Outlook?
Macros can be your assistants in categorizing and archiving your emails. By writing VBA codes, you can make Outlook move an email to another folder based on the subject. However, the newest version of Outlook has an Archive button that you can use instead of creating a macro. Write these codes if you want to know how to auto-archive specific emails in Outlook.
| Sub ArchiveMessage1() ‘On Error Resume Next Dim objNameSpace As Outlook.NameSpace Dim objInbox As Outlook.MAPIFolder Dim objDestFolder As Outlook.MAPIFolder Dim objItem As Outlook.MailItem Set objNameSpace = Application.GetNamespace(“MAPI”) Set objInbox = objNameSpace.GetDefaultFolder(olFolderInbox) Set objDestFolder = objInbox.Folders(“_FOLDER_”) ‘various other options here: ‘works to select root folder: ‘Set objDestFolder = objNameSpace.Folders(“Mailbox – _NAME_”).Folders(“_FOLDER_”) ‘works as picker: ‘Set objDestFolder = objNameSpace.PickFolder ‘If no message selected, then If Application.ActiveExplorer.Selection.Count = 0 Then MsgBox (“No item selected”) Exit Sub End If ‘If folder doesn’t exist, then If objDestFolder Is Nothing Then MsgBox “This folder doesn’t exist!”, vbOKOnly + vbExclamation, “INVALID FOLDER” End If ‘For each item selected, do the following For Each objItem In Application.ActiveExplorer.Selection If objDestFolder.DefaultItemType = olMailItem Then If objItem.Class = olMail Then objItem.Move objDestFolder End If End If Next Set objNameSpace = Nothing Set objInbox = Nothing Set objDestFolder = Nothing Set objItem = Nothing End Sub |
How to turn off auto archive in Outlook?
Archiving messages in Outlook is very useful. You can set a period for auto-archiving messages and turn the auto archive off anytime you want. Follow these steps:
- Go to File > Options.
- Click on the Auto Archive button, which is under the Advanced tab.
- A window will open, enable the Run AutoArchive and add the number of days you want this automatic task to run.
- You can turn off auto archive in Outlook by disabling the Run AutoArchive.
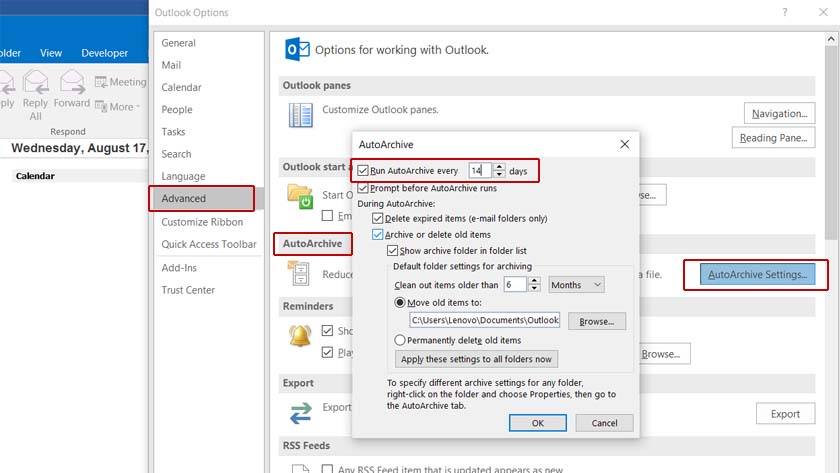
How do I automatically run a Macro in Outlook?
Any VBA script that starts with Application_Startup() will run whenever Outlook starts. Check the example below:
| Private Sub Application_Startup() CreateAppointment End Sub Private Sub Application_Reminder(ByVal Item As Object) Set olRemind = Outlook.Reminders If Item.MessageClass <> “IPM.Appointment” Then Exit Sub End If |
In this blog, we shared some suggestions and guidelines about how outlook could be adjusted to reduce repetitive tasks. We covered sending emails automatically, auto-archive and file attachments.
FAQ
Does Outlook have a macro recorder?
Outlook doesn’t have a macro recorder like Excel. Therefore, it’s not possible to record any task. All the macros in Outlook should be written in VBA codes.
How do I enable Macros in Outlook VBA?
You should know that macros are not enabled in Outlook by default. If you don’t allow macros to run in Outlook, it will show you an error and ask you to enable macros. To do so, go to Macro Security under the Code section of the Developer tab.
What can VBA do in Outlook?
There are different tasks that you can do in Outlook using VBA codes. From sending emails to archiving them in another folder, you can make Outlook automatically do some useful tasks.
Our experts will be glad to help you, If this article didn't answer your questions.
We believe this content can enhance our services. Yet, it's awaiting comprehensive review. Your suggestions for improvement are invaluable. Kindly report any issue or suggestion using the "Report an issue" button below. We value your input.