How To Automate Excel Reports Using Macros
Have you ever wondered how you can speed up the reporting process on Excel? Reports are considered repetitive tasks in Excel. For example, you need to submit a weekly or monthly report on the data you have in Excel. Since this work is done according to a repetitive routine, you can use different methods to speed it up, one of which is the use of macros in Excel. In this blog, we will tell you how to automate Excel reports using macros.
To automate your reporting process, you can use macros in Excel, which can significantly speed up your routine tasks. If you’re interested in learning how to set up macros and automate tasks in Excel, check out our guide on How to Run Macros in Excel Automatically
To streamline reporting even further, you can use macros to transfer data between Excel and Word seamlessly. If you frequently generate reports that require data integration between these two applications, check out our guide on Automating Excel to Word Data Transfer with Macros.
While macros are a powerful way to automate Excel reports, tools like Power BI offer even more flexibility for dynamic reporting. Learn how to create Excel reports using Power BI.
What Is Macro On Excel?
A macro is a scripting tool that can help you work more efficiently in programs like Microsoft Excel. It records what you do on an Excel sheet and redo all the steps whenever you run it. The main purpose of such a tool on Excel is to empower users to automate tasks so they can work on other projects or complex work.
You can have several macros for different tasks in Excel. Therefore, if you have many repetitive tasks, you can just select the macro from the Macros list. That’s why it is recommended to choose a meaningful name for each macro so that you know what they do.
How To Automate Reports In Excel With Macro?
First, you should note that the Macro feature is unavailable on the Excel ribbon by default. You need to add it to your Excel to use it. The process is easy; you can add Macros to Excel with a few clicks.
Enable Macros In Excel
Macro is one of the features on the Developer Tab. In order to use Macros, you first need to enable the Developer Tab in the Excel ribbon. Thus, follow these steps:
- Go to File > Options and then click on Customize Ribbon. (You can also find Customize Ribbon when you right-click on the Excel ribbon.)
- You will see two columns. Select the Main Tab from the drop-down menu above the right column.
- Select the Developer check box, and click OK. Now a new tab called Developer is added to your Excel ribbon, under which you can access Macro and other developing tools.
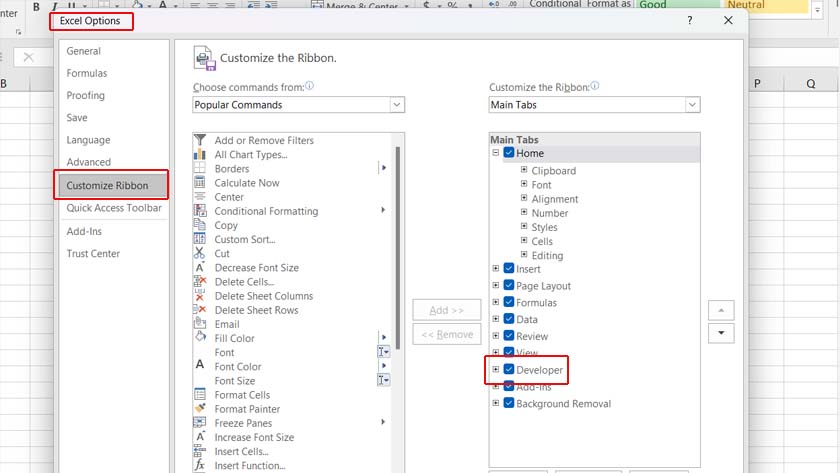
Record A Macro in Excel
Automating Excel reports with macros starts with recording a macro. Before beginning the task, go to the Developer tab and click on Record Macro under the Code section.
- Enter a name for the macro. Choose a name that defines what this macro will do so that whoever uses this workbook will know what this macro is about.
- You can define a shortcut for this macro, too. All shortcuts must start with Ctrl; you can only pick the second key. Shortcuts help you run macros more quickly. (Optional)
Note: To prevent the macro’s shortcut from overriding the default shortcuts in Excel, it is best to use the uppercase of the letters. Therefore, use Shift whenever you want to add a shortcut to a macro.
- Macros can be applied in different places. You can choose to store the macro in the current workbook or make it available in any other workbook you create.
- The other option you have here is the Description. Like a shortcut, it is also optional for you to add any description. However, if you think that others may need to know something about this macro, add a note in the Description field.
- When you click OK, Excel starts recording whatever you do on this worksheet. For example, if you bold the content of a cell or do a calculation on two cells, they will be recorded by Macro. Afterward, whenever you run the macro, the calculation or any changes to the cells will be redone.
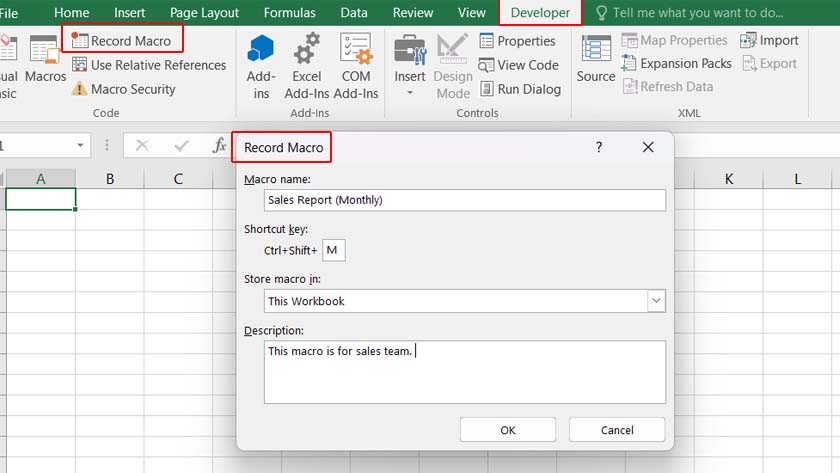
Note: It should be mentioned that macros can only redo the tasks on the same cells. Therefore, the concept or the format of the values should not be changed. Otherwise, the macro will not work. For example, if you calculate the sum between A1 and A2, the value of these two cells should always be a Number. If you change the format of the cell, you cannot run the macro on it.
If your report automation involves breaking down strings or text into smaller parts, check out our guide on how to use the VBA Split function to handle string manipulation efficiently. If you’re interested in simplifying your workflow even further, learn how to create a custom Excel workbook with just a few clicks.
Run Macros In Excel
You can find recorded macros in the Macros option in the Code section under the Developer tab.
- Click on Macros.
- Select the macro you want to run.
- Click the Run button.
Now, you can see the changes on your worksheet based on the running macro.
You can also run the macros with the shortcut you have defined.
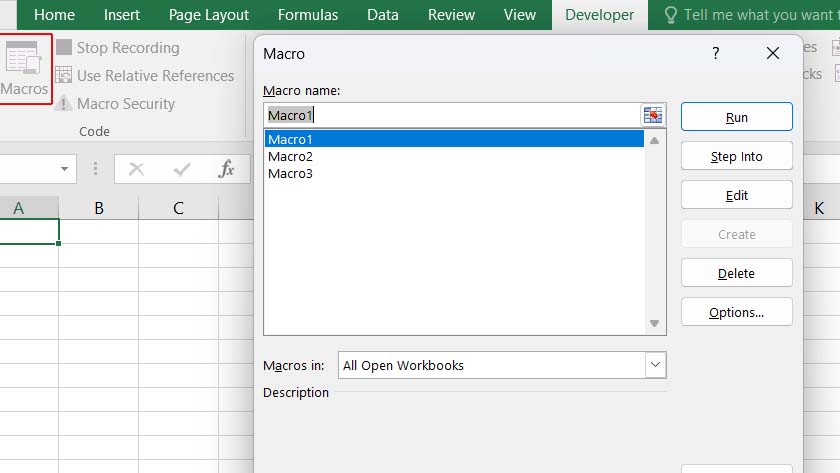
Tip: When saving your macro-enabled workbook, you’ll usually use the
.xlsm format. But in some cases, the .xlsb format might be a better choice, especially for performance. Learn more about the difference between XLSM and XLSB file extensions.Edit Macro In Excel
When you go to the Macros option, you can select a macro to Run, Edit, Delete, or simply see its options. If you click on Edit, you will go inside the Macro (located in the Code section), and can edit different parts of it, including the Shortcut you have selected. If you think it is not necessary to have this Macro on your Excel, just click Delete to remove it from the list.
What Is Macro Security?
One of the features you can find on the Macro group under the Developer Tab is Macro security. This feature allows you to control which macros are eligible to run on this workbook. Select one of the options on this feature based on your preferences.
Disable Excel Macros
Disabling Macros means removing the Developer tab from the Excel tab. To do so, go to Excel Options again and deselect the Developer checkbox. From now on, you will not see the Developer Tab on your Excel.
Bottom Line
You can use different methods to automate reports in Excel. One of them is macro, which is the simplest one. Macros can help you do repetitive tasks without having to write the main functions every time you run that task. Macro records all the steps you take on a worksheet and saves it to its memory. Next time, you can run that macro and redo all the steps again.
FAQ
You should record the process of reporting as a Macro. Then, use the macro any time you need to prepare a report.
You should first create a macro that saves an Excel file in PDF format. Anytime you run that macro, your Excel file will convert into a PDF. Therefore, any report you create in Excel can be saved as PDF with one click.
Different methods help you automate reports in Excel. The simplest of them is the Macro. Although this feature is easy and quick, it can’t do complex processes like what you can do with VBA coding. However, you can still benefit from using macros for daily reports.
Our experts will be glad to help you, If this article didn’t answer your questions. ASK NOW
We believe this content can enhance our services. Yet, it’s awaiting comprehensive review. Your suggestions for improvement are invaluable. Kindly report any issue or suggestion using the “Report an issue” button below. We value your input.



