Mastering Percentage Calculations in Excel
Does calculating percentages seem difficult to you? The process might become complicated if you have to use a manual calculator. But excel can significantly simplify and speed up your calculation processes. Excel is an indispensable tool for your career as it enables you to compute percentages for numerous purposes, including computing profits, losses, discounts, interest rates, statistics, and taxes, highlighting the immense power Excel possesses. In this article, we will help you to calculate percentages in Excel. Keep on reading.
How To Calculate Percentage In Excel?
First, you need to know there is no built-in function in Excel to calculate percentage. It is important to learn how to write formulas. There are several conditions you may need to calculate the percentage:
- Adding or reducing the percentage from a number as the percentage of discounts.
- Calculating the percentage difference between two numbers to determine the precise increase in sales compared to the previous month.
- Calculating the percentage of a number. For example, when you want to know the percentage of men or women who work in a specific field.
What Is the Formula to Calculate Percentage? (Basic formula example)
The basic formula to calculate percentage is as follows:
First number (usually the value you want to find its percentage)/ the second number (usually the total value) * 100.
Let’s explain it with an example. We want to know what percentage is 50 out of 400. Based on the formula above, we can write this:
=50/400*100.
The result will be %13.
When we enter the above formula in Excel, the output will not display a percentage sign. But we can avoid writing the last part (*100) and instead change the format cell to Percentage. The cell format will calculate the percentage and add its sign. The result will be the same. Let’s check it in a simple example:
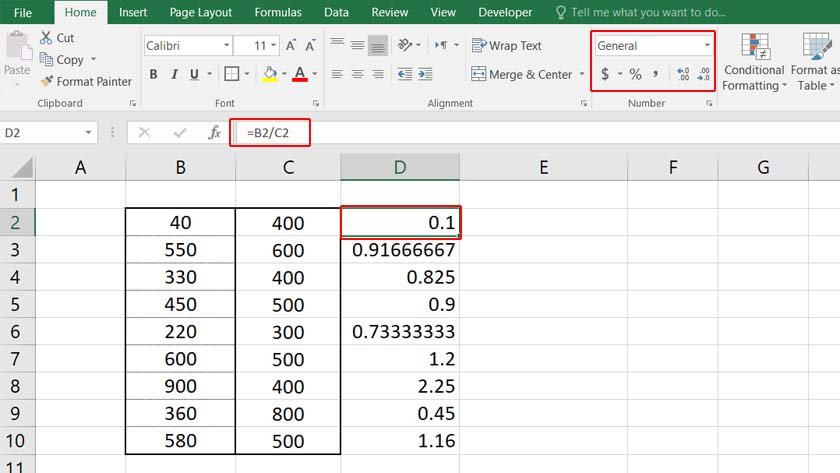
Percentage Format
We can simply turn the numbers in the previous photo into a percentage by changing the cell’s format. Follow these steps:
- Go to the Numbers section under the Home tab.
- Click on the Percentage sign (%) or select Percentage from the drop-down menu.
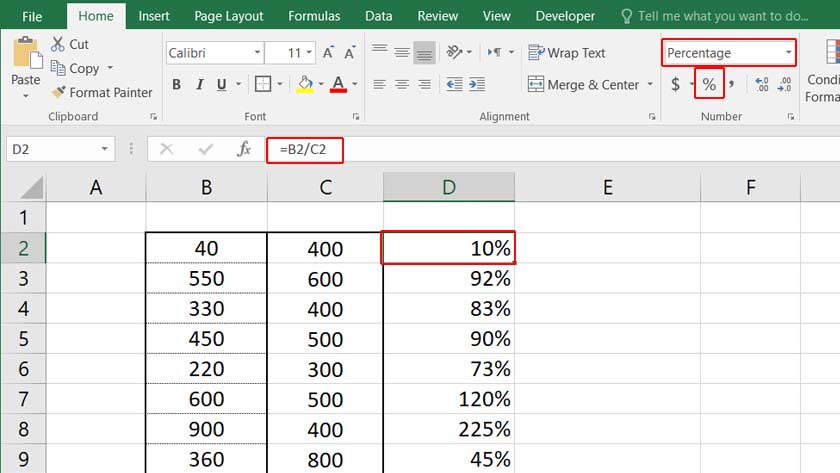
As you can see, we didn’t change the formula, but we have a clear result that shows the percentage.
Calculate Discount Percentage in Excel
Have you ever found it difficult to calculate the discount on your products? This simple formula is the most useful one for employees who work with Excel. You can find the product’s final price after reducing the discount percentage Here is the formula:
= Current Price * (1-Discount).
Imagine we want to offer specific discounts on some of our products. This simple formula saves us from repeatedly calculating the discount for each product.
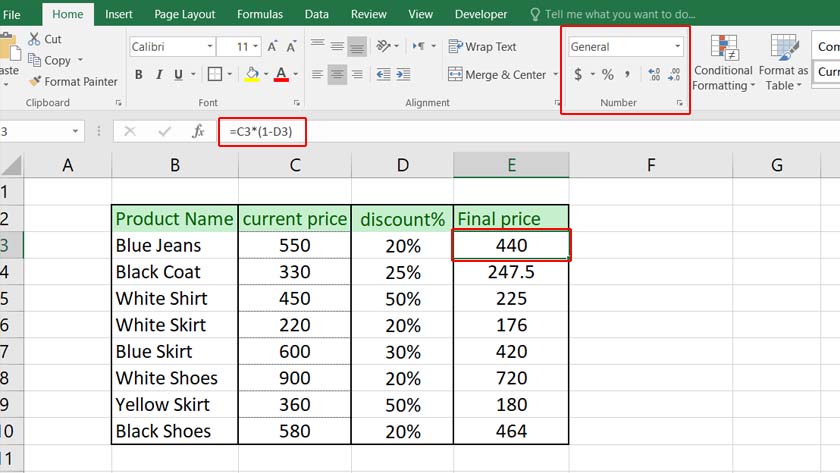
To have an accurate result, there are some tips to consider:
- The cells in which you enter discounts should be in percentage format.
- The result should be presented either in General, Number, or Currency format.
- You can round the result by removing the decimals.
- You can calculate the tax percentage with the same formula. Only change the formula’s minus (-) to plus (+). The tax increase formula will be as follows:
= current price * (1+ tax percentage).
Transform your financial analysis with our comprehensive Excel Financial Modeling Services, providing accurate and insightful models to drive informed decision-making.
Calculating Percentage Difference in Excel
A percentage difference, compares two values and shows the difference in a percentage form. Assume you have the sales report for two different years and want to see how much your sales have increased over a year. The formula is written as follows:
= (sales of the first year – sales of the second year)/sales of the second year.
Please note that you should consider how you want to compare these two values. In this formula, since we want to know if our sales increased or dropped in the second year, we first mention the values referred to in the first year. If you want to find the percentage difference between two other values, consider which one is the main reason for the calculation.
In the following example, we have calculated the percentage difference between the sales of different products in two years. We want to see if our sales have increased in 2022 compared to 2021. Let’s see the result:
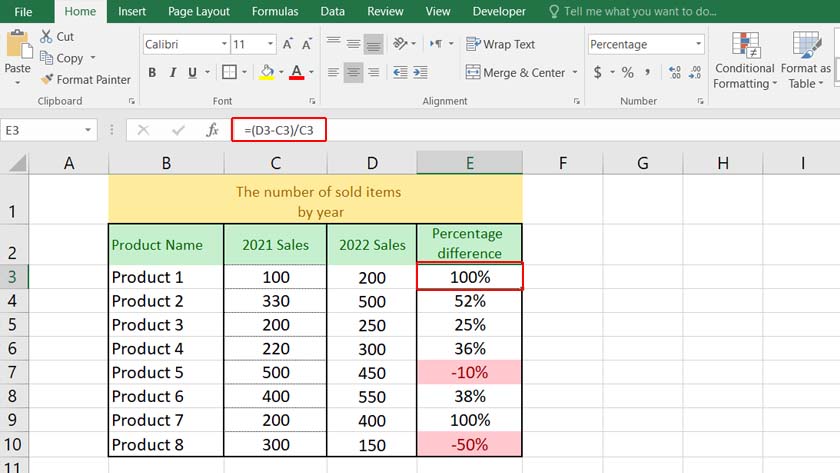
As you can see, we may have a decrease in sales of some products too. The formula shows them with a minus, indicating that the second year’s sales were less than the first year. We highlighted the percentage decrease using Conditional Formatting.
Please also note that you should change the format of the percentage column from General or Number to Percentage, as mentioned above. Otherwise, you should multiply the result by 100.
Calculating a Percentage of a Number
Sometimes you may need to find the percentage of a number. For example, what is 30% of 450? Just multiply the desired number by a percentage. The formula is written as follows:
= Number * percentage
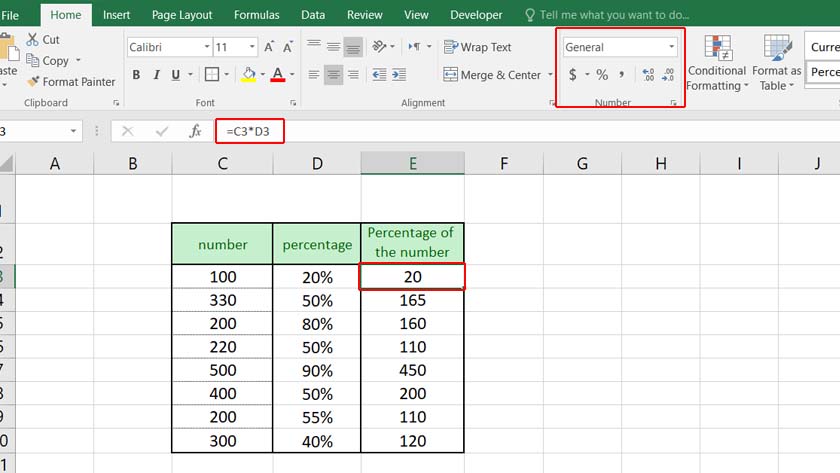
Advanced Percentage Calculation
Here we consider a more advanced scenario. Assume we have a sales report and want to determine the percentage of product sales based on the color or the product type. In the following example, we calculate the sales percentage of white products compared to the total sales.
To sum up the number of the red products in the list, we must use the SUMIF function. Then, divide the result by the total sales, as seen in the picture below.
Enhance your business efficiency with our specialized Macro Development Services, tailored to automate and streamline your operations for maximum productivity
Bottom Line
Calculating percentages in Excel is one of the advanced Excel skills employers need to know. Excel formula for percentages is very useful for businesses. As we explained in this post, you can calculate discounts, tax increases, salary increases, or even product sales by using this formula. Excel can accelerate your speed in all types of calculations.
FAQ
The formula is so simple. You should only multiply the number by 20%.
There is no built-in function in Excel for calculating percentages. But you can convert a number to a percent by changing its cell’s format to a Percentage. Go to the Number section under the Home tab, open the drop-down menu, then select Percentage. The shortcut is Ctrl+Shift+%.
You can use the percentage shortcut (Ctrl+Shift+%) to add the percent sign to the number or select the cell and change its format to Percentage. You can right-click on the cell, select Format Cells, and choose Percentage. When you apply the change, the percent sign will be shown next to the number.
If you want to calculate a percentage discount of a price, you should write this formula:
= price * (1-discount percentage).
To find the percentage difference between two numbers, you should use this formula:
= (first number – second number)/ second number * 100.
If you change the cell’s format to Percentage, you will not need to add the final part (*100) to the formula.
Our experts will be glad to help you, If this article didn’t answer your questions. ASK NOW
We believe this content can enhance our services. Yet, it’s awaiting comprehensive review. Your suggestions for improvement are invaluable. Kindly report any issue or suggestion using the “Report an issue” button below. We value your input.



