How to Recover Unsaved Excel Files
To every problem, there is a solution. So, if you are here because you have forgotten to hit that Save button and need to recover your Excel file, you are in the right place!
This is the scenario: you were working on a super important Excel file containing critical information, but suddenly your computer crashed, or Excel stopped working without letting you save the work.
Right now, there are a number of scenarios that concern us:
- We might not have saved our work from the beginning, so there is no Excel file on our drives.
2. We may have worked on a previously made Excel file but didn’t have a chance to save the new changes.
How is it possible to recover the Excel file and solve the related problems? Read this blog to the end to learn all about Excel file recovery.
3 ways to recover Excel files
We are now going to present three ways to recover Excel files. One of them will hopefully do the trick.
- How to recover an unsaved Excel file (A new file that has never been saved)?
If you haven’t saved your new Excel file and it is closed, don’t worry; you can still recover it. Fortunately, Excel has an in-built option for this situation. The AutoSave and AutoRecover functions can solve your problem in this scenario. You only need to know where to find them. Follow these steps:
- After opening a new Excel workbook, click the “File” tab.
- From the menu that opens, click “Open.”
- The first option you will see on the right side of the menu is “Recent.” Click on it to see its other options.
- You will see a list of the files that you have recently worked on. Skip the list and go to the end and click on the “Recover Unsaved Workbooks” button.
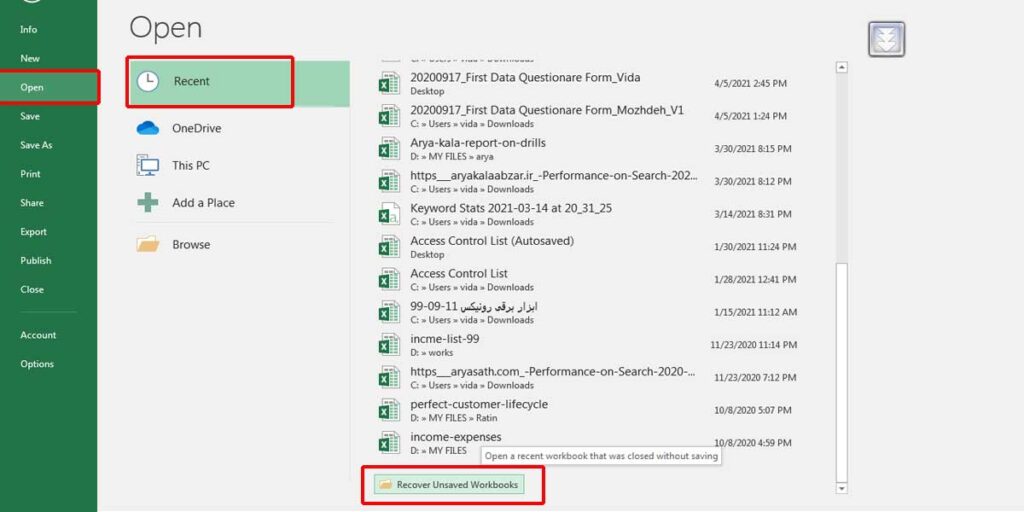
- A dialogue box will open, and you will see the unsaved file there. Since you haven’t saved the file, the Autosave functionality of Excel chooses Book1 to save it. Click on the file to open it.
- You can either continue working on the file or save it with a different name in a different location.
Excel automatically saves unsaved files in a folder at the address where your office apps have been installed. It might be something like this:
C:Users[YourSystemName]AppDataLocalMicrosoftOfficeUnsavedFiles
Therefore, you can directly access unsaved files without opening Excel.
- Recover an updated Excel file: Previously saved
This one is even easier than the previous scenario. Suppose you are working on a file that has been saved before, and suddenly Excel crashes. If you haven’t saved the last changes you made on that file, you can still recover it to its latest version. Excel has a simple solution for you:

- Open an Excel file, either the file you were working on or any other file.
- You can see a recovery pane on the left side of your Excel workbook. There is a list on it that shows you all the unsaved files. So, you can easily click on the file name to recover the file.
- Remember to save the recovered file as soon as you open it.
- You can access the unsaved file when you open Excel too. There is an option that appears when Excel has recovered a file for you. Click on “Show Recovered Files” to open the recently changed file.
Find out how you can optimize Excel with our Excel consulting services.
Boost your productivity by getting a free consultation from Excel experts, and discover tailored solutions to optimize your data management and analysis.
How to recover an overwritten Excel file?
Although it’s ideal to always save Excel files, every time we make any changes, we sometimes make the mistake of overwriting them. As you probably know, when you close the application, you can’t redo or undo any changes you made on a file. So, we need to find other solutions to recover Excel files. Fortunately, you are working with a very intelligent application because Excel has thought about all these scenarios and has a solution for each one of them. By the way, you need a complete guide about excel basics, and you should know these fundamental notes about that.
From 2010 onwards, Excel got a feature that can help you revert to a previous version of your file.
- In the File tab, click on Info.
- From the list on the right side of the info pane, click on Manage Workbook and choose Recover Unsaved Workbooks (if there are any).
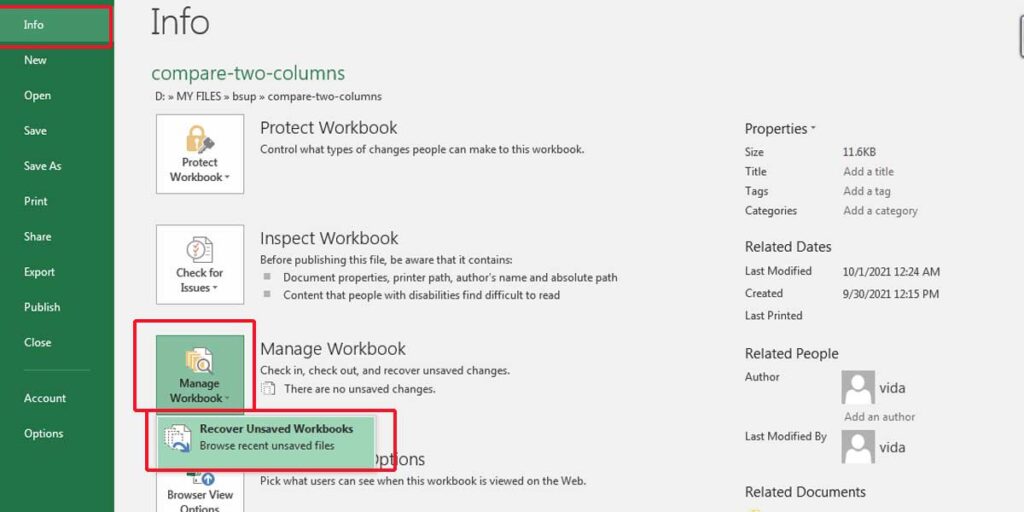
- When the previous version of your file opens, it is recommended to save it with a new name. However, Excel gives you a choice to restore the file to its previous version. If you choose this option, you won’t have the newest version of your file. Only the previous one will remain.
You can follow all these instructions if the AutoRecover option is enabled on your Excel. Although it is generally enabled by default, it won’t hurt if you check it right now, so you won’t face any problems later. Follow these steps to find out if the AutoRecover option is enabled.
- Click on “Options” on the “File” tab.
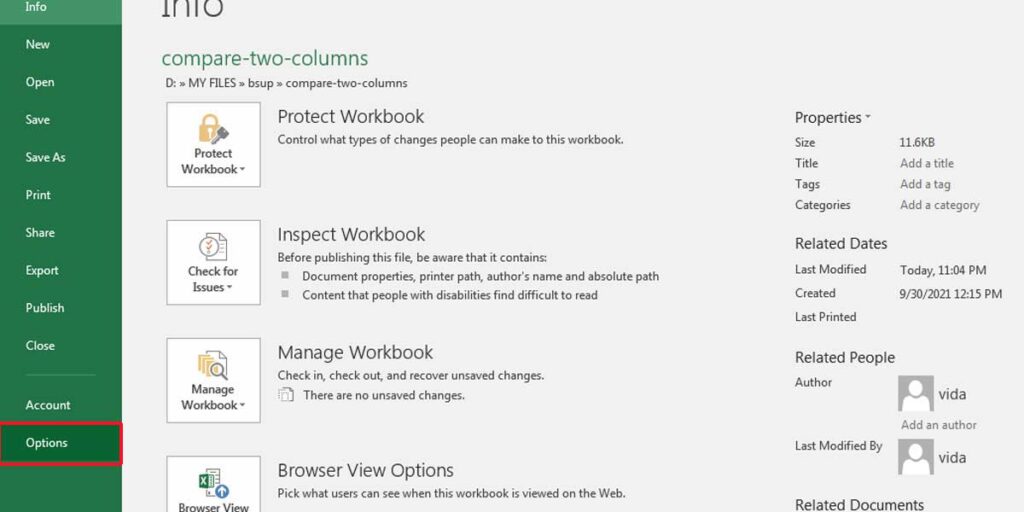
- A dialogue box will open. On the left pane of the box, click on Save.
- You can see the settings of your Excel workbooks, and you can change anything that you want.
- There are two options here that are important for Excel file recovery. Make sure they have checked signs:
Enhance your software capabilities with our customizable Add-In Solutions, seamlessly integrating new features to meet your business needs.
Save AutoRecover information every X minutes: By default, Excel automatically saves your files every 10 minutes, no matter if you save them or not. You can change this time to more or less than 10 minutes.
Keep the last AutoRecovered version if I close without saving: You let Excel keep the last autosaved file by enabling this option. Therefore, if you miss anything, you can get back to that file version.
You can also change the location of Autorecovered files.
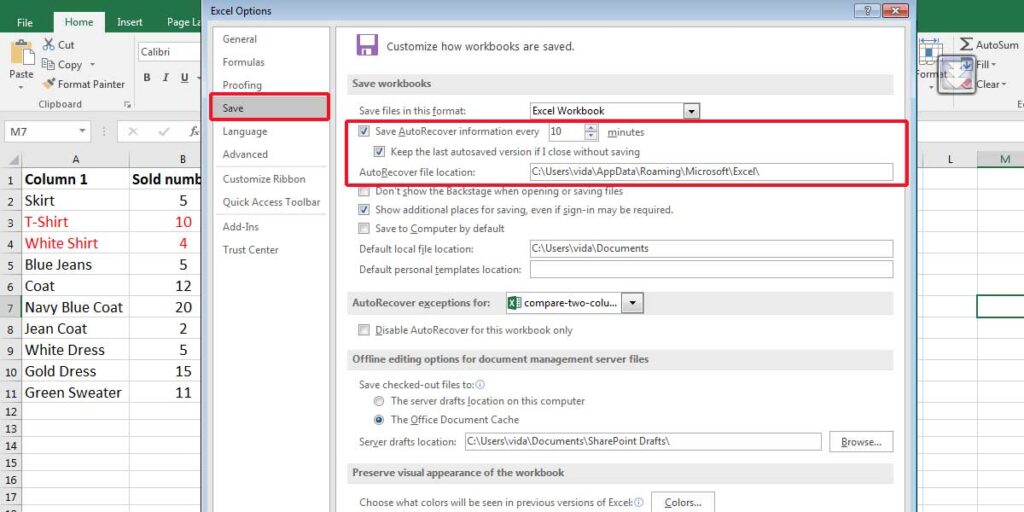
Bottom Line
There are several ways you can access your unsaved files in Excel. It’s super easy. Remember, it’s better to check the Excel Autorecovery setting right now, so you won’t face any problems in the future and lose any information on Excel. You can also save your files on OneDrive or Dropbox to have a backup of all versions of your files.
Our experts will be glad to help you, If this article didn’t answer your questions. ASK NOW
We believe this content can enhance our services. Yet, it’s awaiting comprehensive review. Your suggestions for improvement are invaluable. Kindly report any issue or suggestion using the “Report an issue” button below. We value your input.


