Solving Common Problems with Shared Excel Files
- Understanding the Common Problems
- Problem 1: Excel Version Conflicts
- Problem 2: Data Integrity Issues
- Problem 3: Access and Permissions Challenges
- Problem 4: File Size and Performance Concerns
- Problem 5: Communication and Collaboration Hurdles
- Problem 6: Security and Data Privacy
- Problem 7: Tracking Changes and Revisions
- Problem 8: File Corruption and Recovery
- Problem 9: Compatibility and File Format Issues
- Problem 10: Documentation and Best Practices
- Conclusion
- FAQs
Sharing Excel files is pretty common in most organizations, allowing teammates to have access to specific files and make necessary changes aligned with their responsibilities. This is possible through Excel online (web-based version of Excel) which boosts productivity and fosters teamwork. However, the convenience of shared Excel files is sometimes tied to various challenges and issues that need careful consideration. You may constantly receive vague errors and deal with problems regarding permissions, security, compatibility and so on. In this blog post, we’ll walk through common problems with shared Excel files in professional settings and provide you with the most practical solutions to be applied for each.
If you’re experiencing issues beyond shared Excel files like missing Excel or Word icons in Windows—you might find this guide on fixing missing Word or Excel icons helpful.
Understanding the Common Problems
When it comes to Excel file collaboration, a broad range of challenges can occur, from version conflicts to data integrity issues and access problems. Recognizing and addressing these common problems with shared Excel files is crucial for maintaining a smooth and effective collaborative workflow. Let’s dive in and see what exactly these challenges are.
Problem 1: Excel Version Conflicts
One of the most prevalent issues in shared Excel file collaboration is version conflicts which happen when there are multiple versions of the same Excel file with different changes made by different users. This is likely to happen in three situations:
- Simultaneous Editing: When two or more users open the same Excel file and make changes simultaneously, the system has to decide how to merge these changes. If the changes overlap or conflict, a version conflict arises.
- Offline Editing: A user may work on a local copy of the Excel file while disconnected from the network, and later attempts to sync changes. Conflicts may occur if other users have modified the online version during this time.
- Delayed Updates: When users do not regularly save and sync their changes, or if there are delays in syncing, it is likely to have version conflicts as different users work on outdated copies.
Fortunately, there are multiple solutions for Excel file sharing to address these challenges and avoid version conflicts:
Cloud-Based Storage

You can host your Excel file in cloud-based storage solutions such as Microsoft OneDrive, Google Drive, or Dropbox and share it with others. These platforms enable real-time collaboration, allowing multiple users to work on the same workbook simultaneously with co-authoring. Changes are synced instantly, and version history is maintained automatically, reducing the chance of version conflicts.
For more advanced data analysis and support, check out our comprehensive Excel Automation Services to enhance your productivity and streamline your workflow.
Version Control
Version control features in Excel or third-party systems are beneficial to address version conflicts. This tool tracks changes made by different users, making it easier to merge modifications and resolve conflicts. Some version control systems offer a check-out system, where users must check out a file before making changes to prevent simultaneous editing and reduce the likelihood of conflicts.
Communication and Coordination
Establish clear communication channels within your team, inform team members when you are working on a specific file, and encourage them to do the same. These communications minimize the chance of multiple users making changes simultaneously. You can also establish a schedule or use notifications to prompt users to sync their edits, reducing the likelihood for conflicts to arise.
Merge Tools and Conflict Resolution
Some version control systems offer automated merge tools that attempt to adjust conflicting changes intelligently. These tools can be particularly useful in complex collaborative scenarios. In cases where conflicts cannot be automatically resolved, provide a procedure for manual conflict resolution. This involves reviewing conflicting changes and deciding which modifications should be kept.
You can also merge different copies of a shared workbook by adding the “Compare and Merge Workbooks” feature to your Excel quick access toolbar. Using this feature, you can select all the copies you want to merge and have all the changes made by different users in one single workbook.
Recent Changes Priority
In some cases, you may need to keep the latest version of a document and prioritize recent changes to others without any conflict. To do so, you can follow these steps:
- Navigate to the “Review” tab, “Changes” group, and click “Share Workbook”.
Go to the “Advanced” tab. In the “Conflicting changes between users” section, , select The changes being saved win, and click “OK”.
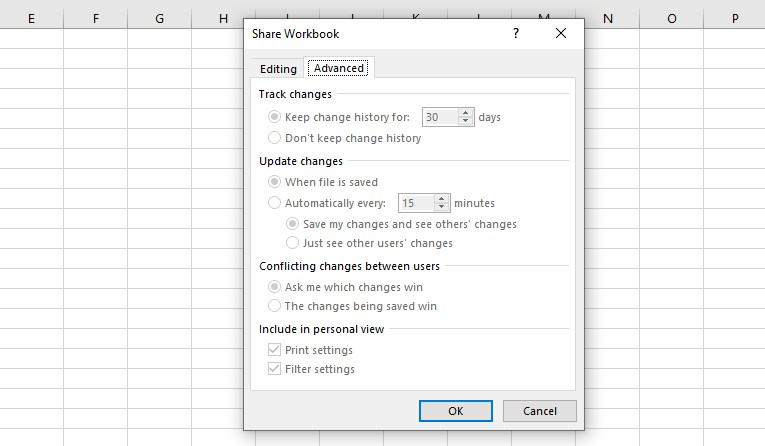
Problem 2: Data Integrity Issues
Issues regarding data integrity in Excel are among common problems with shared Excel files that can pose a significant risk to the accuracy and reliability of your information. These problems arise due to the collaborative nature of Excel work, and two common ones include “Accidental Data Overwrites” and “Data Inconsistencies”:
Accidental Data Overwrites
Accidental data overwrites occur when two or more users try to edit the same cell or range of cells simultaneously. Without proper controls, the changes made by one user may overwrite or replace the changes made by another one, leading to the loss of information.
Data Inconsistencies
Data inconsistencies take place when different users enter conflicting information or make contradictory changes in the spreadsheet. For instance, one user may update a total in one part of the document while another user modifies a related value elsewhere, creating inconsistencies that impact the overall accuracy.
To minimize the negative impact of data inconsistencies, you can take advantage of 5 different solutions:
Cell Protection
To prevent accidental overwrites, consider locking cells which contain crucial formulas, constants, or reference data that should not be modified frequently. Excel’s cell protection settings also allow you to restrict editing access to specific cells or ranges. By assigning passwords or using user-level permissions, you can control who can make changes to protected cells. To access protection settings in Excel, navigate to the “Review” tab and “Changes” section. For instance, click on “Protect Sheet” to set a password and allow users to make certain changes in a specific sheet.
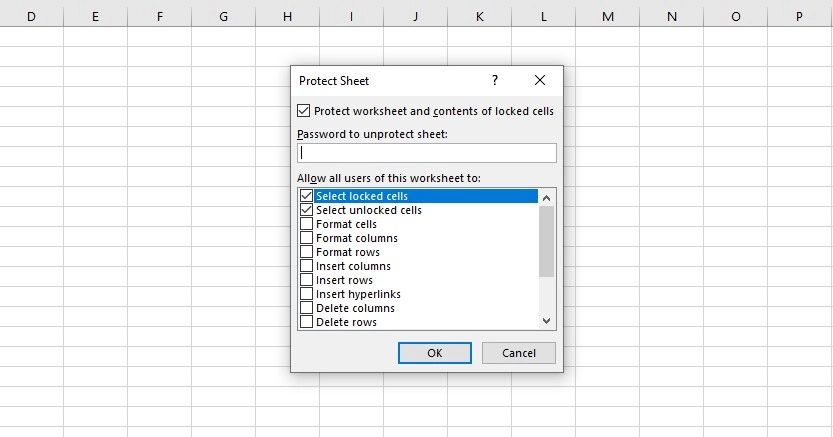
Shared Workbooks
Excel offers a “Shared Workbook” feature that allows multiple users to edit the same workbook simultaneously. Enable this feature to leverage real-time collaboration and minimize the risk of data integrity issues.
However, you cannot access many Excel features such as Sorting and Filtering, Conditional Formatting, Charts and Pictures, Data Validation, etc. when activating shared workbooks. Thus, be sure to apply these features before sharing the workbook as the applied features can be used after the workbook is shared.
You can also activate the “Track Changes” feature within a shared workbook to monitor modifications made by different users. This tool helps identify changes and address common problems with shared Excel files, reducing the likelihood of data inconsistencies.
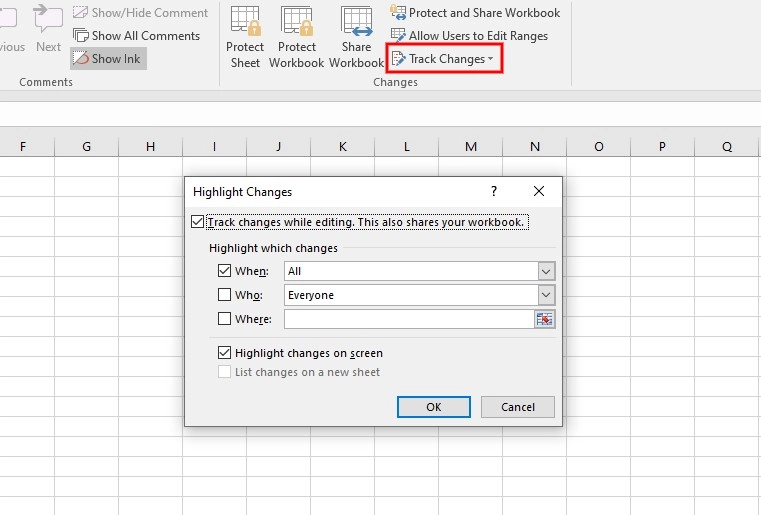
Data Validation
Implement data validation rules to define acceptable data ranges and formats, ensuring that users enter accurate and consistent data. Dropdown lists are also applicable for fields with predefined options. Using them not only guides users in entering accurate information but also standardizes data, minimizing inconsistencies in your sheets.
Collaboration Platforms
Don’t miss collaboration platforms like Microsoft Teams or SharePoint that offer advanced version control and data management features. They can provide enhanced tools for collaborative Excel work and allow you to store Excel files in a centralized location, managing access permissions and reducing the risk of unauthorized edits.
Regular Backups
Establish a routine for automated backups of shared Excel files. In case of accidental data overwrites or inconsistencies, having recent backups allows for quick data restoration. Take advantage of Excel’s version history or use external backup systems to keep track of changes over time.
Problem 3: Access and Permissions Challenges
Access and permission issues can be common problems with Excel-shared files, impacting the ability of team members to work seamlessly on documents. File locking and access restrictions are key concerns that can affect the collaborative process.
File Locking
File locking occurs when one user opens a shared Excel file, and other users are restricted from making edits until the file is closed. While this mechanism prevents simultaneous editing, it can lead to delays and conflicts if users are unaware that someone else is working on the file.
Access Restrictions
Access restrictions involve limitations on who can view, edit, or share a particular Excel file. It’s crucial to balance access control to prevent unauthorized modifications while allowing the necessary level of access for collaboration.
Solutions for managing Access and Permissions in Excel are explained below:
Shared Drives
Aside from version conflicts, cloud-based storage solutions can also be used for addressing access restrictions. You can use them to centralize Excel files and ensure that team members access files from a common location, reducing the likelihood of access issues.
Document Check-Out System
As we mentioned earlier, checking out a file before making edits can prevent simultaneous editing and probable conflicts. When a user checks out a file, others can still view it but not make changes until it’s checked back in. You can use notifications to inform team members when a file is checked out or checked back in.
User-Level Permissions
Define proper roles for the users and assign permissions based on these roles. This helps maintain a balance between collaboration and data security. To add an extra layer of security, consider password-protecting sensitive Excel files, ensuring that only authorized users can access and modify the file.
Regular Access Audits
Conduct regular audits of access permissions to ensure they align with the current team structure and project requirements. Remove access for users who no longer require it. Try cleaning up the workbook by removing inactive users and clearing all the custom views, regularly. To remove inactive users, follow the steps below:
- Go to the Review tab from the ribbon.
- Select the Share Workbook option in the Changes group.
- In the Share Workbook dialogue box, go to the Editing tab.
- In the “Who has this workbook open now.”, select the user you want to remove.
- Click on the Remove user button and press OK.
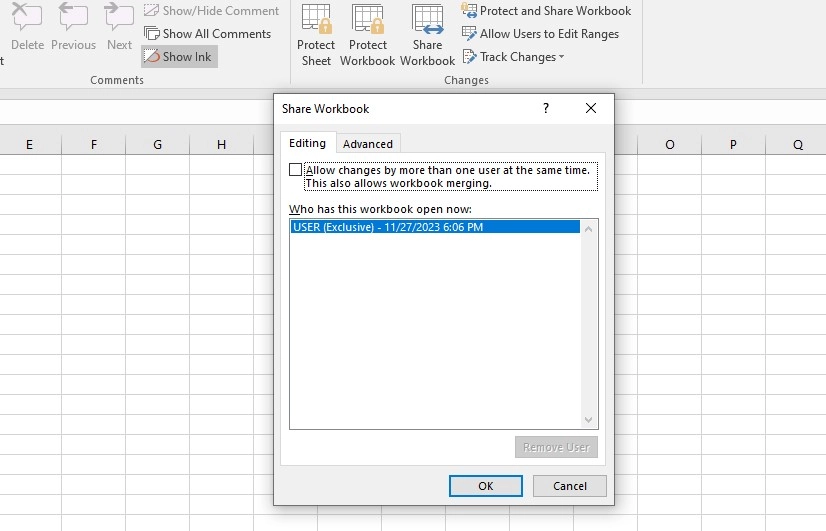
You can also write a macro that automatically removes inactive users from a shared Excel file. A custom macro can ask users every few hours if they are active. If no response is received, then the inactive user is removed.
For personalized assistance and expert advice, be sure to Get A Free Consultation From Excel Experts.
Problem 4: File Size and Performance Concerns
Large file sizes in Excel can lead to performance degradation, slowing down operations and impeding the collaborative experience. These are common problems with shared Excel files related to large file sizes:
- Increased Load Times: Opening and saving large Excel files can take longer, especially when multiple users may be accessing the file simultaneously.
- Performance Lag: As the file size grows, users may experience lag and delays when navigating through the spreadsheet, entering data, or performing calculations.
- Compatibility Challenges: Large files can pose compatibility issues, especially when sharing among users with different versions of Excel.
Here are some tips for optimizing file size and improving performance:
Remove Unused Cells and Worksheets
Eliminate empty rows and columns that are not in use as they contribute to file size. If certain worksheets are no longer necessary, consider deleting them too. This reduces the overall size of the Excel file.
Use Data Consolidation
Instead of spreading data across multiple sheets, consolidate similar data into a single worksheet. This minimizes the number of sheets and assists you in file size optimization. You can also utilize PivotTables to summarize and aggregate large datasets, making data more manageable.
Optimize Formulas and Calculations
Use efficient formulas that perform the same task with less computational loading. For example, use SUMIFS instead of multiple SUMIFs. You should also try to minimize the use of volatile functions like OFFSET and INDIRECT, as they recalculate every time any change occurs in the workbook, impacting worksheet performance.
Data Compression Techniques
If the Excel file contains images, compress them to reduce file size. You can use image editing tools to adjust resolution and size of images before inserting them into the spreadsheet. Removing excessive styling and conditional formatting that may contribute to file bloat is also effective in boosting performance.

External Data Sources and PivotCache
Link Excel to external data sources rather than embedding the data. This reduces the file size and ensures that the most up-to-date information is accessible. When using PivotTables, optimize the PivotCache to reduce redundant data storage and enhance performance.
Split Large Files into Smaller Ones
If possible, split large datasets into smaller files based on categories or time periods. This can improve performance and make individual files more manageable. You’d better link data between different Excel files rather than consolidating everything into one large file. This reduces the size of each individual file.
Upgrade Hardware and Software
If you constantly work with extremely large datasets, use the 64-bit version of Excel, which can handle larger file sizes more efficiently. Moreover, consider upgrading computer hardware, especially RAM, to improve overall performance when working with large files.
Problem 5: Communication and Collaboration Hurdles
When communicating in the collaborative Excel environment, common problems with shared Excel files include miscommunication, difficulty in change tracking, and the absence of a centralized communication platform:
Lack of Context
Users may find it challenging to understand the context of changes made by others, leading to confusion about the purpose of specific modifications.
Tracking Changes
Tracking changes made by multiple users can be inconvenient, especially when dealing with extensive worksheets. This lack of visibility hinders the ability to monitor modifications effectively.
Real-Time Collaboration
Traditional communication methods, such as emails or messaging apps, may introduce delays in conveying important information or feedback, affecting the real-time collaborative experience.
Here are some effective solutions for streamlining communication among team members:
Comments and Annotations
You can use the commenting system in Excel to add comments to specific cells and provide context for changes. This ensures that collaborators fully understand the purpose behind any modification. Beyond basic comments, consider using annotations or text boxes for more extensive explanations.
Online Collaboration Tools
The Aforementioned collaboration platforms offer real-time collaboration features, allowing team members to work on the same Excel file simultaneously and communicate within the platform. Don’t miss chat functionalities and discussion threads within these platforms to facilitate real-time communication.
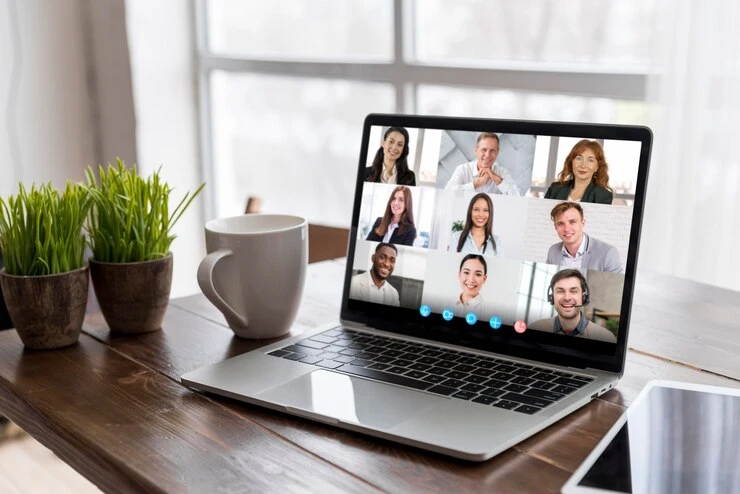
Visual Indicators
Use cell highlighting to visually indicate changes made by different users. This provides a quick way for collaborators to identify modified cells and understand the changes. Conditional formatting is also helpful for automatically highlighting cells or ranges that have been recently modified. This simplifies the process of identifying changes. You can access conditional formatting through the Home tab> Styles> Conditional Formatting.
Collaborative Editing Features
Leverage collaborative editing features available in Excel Online or cloud-based platforms, allowing multiple users to work on the same document simultaneously. Many collaboration platforms display live presence indicators, showing which users are currently active in the document.
Scheduled Check-Ins
Schedule regular team meetings or check-ins to discuss ongoing Excel projects. This facilitates direct communication, allowing team members to ensure everyone is on the same page. Creating agendas for meetings that include discussion points related to Excel collaboration can be helpful instaying focused on relevant topics.
For personalized assistance and expert advice, be sure to explore our Microsoft Excel Consulting Services.
Problem 6: Security and Data Privacy
You cannot talk about common problems with shared Excel files without mentioning security and data privacy issues. These issues range from unauthorized access to unintentional data leaks that if not properly addressed, can compromise sensitive data.
Unauthorized Access
Shared Excel files may be accessed by individuals who should not have permission, leading to unauthorized modifications.
Data Privacy
Shared files may contain sensitive data that, if exposed, could lead to privacy violations and legal consequences.
Insecure File Sharing Practices
Sharing files through unsecured channels or without encryption increases the risk of data interception during transmission.
Here’s a guidance on securing shared files and protecting sensitive data:
Utilize Secure File Sharing Platforms
When sharing Excel files, use encrypted channels such as secure file transfer protocols or encrypted cloud platforms. Choose collaboration platforms with robust security features, ensuring data shared through these platforms is protected.
Data Encryption
If certain data within the Excel file is particularly sensitive, consider encrypting it separately, using encryption tools or Excel features like cell-level encryption.
Regularly Update Software
Regularly update Excel and related software to patch security vulnerabilities. Outdated software is more prone to exploitation.
Educate Users on Security Best Practices
Provide documentation outlining Excel file security protocols and best practices for collaborative work. This ensures that all team members are aware of and adhere to security guidelines.
Secure Data-Sharing Agreements
When collaborating with external parties, establish clear data-sharing agreements outlining the responsibilities and security measures expected from all involved parties. Depending on the sensitivity of the data, consider implementing non-disclosure agreements (NDAs) to legally bind parties to confidentiality.

Problem 7: Tracking Changes and Revisions
As discussed earlier, tracking changes and revisions can be considered among common problems with shared Excel files, especially when multiple users make simultaneous edits. Here are the key shared Excel file challenges:
Simultaneous Editing
When multiple users edit the same Excel file simultaneously, version conflicts can occur, making it challenging to track and reconcile the changes.
Limited Visibility
Excel does not always provide a straightforward way to visually identify changes made by different users, especially in large or complex worksheets.
Ineffective Communication
Inadequate communication channels can lead to misunderstandings regarding changes, making it difficult to track specific modifications.
Let’s explore some methods for monitoring and managing changes effectively:
Enable Excel’s “Track Changes” Feature
Excel’s “Track Changes” feature allows users to highlight changes made to the spreadsheet. To access this feature in a shared workbook, navigate to the Review tab, Changes group. You can also use the “Changes” log to review and accept or reject modifications made by different users.
Utilize Collaboration Platforms
Beyond communication tools, online collaboration platforms offer advanced tracking and version control features. Real-time editing capabilities in these platforms minimizes version conflicts when different users work on the same Excel file simultaneously.
Document Change Log
Create a shared document or worksheet specifically for change tracking in Excel. Team members can log their edits, providing a centralized record of who made what changes and when. If you use version control systems, the document changes in commit messages. (a commit is a snapshot of the project at a specific point in time. It represents a set of changes made to the files.) This helps team members understand the changes made to a specific Excel file.
Problem 8: File Corruption and Recovery
File corruption and data loss can be significant risks in collaborative Excel work. Here, we explore common problems with shared Excel files in the context of corruption and provide solutions to recover data in case of unexpected issues.
Simultaneous Editing Conflicts
Simultaneous edits by multiple users can lead to version conflicts, potentially causing corruption if not resolved properly.
Network or System Failures
Unstable or interrupted network connections during file saving can result in corruption. Unexpected system crashes or power failures while editing or saving can also lead to data loss or corrupted files.
Large File Sizes
Large Excel files are more susceptible to performance issues and may experience more challenges during simultaneous editing, which can, in turn, lead to file corruption.

Here are some solutions for preventing file corruption and recovering data:
Optimize File Size and Performance
Remove unused worksheets, rows, or columns to optimize file size and reduce the risk of performance-related corruption. Instead of having data spread across numerous sheets, consolidate data into fewer sheets to improve file performance.
Use Reliable Network Connections
Encourage users to work in environments with stable internet connections to minimize the risk of network-related corruption. When possible, advise users to save a local copy of the file before making significant changes. This provides an additional layer of protection.
Implement Excel’s AutoSave Feature
Utilize Excel’s AutoSave feature to automatically save changes at regular intervals. You can also enable the AutoRecover feature in Excel, which automatically saves a backup copy of the file at specified intervals.
Regularly Monitor File Health
Periodically perform file health checks, especially for large or critical Excel files. Tools like Excel’s built-in “Open and Repair” feature can help identify and fix issues.
Problem 9: Compatibility and File Format Issues
Compatibility issues often arise when users work with different versions of Excel. These common problems with shared Excel files can show up in formatting discrepancies, missing features, or outright incompatibility between file formats.
Version-Specific Features
Users with older versions of Excel may lack access to features available in newer versions, leading to functionality gaps.
File Format Discrepancies
Newer versions of Excel may use file formats that are not backward-compatible, making it challenging for users with older versions to open and edit files.
Formula Compatibility
Formulas may be interpreted differently across Excel versions, leading to calculation discrepancies.
Macro and VBA Issues
Excel files containing macros or Visual Basic for Applications (VBA) codes may encounter issues when users with different Excel versions attempt to run them.
Let’s explore solutions for handling compatibility and Excel file format issues:
Standardize on a Common Excel Version
Encourage all team members to use a standardized version of Excel. If feasible, consider upgrading users to a common, up-to-date version of Excel to address compatibility challenges.
Save in Compatible File Formats
Save Excel files in a format compatible with older versions, such as “.xls” instead of “.xlsx”. This ensures users with older Excel versions can open and work with the files without losing features.
Compatibility Mode
For users with newer Excel versions working with older files, activate compatibility mode to ensure that the file is saved in a format compatible with the earlier versions.
Use Web-Based Excel Platforms
Explore web-based Excel platforms, such as Excel Online or Google Sheets, for collaborative work. These platforms often provide a standardized environment, reducing compatibility issues.
Clear Communication and Documentation
Clearly communicate which Excel features should be used to maintain compatibility. Create documentation outlining the supported features and regularly update users on best practices.
Avoid Version-Specific Functions
Restrict the use of features exclusive to the latest Excel versions. Instead, find alternative ways to achieve certain functionalities that are compatible across different versions.
Formula Standardization
Encourage a standardized approach to formulas that is compatible with various Excel versions. Avoid using formulas that may behave differently in older versions.

Problem 10: Documentation and Best Practices
In collaborative Excel work, the absence of documentation and best practices can lead to confusion, inefficiencies, and errors. Here are the common problems with shared Excel files, that arise due to the lack of these practices:
Unclear Processes
Without documented processes, team members may be unclear about the proper workflow, leading to inconsistencies and potential errors.
Inefficient Collaboration
The absence of best practices can result in redundant work, as team members may approach tasks differently without a standardized approach.
Knowledge Gaps
Team members may become overly reliant on individuals with specific knowledge, creating vulnerabilities in case of absence or turnover.
Increased Error Rates
Without established best practices, there is a higher likelihood of errors, such as data inconsistencies, formula mistakes, or formatting issues.
Now, we’ll see how to encourage documentation and best practices:
Create Comprehensive Documentation
Document step-by-step workflows for common tasks in collaborative Excel work. Provide guidelines on how data should be entered, formatted, and validated to maintain consistency across the workbook.
Standardize Naming Conventions
Establish consistent naming conventions for worksheets, cells, and ranges. Encourage the use of descriptive labels for cells and columns, enhancing clarity and reducing the risk of misinterpretation.
Establish Data Validation Rules
Document rules for data validation to ensure the accuracy and consistency of data entered into the Excel file. Provide guidance on how errors should be identified, reported, and corrected within the workbook.
Documentation of Formulas and Calculations
Encourage team members to document complex formulas and calculations. This documentation should explain the purpose of the formula and how it contributes to the overall analysis. They can use Excel’s comment feature or annotations to provide additional context for specific cells or ranges.
Regular Training and Onboarding
Develop onboarding materials that include documentation on collaborative Excel practices. Conduct periodic training sessions or provide updates on best practices to ensure that the team remains informed about any changes or improvements.

Conclusion
In the realm of collaborative Excel work, addressing common problems with shared Excel files is paramount for fostering a seamless and efficient workflow. From version conflicts to data integrity challenges, and beyond, understanding these obstacles equips teams with the knowledge needed to implement effective solutions. By embracing best practices, utilizing Excel’s features, and leveraging collaborative platforms, teams can transform shared Excel files into powerful tools that enhance productivity and minimize risks.
FAQs
The most common problem is “Excel version conflicts” due to simultaneous edits by different users.
Use tools like cloud-based storage and version control systems to manage changes and maintain a clear version history, addressing Excel version conflicts.
Excel features like “Track Changes” and shared workbooks can aid in managing collaborative work, mitigating common problems with shared Excel files.
Utilize Access and Permissions in Excel through shared drives, collaboration platforms, and role-based permissions to effectively manage user access.
Optimize file size and improve performance through practices related to file size optimization by removing unnecessary data and consolidating information.
Overcome communication challenges in Excel file collaboration by using comments, annotations, and online collaboration tools.
Use built-in features like “Track Changes” and shared workbooks to monitor and manage changes effectively, addressing change tracking in Excel.
Prevent file corruption and data loss by implementing file corruption prevention strategies, such as using a reliable storage version control, and regular backups.
Our experts will be glad to help you, If this article didn’t answer your questions. ASK NOW
We believe this content can enhance our services. Yet, it’s awaiting comprehensive review. Your suggestions for improvement are invaluable. Kindly report any issue or suggestion using the “Report an issue” button below. We value your input.



