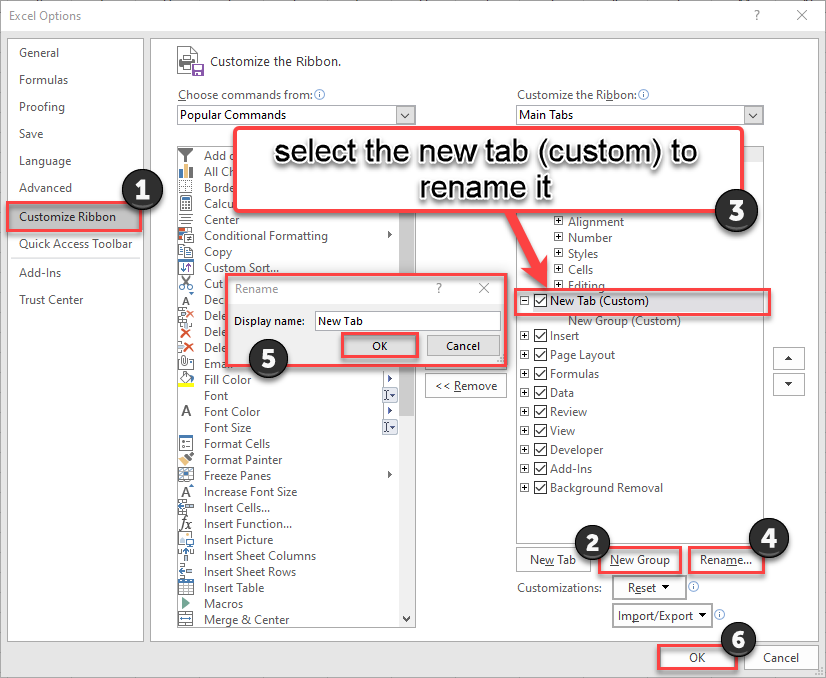Create Your Custom Excel Workbook with a Few Clicks
Excel’s User Interface is one of those handy and easy-to-use interfaces. By spending just a few minutes, you can see this software is straightforward to work with. That’s because Microsoft groups all functions very well. But now, you can change this grouping and customize them based on your needs. Let’s see some of the most common customizations that are made possible in Excel.
What is Excel Ribbon?
Excel Ribbon is the technical term for a row of tabs at the top of the Formula bar.

This feature was represented in Excel 2007 and replaced Excel 2003 and earlier versions’ menus and toolbars. This feature has a bar of buttons and icons that contains commands and functions. These buttons and icons are classified into different tabs based on their properties. Clicking a tab in the tab list changes the Excel ribbon tab.

How many tabs are in Excel?
Generally, we have eight tabs in Excel. You can find them in the Excel Ribbon on top of the worksheet.
These tabs are:
- File
- Home
- Insert
- Page layout
- Formulas
- Data
- Review
- View
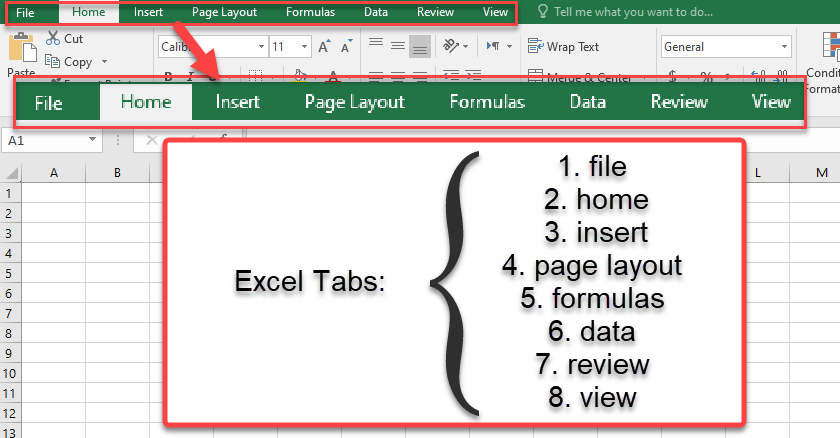
File Tab
The File tab was introduced in Excel 2010 to replace the Office button in Excel 2007. A new window opens with a navigation pane on the left as you click this tab. All the customizations we are discussing could be done through this tab.
Here, we’ll mention common options for each feature:
Info:
This feature offers you the Protect Workbook option to control the changes from your co-worker if you share the Excel file with them. According to the next image, protecting a sheet or a workbook by defining a password is very common.
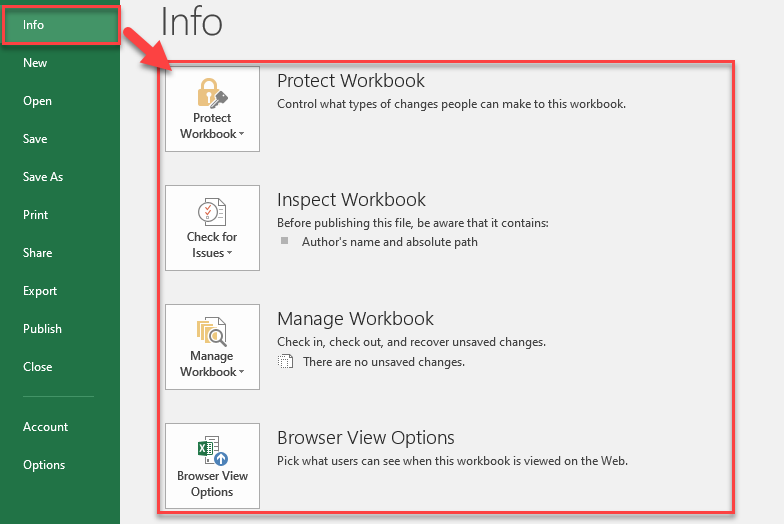
Is it possible to recover an unsaved Excel file?
Software like Excel usually has an option that enables users to recover unsaved files. You can follow these steps to recover your unsaved Excel file:
- Go to the File tab.
- Click Info.
- Click Manage Workbook.
- Click Recover Unsaved Workbook.
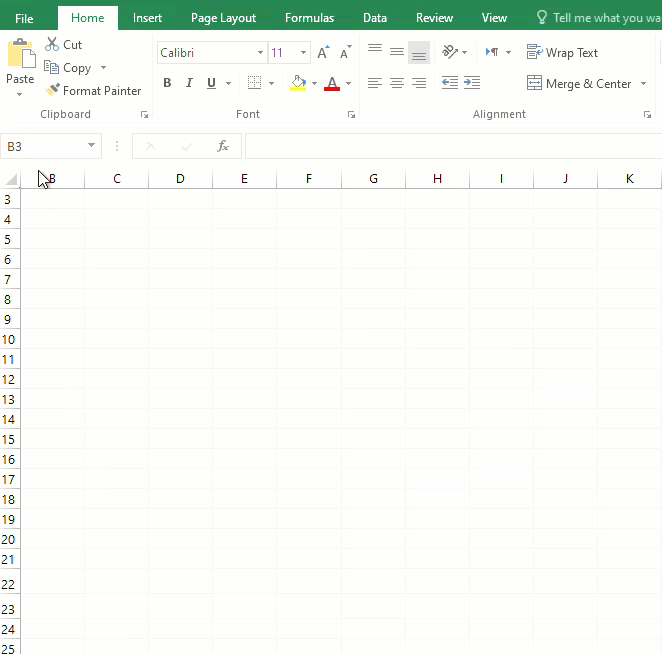
New:
For those who need predefined templates, Excel offers lots of templates. Nevertheless, you can search online for different categories you need.

Open, Save, Save as, Print, and Share:
These features help you open another file, save in a specific path, print your files, and share your files in each Microsoft software.
You can press CTRL+S as a shortcut to Save and CTRL+P as a shortcut to Print. The Save as a shortcut is F12.
| Save | CTRL+S |
| CTRL+P | |
| Save as | F12 |
Export:
This is a ubiquitous feature that can create a PDF file of your Excel file. So, to make a PDF file from an Excel file, take these steps:
- Go to the File tab from the Ribbon.
- Click Export.
- Click Create PDF/XPS Document.
- Click the Create PDF/XPS button.
You can learn more about Converting PDF to Excel in this blog: Converting PDF to Excel: The Easy Way
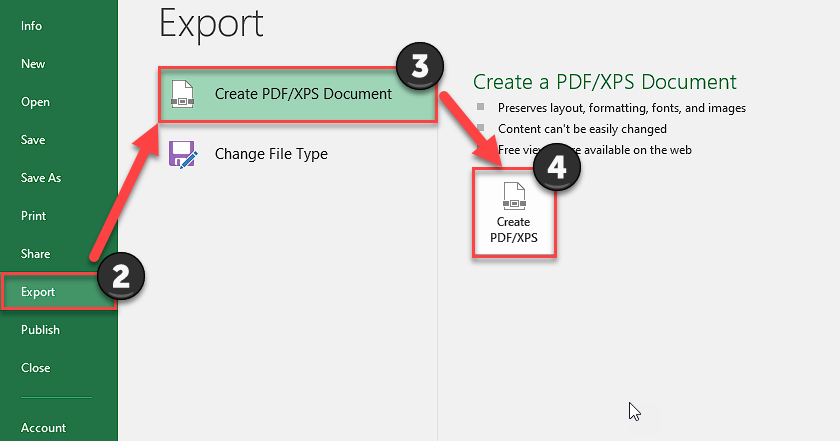
Publish, Close, and Account:
You can save your document to OneDrive and Publish it to Power BI. This feature automatically refreshes your shared workbook.
And the Close part, close your workbook, which is not applicable here. The Account feature lets you sign in to MS Office.
Option:
Option is the last item in the File tab, but the most important feature of the File tab. Why? Because through this option, we can customize our ribbon. The Excel Options dialogue box contains these categories:
- General
- Formulas
- Proofing
- Save
- Language
- Advanced
- Customize Ribbon
- Quick Access Toolbar
- Add-Ins
- Trust Center
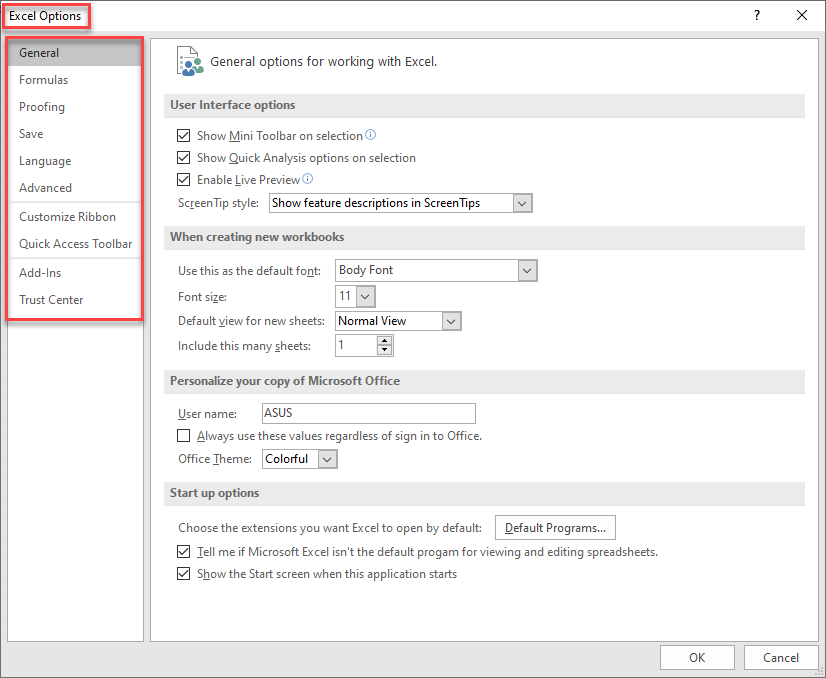
Let’s go through these ten categories, learn how to use them, and customize our workbook. To be more specific and helpful, we’ll discuss these categories in the form of questions and responses.
Note: There are various options, but we’ll mention the more common ones.
1- General
How to enable or disable Mini Toolbar in Excel
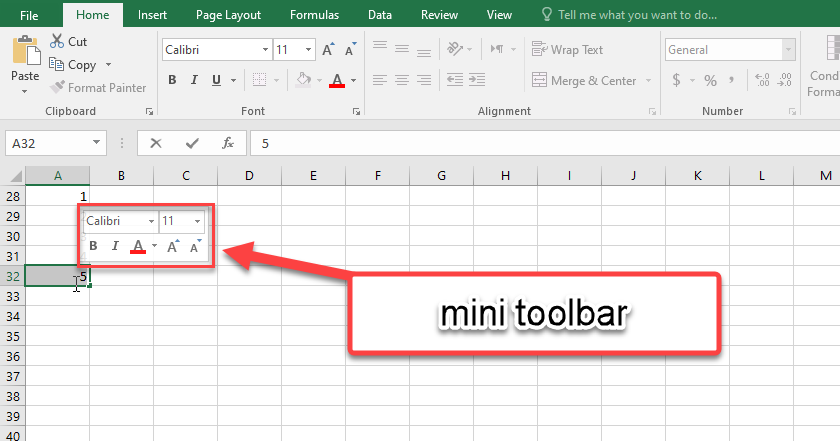
- Go to the File tab.
- Click Options.
- Click General.
- From the User Interface Options part, check or uncheck the “Show Mini Toolbar on Selection.”
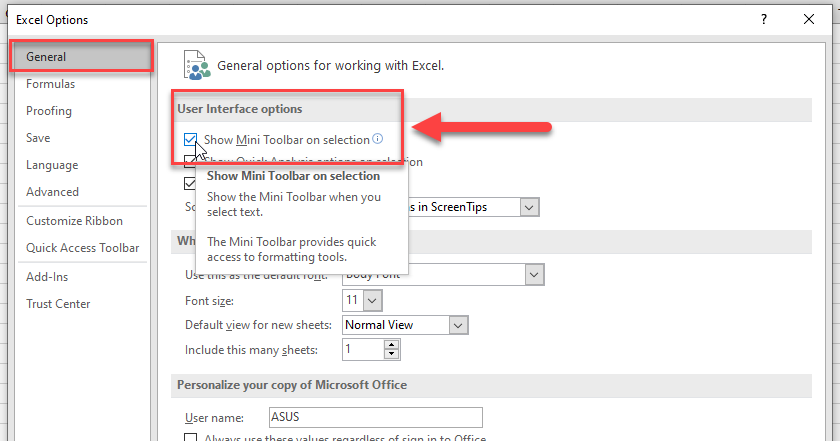
How to enable or disable Quick Analysis in Excel?
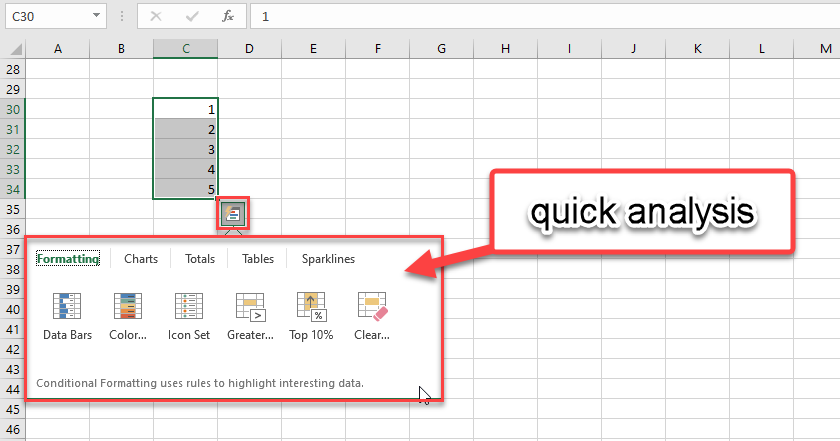
- Go to the File tab.
- Click Options, click General.
- Check or uncheck the “Show Quick Analysis options on Selection” from the User Interface Options section.

How to change the default font when creating new Excel workbooks?
- Go to the File tab.
- Click Options.
- Click General.
- From the “When Creating New Workbooks” section, change the default font, font size, etc.
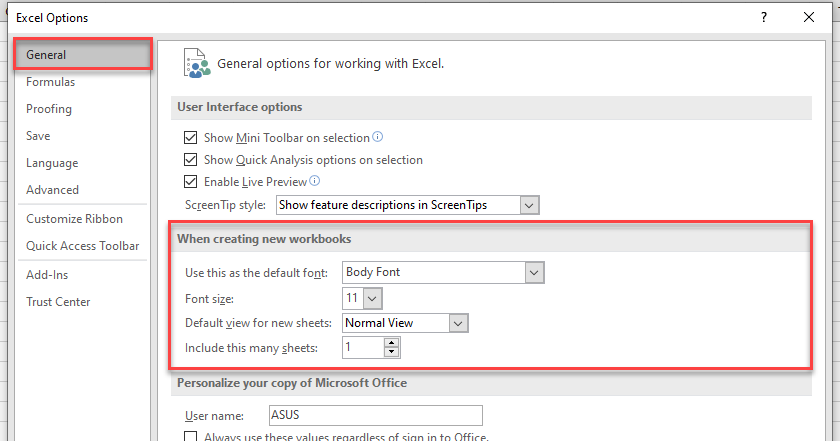
2- Formulas
How to enable the Automatic calculation in Excel?
- Go to the File tab.
- Click Options.
- Click Formulas.
- From the “Calculation Options” section, set the workbook calculation on Automatic.

Note: The recalculating shortcut in Excel is F9.
How to enable the Formulas AutoComplete in Excel?
- Go to the File tab.
- Click Options.
- Click Formulas.
- From the “Working with Formulas” part, check the Formula AutoComplete checkbox.
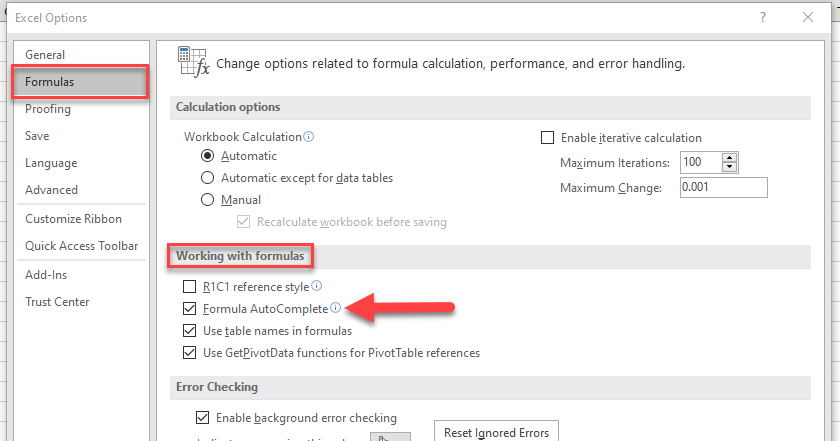
Where is the error checking options button in Excel?
- Go to the File tab.
- Click Options.
- Click Formulas.
- The “Error Checking Rules” section (You can enable the rules to check for errors in your workbook.)

Do you need to know about the Formula Errors in Excel?
Check out this blog: “What Are Excel Formula Errors.”
3- Proofing
This option is used for Translation, Thesaurus, Spelling, and Custom Dictionaries in English, Spanish, and French.
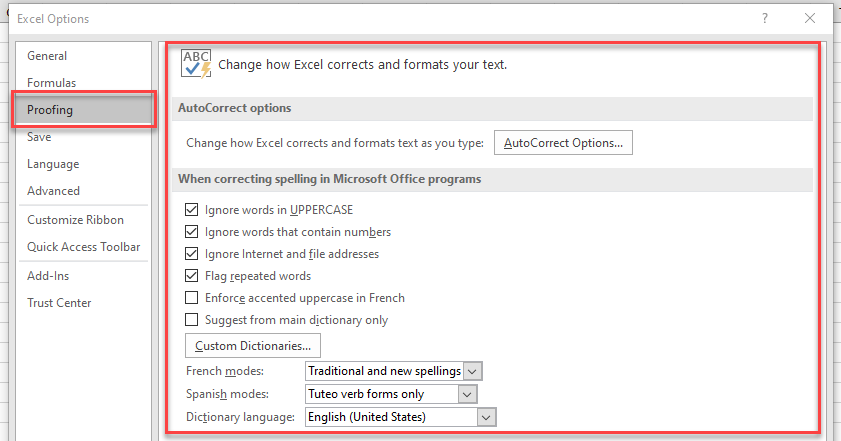
4- Save
How do I change the save options in Excel
- Go to the File tab.
- Click Options.
- Click Save.
- Customize how your workbook will save by Excel options.
How to change the default file format to save in Excel
- Go to the File tab
- Click Options
- Click Save
- From the “Save Workbooks” section, select the format you want from the “save files in this format” menu.

How to change the default save location in Excel
- Go to the File tab.
- Click Options.
- Click Save.
- From the “Save Workbooks” part, check the “Save to Computer by default” checkbox.
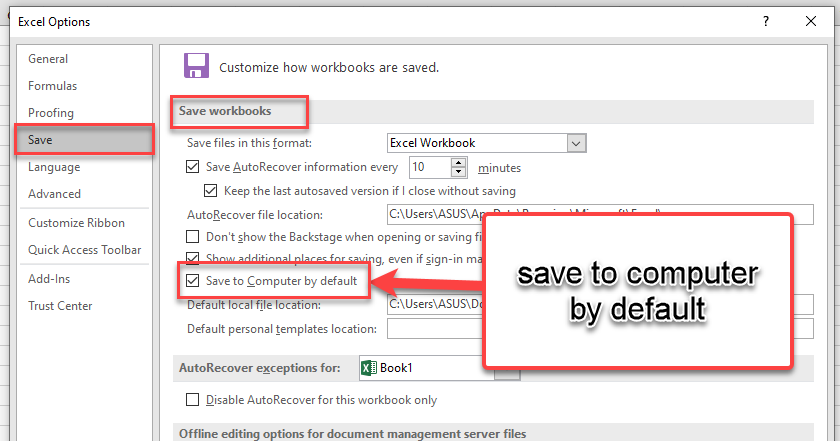
5- Language
How to change the editing language in Excel?
- Go to the File tab from the Ribbon.
- Click Options.
- Click Language from the menu.
- In the “Choose Editing Languages” part, find the language you want from the “Add Additional Editing Language” list.
- Press the ADD button (if a browser page opens, click the Download button and run the downloaded file.)
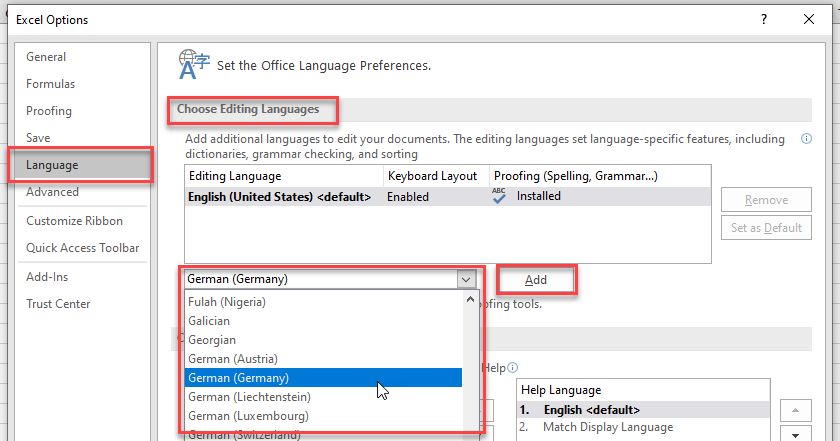
You can also remove the language or set it as the default Excel language by pressing two buttons (Remove and Set as Default) on the right side of the Choose Editing Language section.
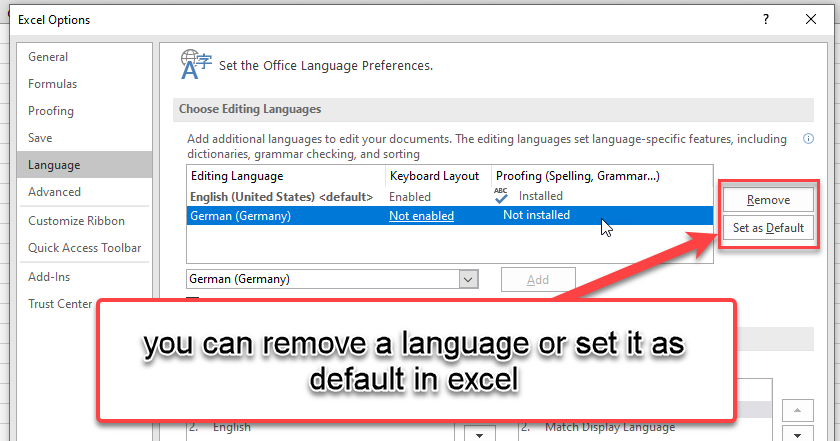
How do I change the display language in Excel?
- Go to the File tab from the Ribbon.
- Click Options.
- Select Language.
- Under the “Choose Display and Help Language” section, there are two boxes for Display and Help language.
- You can set the display language (the language for tabs, buttons, and help) based on your Microsoft Windows default language.
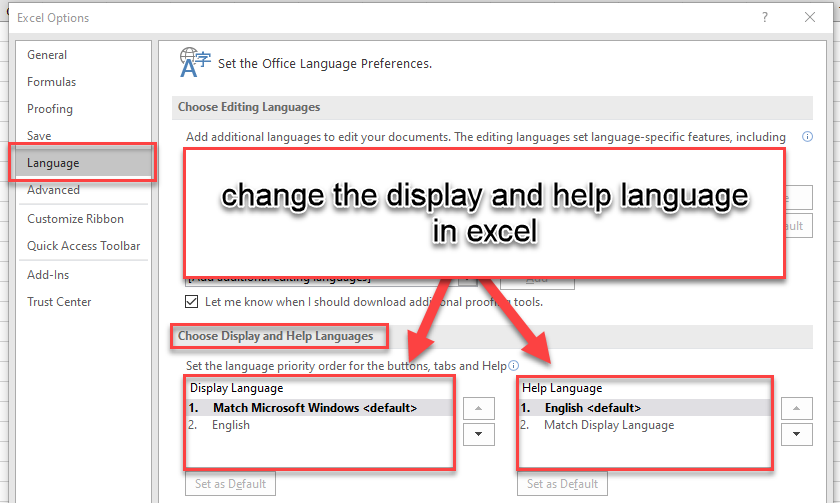
6- Advanced
How to enable or disable edit mode in Excel?
- Click the File tab from the Ribbon.
- Go to the Options from the left menu.
- Click Advanced.
- From the “Editing Options” part, check or uncheck the “Allow Editing Directly in Cells” checkbox.
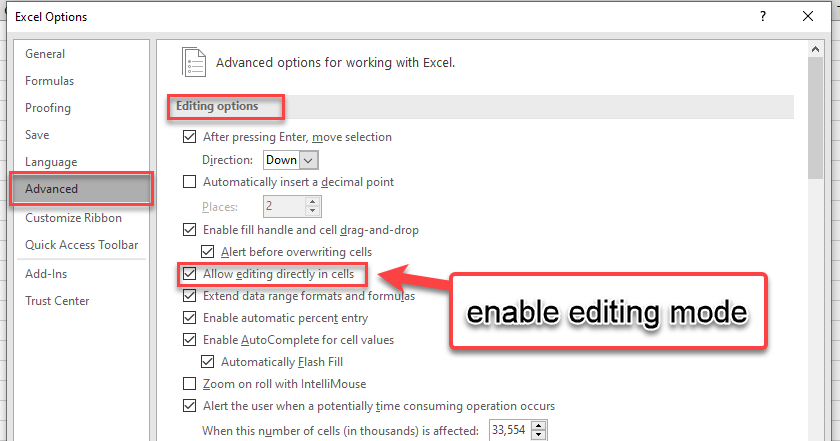
How to change the ruler default units in Excel?
- Go to the File tab.
- Select Options.
- Click Advanced.
- On the “Display” section, choose the desired units from the “Ruler Units” drop-down list.
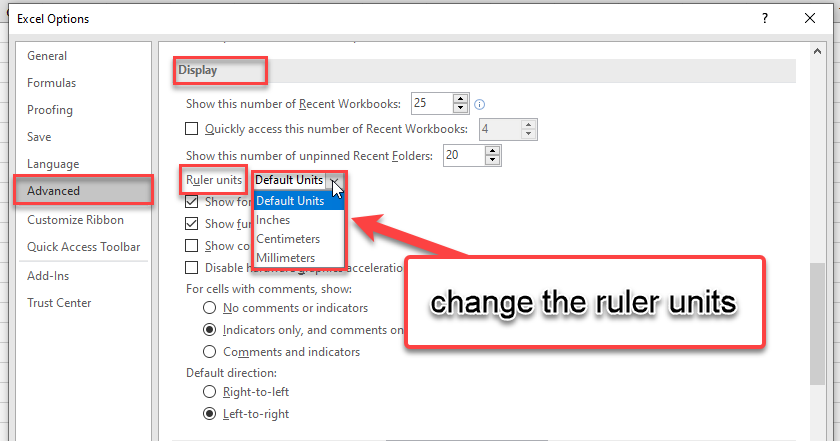
How to enable or disable multi-threaded calculation?
- Go to the File tab from the Ribbon.
- Click Options to pops-up the Excel options dialogue box.
- Select Advanced.
- On the “Formulas” part, check or uncheck the “Enable Multi-Threaded Calculation” checkbox (you can set the number of calculation threads manually under this checkbox.)
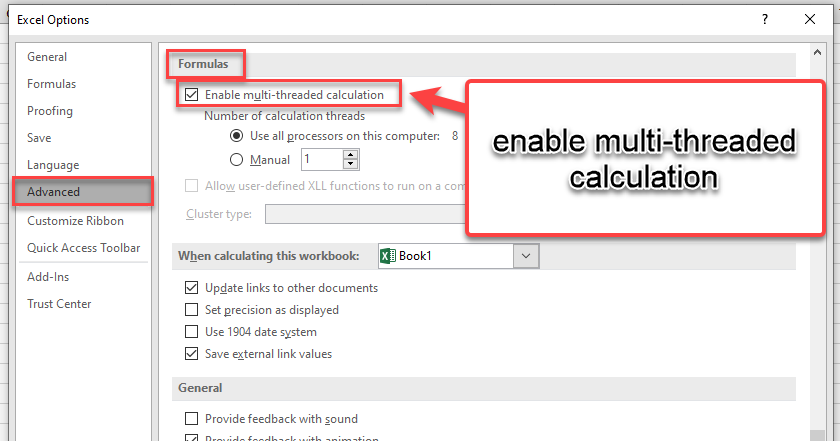
7- Customize Ribbon
How to customize the ribbon in Excel?
- Go to the File tab.
- Select Options from the left menu.
- Click Customize Ribbon.
- Change the Commands or the Ribbon based on your desire.

You can also click right on the Ribbon and select Customize the Ribbon from the menu.
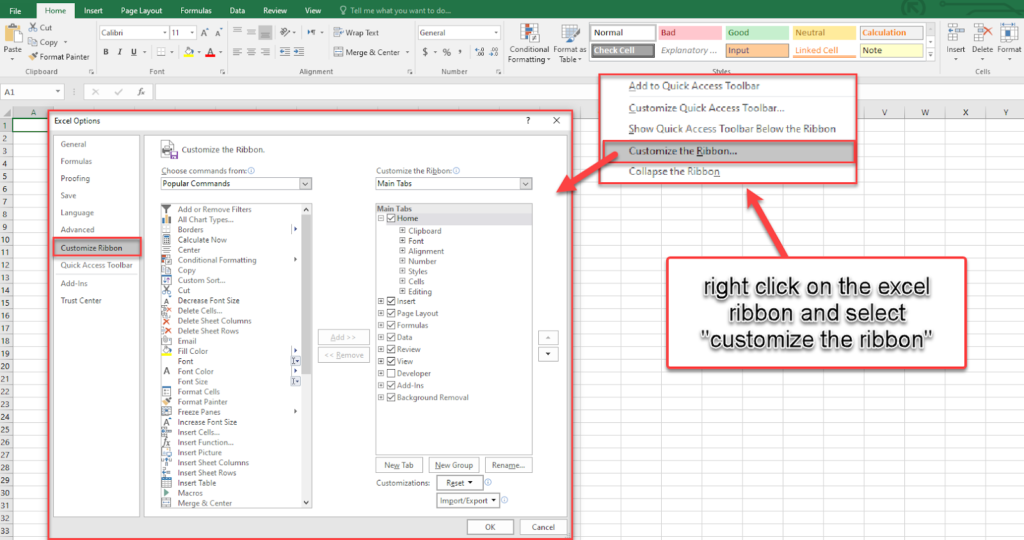
How to create a new tab in Excel?
- Right-click on the Ribbon area.
- Click Customize the Ribbon.
- Press New Tab.
- Select the new tab (custom) from the drop-down list.
- Press Rename to choose a name for the new tab.
- Press OK.
How to add a command to the ribbon in Excel?
Whenever you want to add a custom command to your Excel ribbon, you have to create a custom group. You can follow these steps to add your desired command:
- Right-click on the Ribbon area.
- Select Customize the Ribbon.
- Select a tab from the right-side drop-down list to add the command. Also, you can create a new tab by pressing the New Tab button and name it by pressing the Rename button.)
- Press the New Group button.
- Press the Rename button to select a symbol and change the Display name.
- Choose the command from the left drop-down list.
- Press the Add button between the two drop-down lists.
- Press Ok.
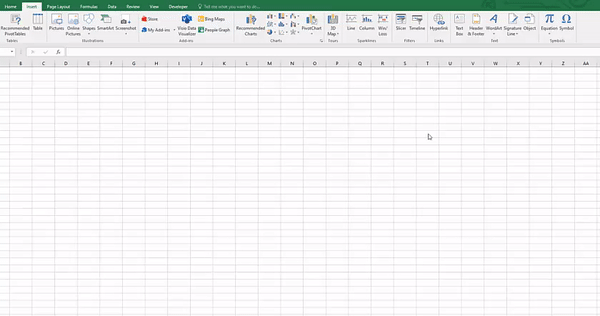
How to remove a command from the ribbon in Excel?
- Right-click on the Ribbon area.
- Click Customize the Ribbon.
- From the right-side drop-down list, find the command and right-click on it.
- Click Remove.
- Press OK.
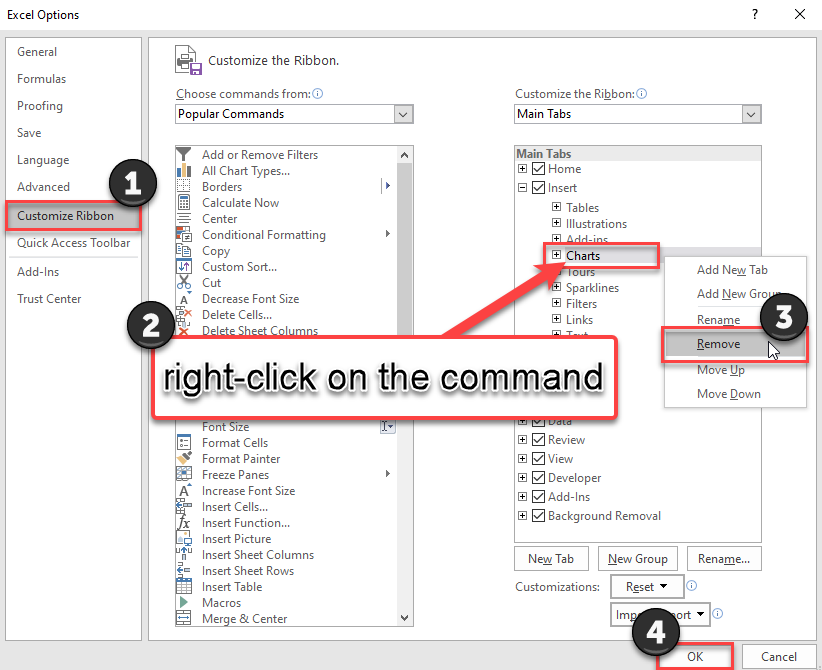
How to hide or show a tab or a group in Excel?
- Right-click on the Ribbon area.
- Select Customize the Ribbon.
- You can check or uncheck tabs or groups to show or hide them.
- Press OK.
How can I reset my ribbon customization in Excel?
- Right-click on the Ribbon area.
- Select Customize the Ribbon.
- Click the Reset button.
- You can reset a customized tab or all customizations.
- Press OK.
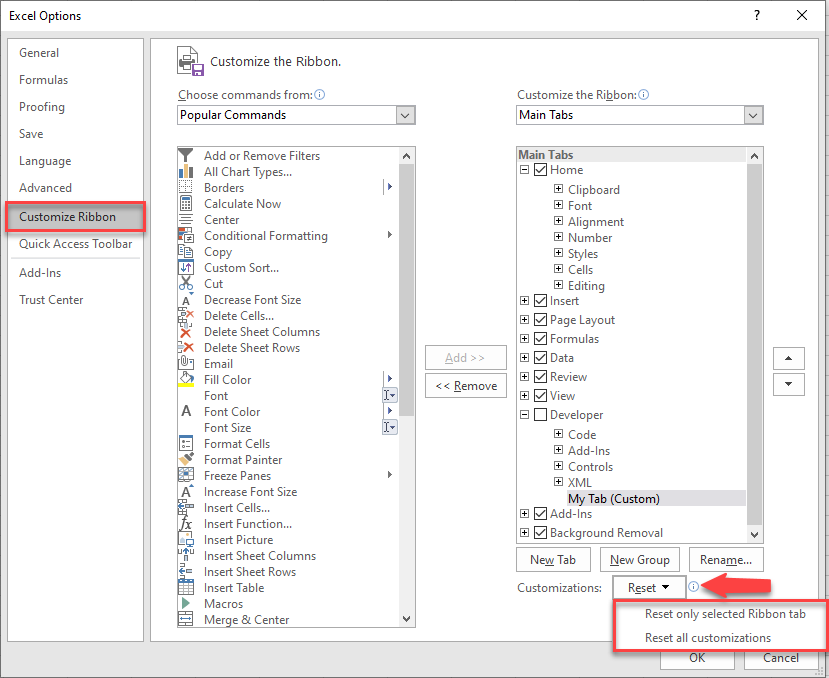
How to customize built-in tabs in Excel?
You can build your desired ribbon by learning RibbonX (VBA) and getting absolute control over the Excel Ribbon.
8- Quick Access Toolbar
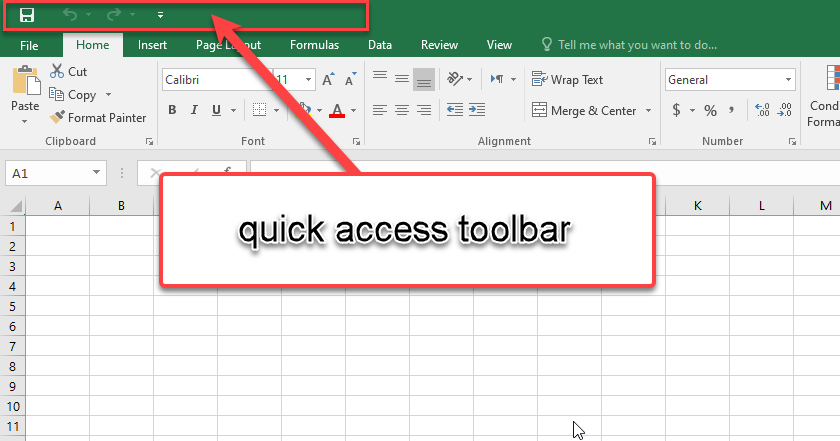
How to add more buttons to the quick access toolbar?
- Right-click on the Ribbon area.
- Click Customize Quick Access Toolbar.
- Choose the command you need from the left-side drop-down list.
- Press the Add button.
- Press OK
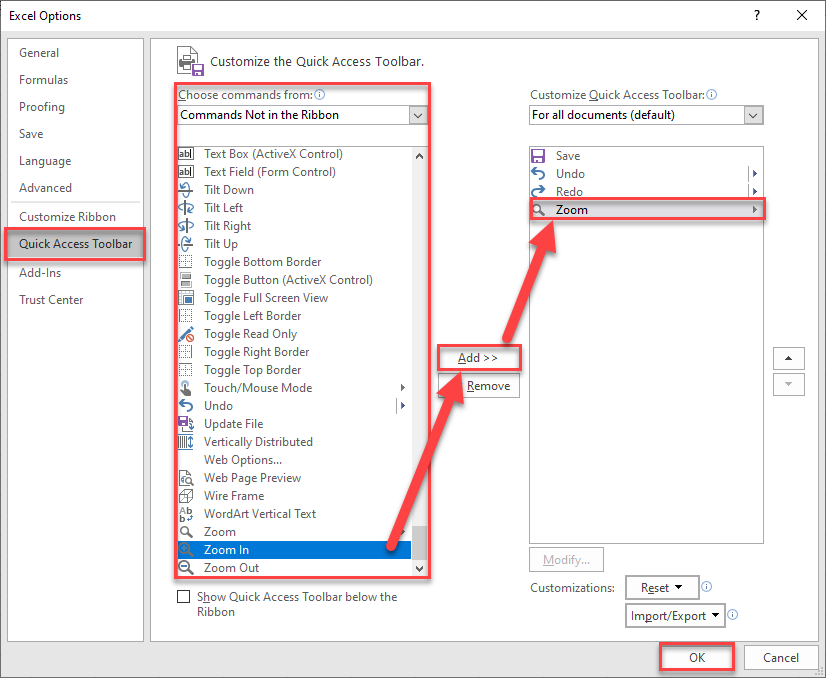
How to remove a button from the quick access toolbar?
- Right-click on the Ribbon area.
- Click Customize Quick Access Toolbar.
- Choose the command you want to remove from the right-side drop-down list.
- Press the Remove button.
- Press OK.
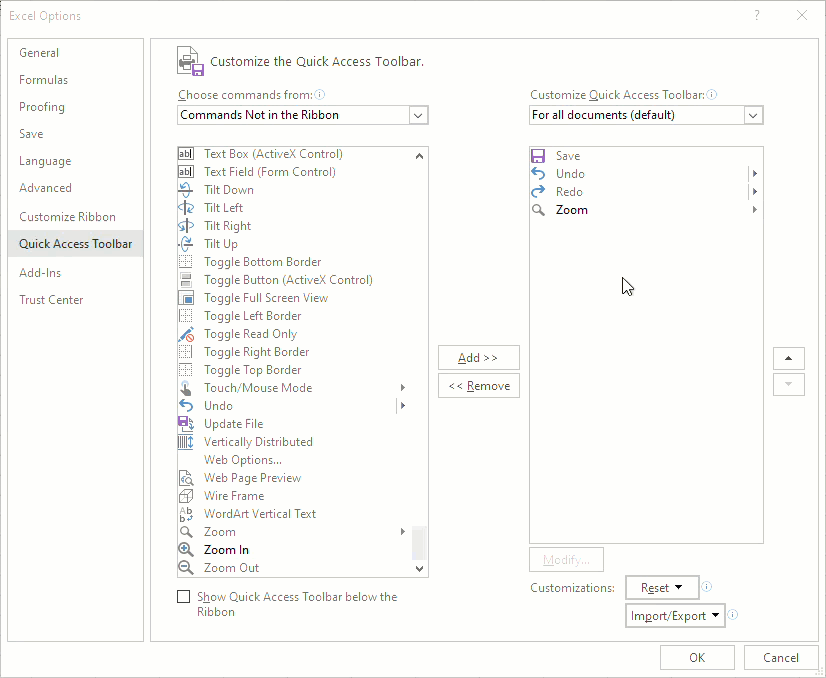
How can I move the quick access toolbar in Excel?
- Right-click on the Ribbon area.
- Click Show Quick Access Toolbar below the Ribbon.
- The Quick Access toolbar will appear under the ribbon.
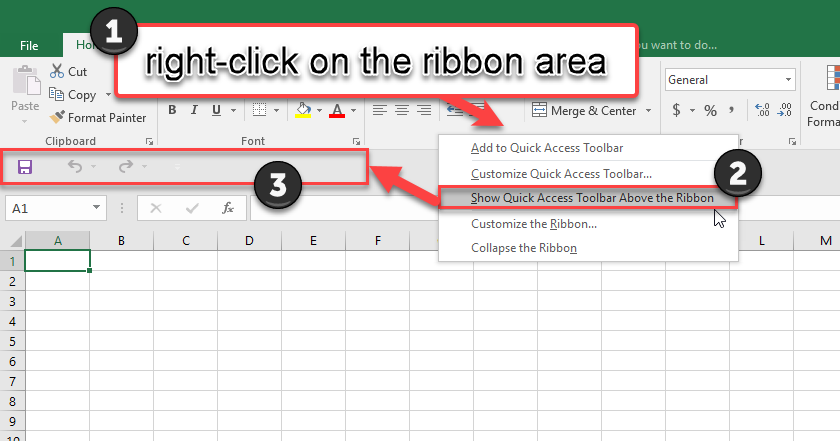
You can right-click on the Ribbon area and click Show Quick Access Toolbar Above the Ribbon to return it above the ribbon.
How to reset a quick access toolbar customization in Excel?
- Right-click on the Ribbon area.
- Select Customize quick access toolbar.
- Click the Reset button.
- You can reset a customized command or all customizations.
- Press OK.
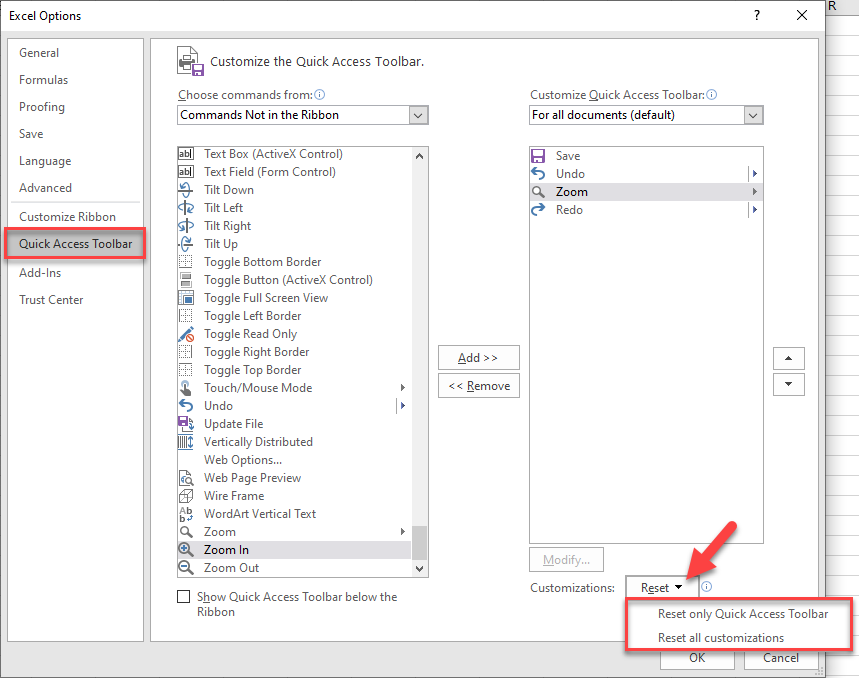
9- Add-Ins
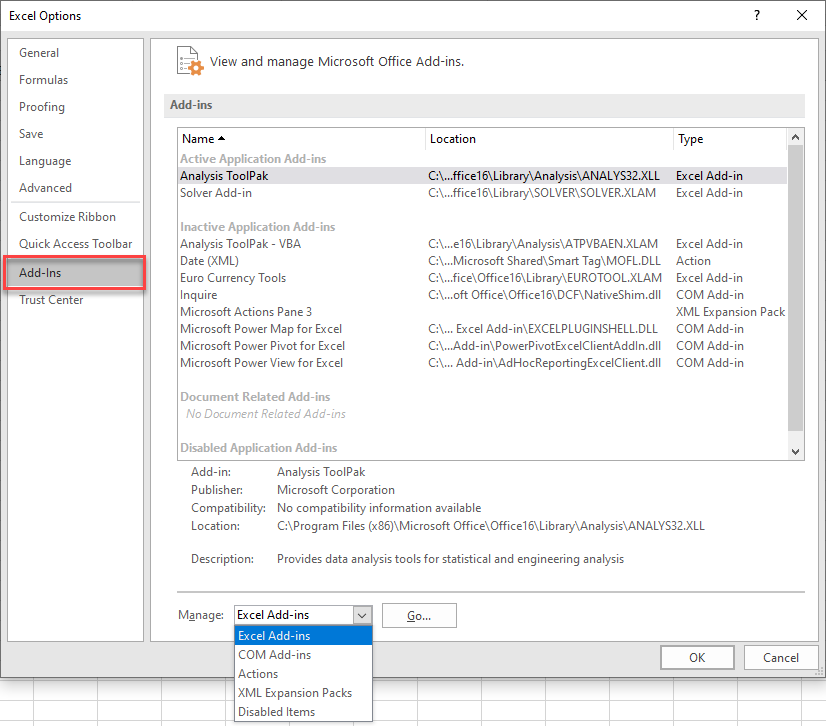
How to add solver add-in to Excel?
- Go to the File tab.
- Click Options.
- Click Add-Ins.
- From the Manage drop-down list, select Excel add-ins.
- Press Go.
- On the Add-Ins dialogue box, check Solver Add-in.
- Press OK.
- You can find the Solver button in Analyze group from the Data tab.
If you need to work with the Solver Add-In option in Excel, check out our “How to Use Solver in Excel” blog. You can also add the Analysis Tool Pak –VBA and Euro Currency Tools to Excel by these steps.
10- Trust Center
- Go to the File tab.
- Click Options.
- Click Trust Center.
- Press the Trust Center Setting button.
- Change the setting you need.
- Press OK.
The great point about software such as Excel and Microsoft Suit as a whole is its customization options. They can help you with your workflow and efficiency.
We tried to gather the common questions about the customizations of the workbook in Excel. But if you have any other relevant questions or need help building your workspace, get in touch with us with Microsoft Excel Consulting Team and Excel Support.
Conclusion
As we wrap up our exploration of creating custom Excel workbooks with just a few clicks, it’s evident that streamlining workflows and enhancing productivity can be achieved with the right tools and techniques.
By leveraging Excel’s built-in features and customizable templates, you can tailor workbooks to suit your specific needs, saving time and effort while maximizing efficiency. Whether you’re designing financial reports, project trackers, or inventory management systems, the ability to create custom workbooks empowers you to organize data effectively and visualize insights with clarity.
Our experts will be glad to help you, If this article didn’t answer your questions. ASK NOW
We believe this content can enhance our services. Yet, it’s awaiting comprehensive review. Your suggestions for improvement are invaluable. Kindly report any issue or suggestion using the “Report an issue” button below. We value your input.