How To Add Numbers, Cells, And Columns In Excel
There are a number of methods you can use to add in Excel. You can add values using formulas, buttons, or functions. In this blog, we will begin with the simplest way to add values in one cell. Now, Let’s begin with adding numbers in Excel.
Adding numbers In Excel
If you want to add numbers in one cell, you can use a very simple formula.
- Start with typing the equal sign in a cell you have chosen.
- Enter an equal sign first, then a number, then a plus sign, you can add as many numbers as you want.
- Press Enter to see the result.
In the screenshot below, you can see =50+30+55 in cell C15, once you press Enter, you will get the result.
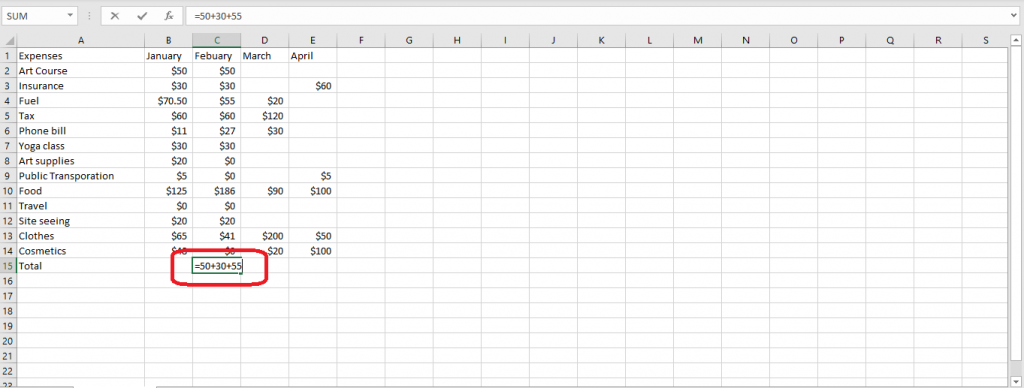
Unlock valuable insights with our Data Visualization and Data Analysis Services, transforming complex data into clear, actionable strategies for informed decision-making.
In addition to basic addition operations in Excel, you can also perform more advanced operations using Paste Special. This feature allows you to customize your pasting options, such as adding or subtracting values directly within cells.
Adding cells in Excel
If you want to add cells, start with the formula again. Begin by choosing the cell you want to see the results in.
- Type the equal sign
- Click on the cell that you want to add
- Type the plus sign, then click on another cell; you can add as many cells as you want.
- Press Enter
In the screenshot below, cell B2 is equal to $50, cell B3 is equal to $30, and so on. So, you can see a series of cell references added as follows: =B2+B3+B4+B5+B6+B8. Once you press Enter, the sum of the values inside each will be displayed. In this case the sum is $351.50.

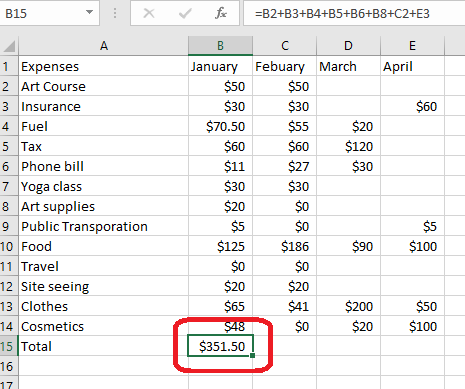
Tip: You can also combine numbers and cells, following the above procedure. Start by typing the equal sign, then the number you want, then a plus sign, then click on a cell, then another number, add as many combinations as you want, and then press Enter to see the result. You can also see the formula in the Formula Bar.
As you can see in the screenshot, we have: =50+B2+30+B3+55+B4. When you press Enter you get the result.
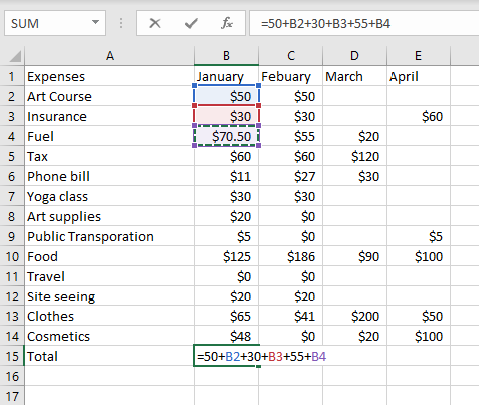
Transform your financial analysis with our comprehensive Excel Financial Modeling Services, providing accurate and insightful models to drive informed decision-making.
Adding up a column in Excel
In order to add up an entire column, start by selecting an empty cell. In this case, I have chosen cell C15. Then follow up by carrying out these steps to write the formula.
- Type the equal sign
- Type the word sum
- Open parenthesis and then type in the First cell reference, then type in a colon, type the Last cell reference of that particular column, like this =SUM(First CELL: Last CELL)
- Press Enter.
As you can see in the screenshot, the formula comes to this =SUM(C2:C14), where C2 is the First cell in the column, and C14 is the Last cell. You don’t need to use upper case to type the formula and there is no need to close parenthesis after you typed in the last cell reference, press Enter, and see the end results.
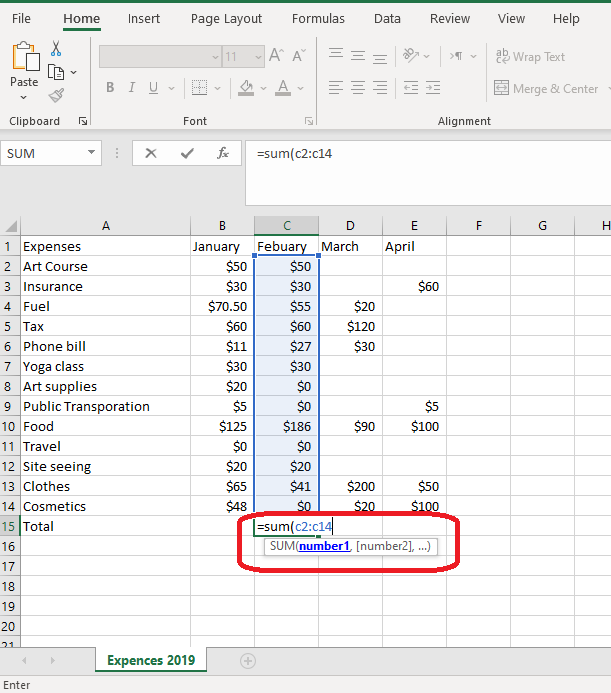
Tip: There is an easier way to select the column. First, you have to type the formula as shown below:
=sum(
Then drag your cursor to select the column, finally, press Enter to see the results.
To wrap up, the sum formula is: =SUM(Cell:Cell)
In this blog, you learned about some of the easiest primary methods you can use to add numbers, cells, or add up and entire columns in Excel and how to use the formula. If you’re also looking to enhance the visual clarity of your worksheet while working with numbers, you might find it useful to add, remove, or print gridlines in Excel to improve readability.
I hope you found this guide helpful. You can also check out other relevant blogs, and find out ‘How to Calculate Average in Excel’ or ‘How to Sum in Excel’.
To get a better insight and prevent errors contact our Microsoft Excel Consulting Team and Excel Automation Services.
While adding numbers is a basic task, formatting them the right way can make your spreadsheets much easier to read. If you’re working with numbers that have many decimal places, check out our guide on how to round numbers in Excel to make your data look cleaner and more professional.
If you’re looking to learn how to merge cells effectively, check out our guide on how to merge cells in Excel.
Our experts will be glad to help you, If this article didn’t answer your questions. ASK NOW
We believe this content can enhance our services. Yet, it’s awaiting comprehensive review. Your suggestions for improvement are invaluable. Kindly report any issue or suggestion using the “Report an issue” button below. We value your input.




I list expenses (meds), (charities) etc for taxes. How do I add colums separately. ?
?