Excel Advanced Troubleshooting Tips
- I. Common Excel Issues
- II. Excel Error Messages
- III. Advanced Formula Troubleshooting
- IV. Data Import and Export Challenges
- V. PivotTable and Chart Issues
- VI. Excel Workbook Optimization
- VII. Collaboration and Sharing Challenges
- VIII. Advanced Data Analysis Techniques
- IX. Macros and VBA Troubleshooting
- X. Tips for Efficient Troubleshooting
- XI. Conclusion
- FAQs
Although Excel is a robust and versatile tool, mastering it often means facing various challenges, from formula flaws to data dilemmas. Thus, Excel troubleshooting is essential for you if using this tool as a main business assistant. Advanced Excel troubleshooting techniques encompass a wide range from decoding complex error messages to resolving data import and export challenges. This blog post aims to empower you with the knowledge and tools needed to tackle these challenges. Stay with us till the bottom line if you want to learn advanced Excel troubleshooting techniques.
I. Common Excel Issues
When working with Excel on a regular basis, you may frequently encounter a variety of issues that can disrupt your workflow. Understanding these common problems is the first step in mastering advanced Excel troubleshooting techniques.
- One common issue is related to formula complications, where even a small error can bring misleading results or “#ERROR!” messages.
- Another significant area is Excel data import challenges, where inconsistencies or format mismatches can create different issues.
- You may also face troubles regarding Excel performance, particularly when dealing with large datasets or complex calculations. This can happen in the form of slow response times or crashes.
Excel security issues should also be considered, especially when handling sensitive data.
Boost your productivity by getting a free consultation from Excel experts, and discover tailored solutions to optimize your data management and analysis.
Examples: Formula Errors, Data Validation Issues, etc.
- Circular reference error is a common formula flaw in Excel. This error occurs when a formula in a cell refers to its own cell, causing Excel to get trapped in an endless loop.
- Another typical example is data validation problems, where constraints set for data entry are not functioning as expected. For instance, a drop-down list designed to restrict entries to specific values might allow other values due to a misconfiguration in the data validation settings.
- PivotTable errors can range from incorrect data representation to performance issues when dealing with large amounts of data. Understanding PivotTable setup and advanced Excel troubleshooting techniques is vital for accurate data representation and analysis.
In many advanced Excel troubleshooting scenarios, understanding how to reference cells dynamically is crucial. One powerful function that can help with this is the ADDRESS function, which allows you to generate cell references based on row and column numbers. To learn more about how this function can enhance your troubleshooting capabilities, check out our detailed guide on Unleashing the Power of Excel’s ADDRESS Function.
II. Excel Error Messages
Excel error messages are a way of communication from the program to you, indicating something is wrong. Understanding these messages is crucial before using advanced Excel troubleshooting techniques. Common errors include:
- #DIV/0!: This error appears when a formula tries to divide a number by zero or an empty cell.
- #VALUE!: This is shown when Excel finds the wrong type of argument in a formula.
- #REF!: This occurs when a reference in a formula is invalid, often due to deleted cells or incorrect range names.
- #NAME?: This error shows that Excel doesn’t recognize a function name or text in a formula.
- #NUM!: This error appears when a formula or function contains invalid numeric values.
- #N/A: It shows that a value is not available to a function or formula.
How to interpret and resolve each error:
- #DIV/0!: Check the divisor in your formula. Ensure it’s not zero or an empty cell.
- #VALUE!: Verify the data types in your formula. For instance, ensure that you’re not trying to add a text to a number like ‘ =A2 + “10” ‘. You can use the VALUE() function to convert the text to a number. The revised formula would be ‘ =A2 + VALUE(“10”) ‘.
- #REF!: Inspect the formula for deleted cells or moved references. Correct the range names or cell references as needed.
- #NAME?: Double-check the formula’s spelling. Ensure that any custom functions used are correctly installed and named.
- #NUM!: Look for numeric arguments that are outside of a function’s acceptable range. Adjust these values to be within a valid range. For example, the SQRT function is used for calculating the square root of a number. If you use a negative number with this function, you’ll see the #NUM! Error.
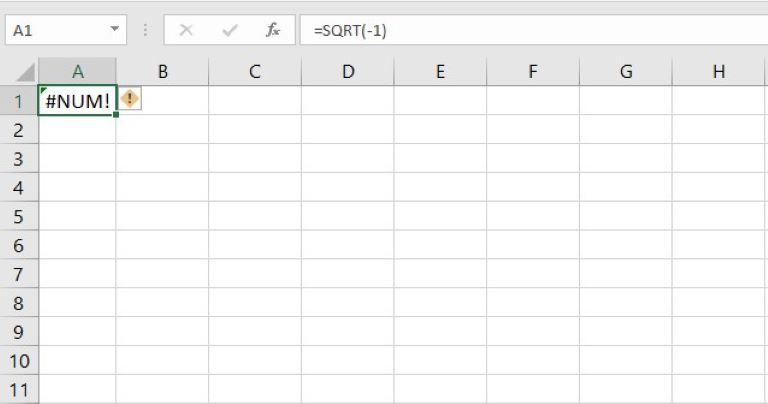
#N/A: This often occurs in lookup functions. Ensure that the lookup value exists in the source data. Alternatively, use IFERROR to handle these errors gracefully. You can use this function to display “Not Found” instead of #N/A: =IFERROR(VLOOKUP(“Kelly Garza”, B2:B97, 2, FALSE), “Not Found”)
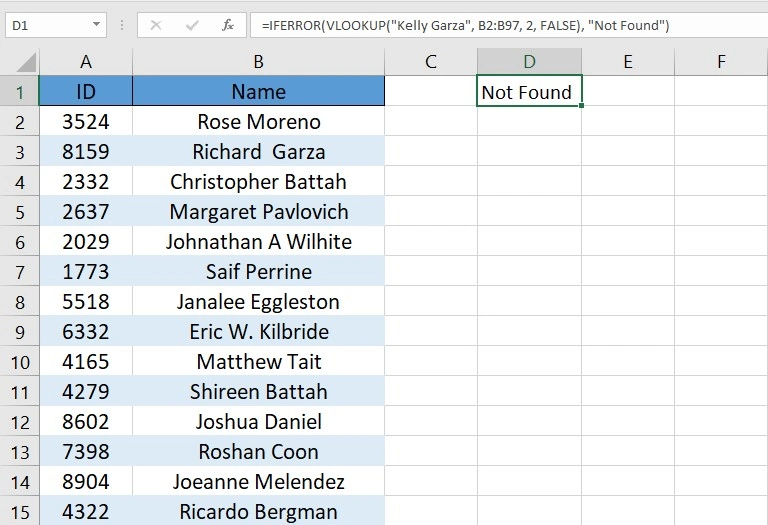
Here are more examples of Excel issues and errors:
- Consider a scenario where you encounter a #VALUE! error in a sum formula because one of the cells contains text instead of a number. You can resolve this by replacing the text with a numeric value or modifying the formula to ignore non-numeric cells.
- Another example could be the #REF! error appearing after you delete a row that was referenced in a formula.
Imagine you want to calculate the ratio of your monthly income to your monthly expenses.
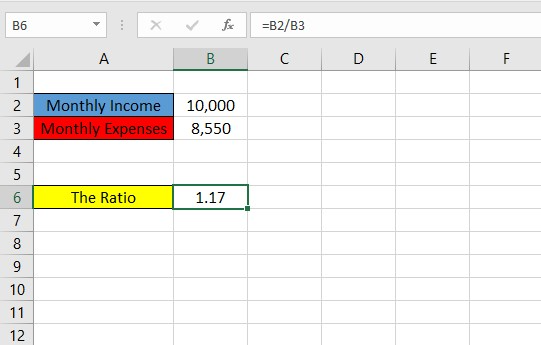
If you delete row 2 where monthly income is located (cell B2), you will receive #REF! error in the ratio cell as there is no value to be divided into monthly expenses.
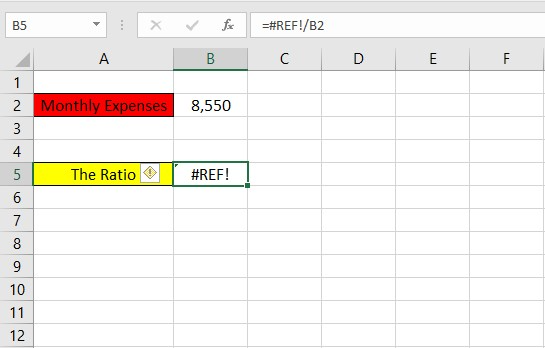
You need to update the formula to refer to the correct, existing cells.
If you are new to Excel formulas, we recommend you familiarize yourself with 8 Math Formulas In Excel Every Beginner Should Know.
Enhance your business efficiency with our specialized Macro Development Services, tailored to automate and streamline your operations for maximum productivity.
III. Advanced Formula Troubleshooting
Excel’s advanced formula capabilities are powerful in analysis but sometimes complex in troubleshooting. Mastering these advanced aspects such as circular references, nested formulas, and array formulas is crucial for leveraging Excel’s full potential and maintaining the integrity of your workbooks.
A. Circular References: Identifying and Resolving
As mentioned earlier, circular references occur when a formula refers back to its own cell. This can lead to calculation errors or endless loops. To identify a circular reference, look for Excel’s warning message. Excel typically indicates the cell that contains the circular reference.
To resolve circular references:
- Check the formula in the indicated cell, and trace its references to locate the loop.
- Adjust the formula to eliminate the self-reference. This might involve using different cells or rethinking your calculation logic.
- If a circular reference is intentional (for iterative calculations, for example), you can enable iterative calculations in Excel options, setting a limit for iterations to avoid endless loops.
Suppose you have a running total spreadsheet, and you want your starting balance to update automatically based on the previous period’s closing balance.
In this data table, B2 is your initial starting balance ($1000). In B3, you enter the formula =B2+ A3. This formula updates your balance by adding today’s transaction (A3) to the previous day’s balance (B2). You drag this formula down from B3 to B12 to continue the running total.
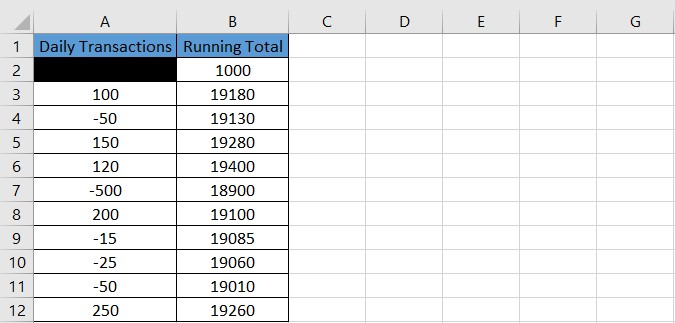
If you want to dynamically update the starting balance in B2 based on the last entry of the running total (B12), you change B2’s formula to =B12. This creates a circular reference and Excel warns about it.
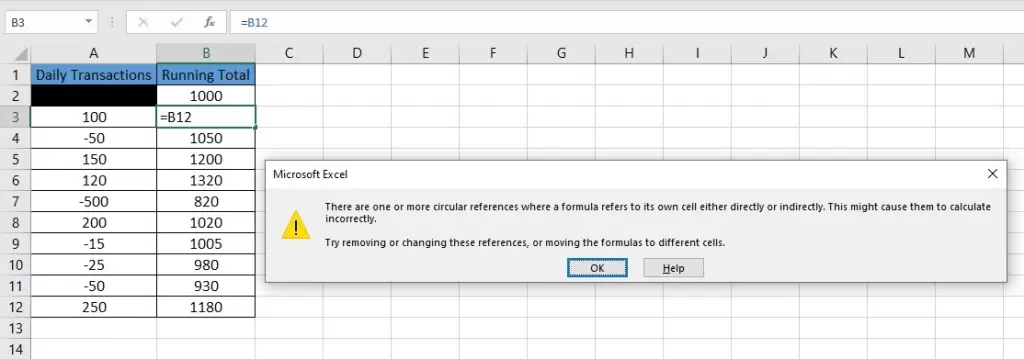
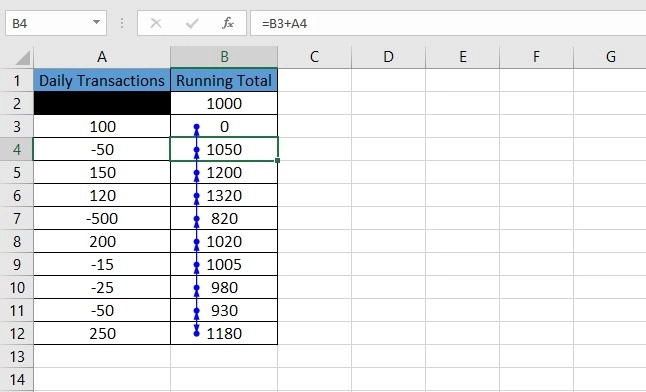
To resolve this error, go to File > Options > Formulas and check the “Enable iterative calculation” option with “Maximum Iterations” set to 1. This allows Excel to update B2 with the value from B12 without getting into an endless loop.
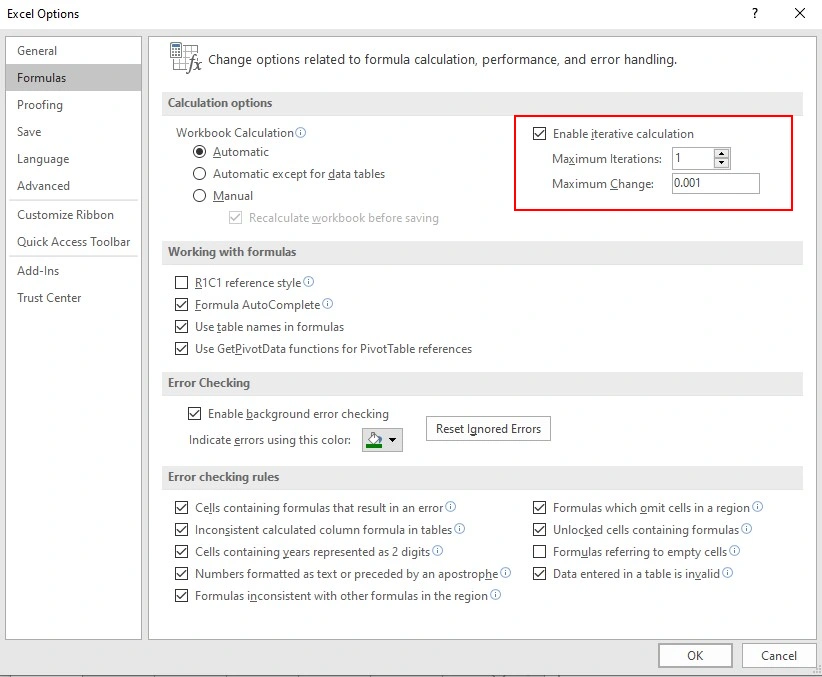

B. Nested Formulas in Excel: Tips for Clarity and Debugging
Nested formulas, where one function is placed inside another, can be powerful but also complex and error-prone. These are advanced Excel troubleshooting techniques best practices to manage nested formulas:
- Break down the formula into smaller parts, and test each part separately for accuracy.
- Use indentations or line breaks in longer formulas (Alt+Enter in a cell) for better readability.
- Use the “Evaluate Formula” tool in Excel to step through each part of the formula and observe how it is evaluated.
Imagine you have a formula that calculates the final price of a product item. The formula takes the original price, applies a discount rate, and then adds tax to the discounted price:
= (B1 – (B1 * B2)) * (1 + B3)
To understand the step-by-step calculation of this formula, select the related cell, and go to the Formulas tab > Formula Auditing > Evaluate Formula. The dialog box shows your formula and every time you click “Evaluate”, the tool calculates each part of the formula.
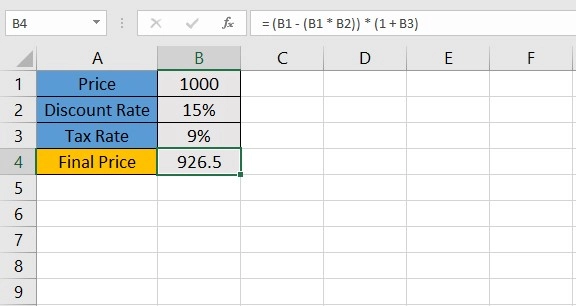
C. Array Formulas: Common Issues and Solutions
If you have an array of items and want to perform multiple calculations on one or some of them, you can use Array formulas. Common issues with array formulas include:
- Incorrect Array Range: Ensure that the array ranges in the formula are correctly specified.
- Non-Array Compatible Functions: Some Excel functions such as CELL, INDIRECT, RAND, NOW, etc. are not designed for array use. Check if the functions in your formula support array operations.
- Ctrl+Shift+Enter (CSE) Not Used: For legacy array formulas, remember to press Ctrl+Shift+Enter instead of just Enter to tell Excel it’s an array formula.
Here are some advanced Excel troubleshooting techniques to tackle array formulas’ errors:
- Regularly update the array ranges as data changes.
- Research or test functions to confirm their compatibility with arrays.
- For Excel versions that require it (versions before Excel 365 and Excel 2019), always finalize array formulas with Ctrl+Shift+Enter.
IV. Data Import and Export Challenges
While Excel offers robust tools for handling various data formats, importing and exporting data always have their own challenges. Understanding Excel data export issues as well as data import challenges is essential for ensuring smooth data integration and maintaining the integrity of your analyses.
A. Dealing with CSV and Text File Issues
CSV (Comma-Separated Values) and text files are commonly used formats for importing data into Excel. However, they can cause several challenges:
- Formatting Problems: Numbers and dates might be incorrectly formatted upon import. Ensure Excel correctly identifies the data format during the import process.
- Delimiter Issues: CSV files may use different delimiters (like commas or semicolons). During import, specify the correct delimiter to ensure data is separated correctly.
- Encoding Errors: Character encoding mismatches can lead to garbled text. If the text doesn’t display correctly, try importing the file with different encoding settings.
B. Troubleshooting External Data Connections
External data connections, such as those to SQL databases or other external sources, are crucial for advanced Excel analysis but can be a source of trouble:
- Connection Errors: Verify the connection details (like server address, username, and password) are correct.
- Permission Issues: Ensure you have the necessary permissions to access the data.
- Data Refresh Errors: Sometimes, data may not refresh as expected. Check the data refresh settings and logs for any errors.
C. Addressing Import Errors
When importing data into Excel, errors can occur due to various reasons:
- Mismatched Data Types: Ensure that the columns in Excel match the data types of the imported data. For example, importing text into a column formatted as a number can cause errors.
- Corrupted Files: Files that are not properly formatted or are corrupted can cause import errors. Verify the integrity of the file being imported.
- Size Limitations: The amount of data that can be imported into Excel is limited. If your data exceeds these limitations, consider breaking it into smaller parts or using a database.
By understanding and applying these advanced Excel troubleshooting techniques, you can navigate the complexities of data import and export with efficiency.
Sometimes, Excel issues are part of a bigger problem affecting all Office apps. If you’re noticing that Word or Excel icons are missing from your desktop or file explorer, follow this guide to restore missing Word or Excel icons.
V. PivotTable and Chart Issues
PivotTables and charts are integral components of Excel, offering dynamic ways to represent and analyze data. However, mastering their functionalities and troubleshooting-related issues is crucial for you to fully utilize Excel’s data visualization and analysis capabilities.
One common issue when working with large datasets is managing and cleaning your data effectively. Sometimes, you might need to remove empty rows to ensure your formulas and tables work correctly. You can learn how to delete empty rows in Excel in this detailed guide.
If you don’t know how to use PivotTables in Excel, we have a comprehensive guide for you in another blog post. But what are common PivotTable problems?
A. Common Problems With PivotTables
PivotTables are powerful tools for summarizing and analyzing data in Excel, but they can present several challenges:
- Incorrect Data Range: If your PivotTable isn’t showing all your data, check if the data range included in the PivotTable is correct.
- Refreshing Data: Remember that PivotTables don’t automatically update when the source data changes. Manually refresh the PivotTable to update the data.
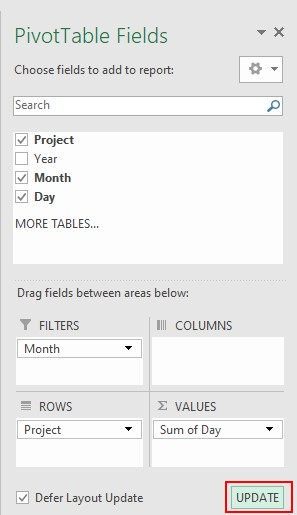
- Grouping Data: Issues often arise when trying to group data in a PivotTable, especially with dates. Ensure that all data in the field you’re grouping is of the same type.
B. Charting Errors and Solutions
Charts in Excel are a visual way to represent data, but they can sometimes be problematic. You need some advanced Excel troubleshooting techniques to manage their issues:
- Incorrect Data Selection: Ensure that the correct data range is selected for your chart. Incorrect data ranges can result in misleading charts.
- Chart Type Compatibility: Not all chart types work well with all kinds of data. Choose a chart type that best represents your dataset.
Let’s say you have a data table containing monthly sales data within a year.
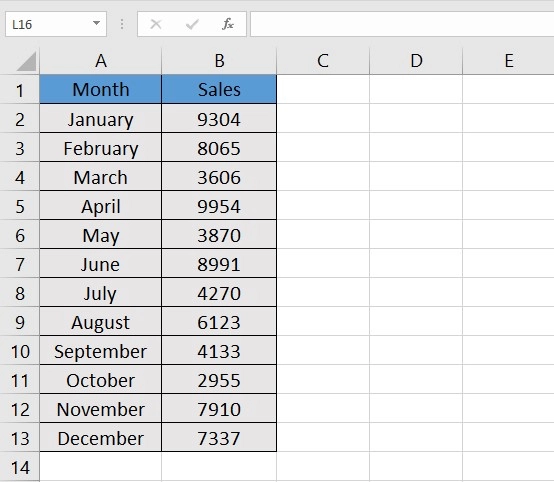
If you choose a Pie Chart to represent this data, it would be inappropriate. Pie charts are ideal for showing parts of a whole at one point in time, not for displaying trends over time.
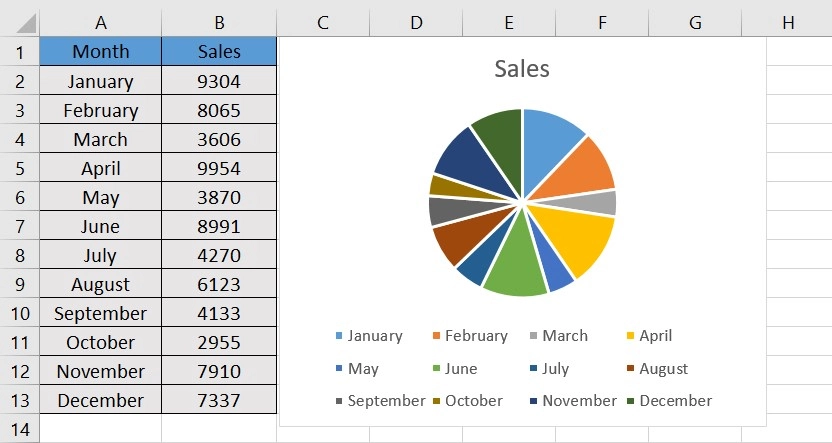
A more suitable choice would be a Line Chart or a Column Chart that visualizes changes and trends over time.
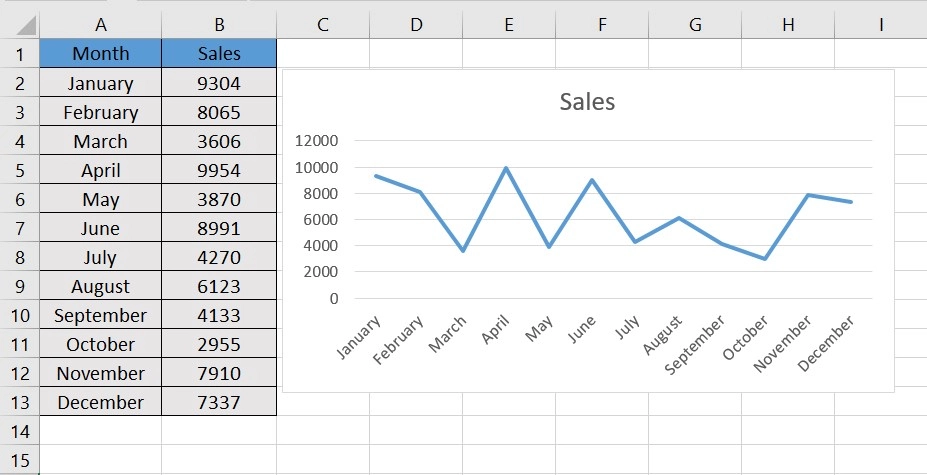

- Formatting Issues: Sometimes, the problem is not with the data but with how the chart is formatted. Adjust chart settings like axis scale, labels, and legends for clarity.
C. Optimizing Performance in Complex PivotTables
Complex PivotTables with large datasets can sometimes lead to performance issues. To optimize performance, consider these advanced Excel troubleshooting techniques:
- Limiting Data: Only include necessary data in your PivotTable. Excess data can slow down processing.
- Using PivotTable Options: Some options in PivotTables, like “Preserve Cell Formatting”, can slow down performance. Only use these options if necessary.
- Data Model: Consider using Excel’s Data Model feature to handle large datasets more efficiently. It allows for better data compression and can improve performance.
VI. Excel Workbook Optimization
Optimizing an Excel workbook is essential for managing large datasets, preventing data corruption, and ensuring quick calculation times. As datasets grow in size and complexity, they can impact the performance and reliability of your Excel workbooks.
A. Managing Large Datasets: Tips and Techniques
Handling large datasets in Excel can be challenging, but there are several advanced Excel troubleshooting techniques to manage them effectively:
- Data Compression: Use Excel’s data compression features, such as creating PivotTables or using the Data Model, which can handle large datasets more efficiently.
- Optimize Formulas: Replace volatile functions (like INDIRECT, OFFSET, TODAY, etc.) with non-volatile alternatives where possible, as they can slow down the workbook.
- Limit Use of Conditional Formatting and Complex Functions: Excessive conditional formatting and complex array formulas can significantly slow down Excel.
B. Workbook Corruption: Prevention and Recovery
Workbook corruption can lead to data loss or Excel performance issues:
- Regular Backups: Regularly save backups of your Excel files to prevent data loss.
- Avoid Large and Complex Worksheets: Splitting data across multiple, smaller worksheets can reduce the risk of corruption.
- Recovery Tools: Use Excel’s built-in “Open and Repair” tool to recover data from corrupted files.
C. Speeding Up Calculation Times
Consider these advanced Excel troubleshooting techniques to reduce the calculation time:
- Manual Calculation Mode: Switch Excel to manual calculation mode (Formulas > Calculation Options > Manual) when working with large workbooks to prevent recalculating after every change.
- Simplify Formulas: Break down complex formulas into simpler parts. This makes them easier to manage and speeds up calculations.
- Use Excel Tables: Excel Tables are more efficient than ranges and can improve calculation speed, especially when combined with structured references.
VII. Collaboration and Sharing Challenges
Collaboration and sharing in Excel can bring multiple challenges. Resolving Excel co-authoring problems and ensuring robust security is essential for teams aiming to leverage Excel’s collaborative features while safeguarding their data.
A. Co-authoring and Version Control
In a collaborative environment, several challenges arise when multiple users work simultaneously on the same workbook:
- Real-Time Collaboration: Co-authoring a document in real-time can lead to conflicts if multiple users try to edit the same cell or dataset simultaneously. Ensure all users have access to Excel Online or the latest version of Excel for real-time collaboration.
- Version History: Without proper version control, tracking changes can be challenging. You can Regularly use the “Version History” feature to keep track of changes and revert to previous versions if necessary.
- Communication: Lack of clear communication among team members can lead to disorganization. Establish clear communication channels among team members to avoid conflicts.
B. Excel Shared Workbooks Troubleshooting
These are two common problems with shared Excel files and how to resolve them:
- Limitations with Features: Some Excel features (like tables and certain formulas) don’t work well in shared workbooks. Be aware of these limitations when designing your workbook.
- Network Issues: Ensure a stable network connection for all users, as connectivity issues can affect access and synchronization of shared workbooks.
C. Addressing Security and Permission Issues
When sharing Excel workbooks, several security and permission-related challenges can arise:
- Risk of Unauthorized Access: When workbooks contain sensitive information, there’s a risk that unauthorized individuals might gain access. Use Excel’s built-in password protection to restrict access.
- Complexity of Managing Permissions: When multiple users need different levels of access, managing these permissions can be complex. If using Excel Online or a shared network, set appropriate permissions for who can view or edit the workbook.
- Handling Sensitive Data: There’s always a risk of sensitive data being exposed, either intentionally or accidentally. Use Excel’s data encryption and consider anonymizing data where appropriate.
VIII. Advanced Data Analysis Techniques
Advanced data analysis in Excel encompasses a range of techniques and tools, each with its unique challenges. Understanding these tools is essential for taking the most insightful results out of your analyses.
A. Power Query: Troubleshooting Queries
Power Query is a powerful tool for data transformation and preparation in Excel, but it can sometimes be tricky. Be careful about these Power Query errors:
- Query Errors: Common issues include connection errors or data type mismatches. Check the source connection, and ensure that the data types in your query match the types in the source data.
- Performance Issues: Large datasets or complex transformations can slow down queries. Optimize by filtering data early in the query and avoiding unnecessary steps.
- Data Refresh Problems: Ensure that queries are set to refresh automatically or manually refresh them to keep data up-to-date.
B. Advanced Data Validation Strategies
Data validation is crucial for ensuring data integrity in Excel. Implement these advanced Excel troubleshooting techniques to avoid data errors:
- Complex Criteria: Use custom formulas in data validation rules for more complex criteria, beyond the standard options provided by Excel.
- Dropdown Lists: Leverage dropdown lists to restrict inputs to predefined options, reducing errors.
- Cascading Dropdowns: For more advanced scenarios, create cascading dropdowns where the choices in one dropdown are dependent on the selection in another. Let’s look at an example.
Imagine you want to create two dropdowns, one for countries and the other for cities within those countries. To create cascading dropdowns:
- Create the First Dropdown List:
- Enter the options for the first dropdown in a separate column (D).
- Select the cell where you want the first dropdown (A2).
- Go to Data > Data Validation.
Under “Allow”, select “List”, and in the “Source” box, enter the range of options for the first dropdown.
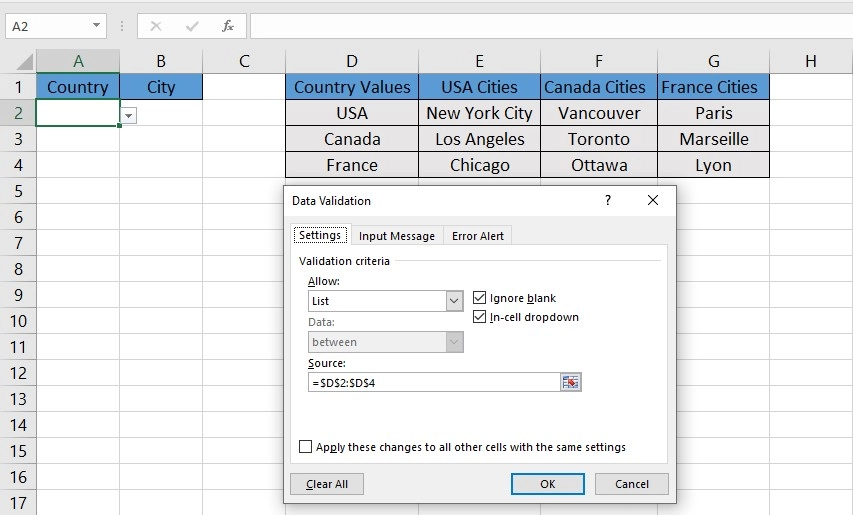
For each set of city data that corresponds to a selection in the country dropdown, create a named range:
- Go to Formulas > Name Manager > New.
- Create three named ranges for the cities corresponding to each country. Be careful to set the exact country name used in the first dropdown options for the named ranges.
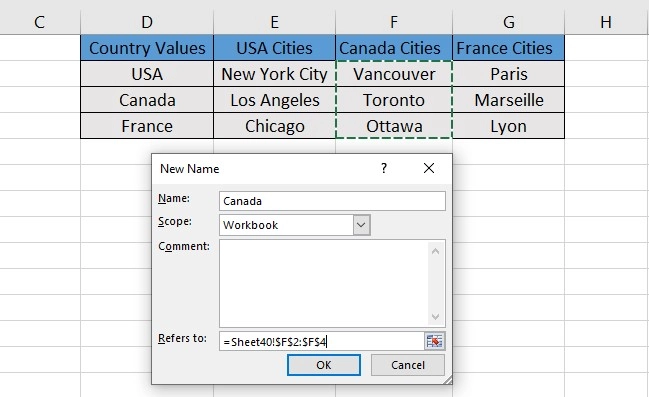
- Create the Second Dropdown List:
- Select the cell for the second dropdown (B2).
- Go to Data > Data Validation.
- In the “Source” box, enter a formula using the INDIRECT function that refers to the first dropdown cell: =INDIRECT(A2). This formula will dynamically refer to the named range corresponding to the first dropdown’s selection.

Now, if you select USA from the first dropdown, you will see USA cities as the options of the second dropdown. These are two cascading dropdowns.
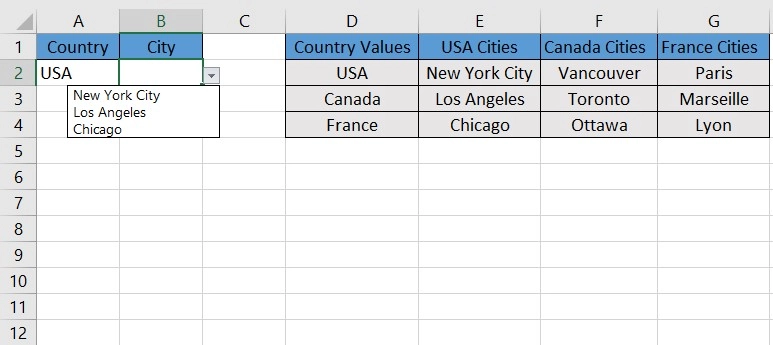
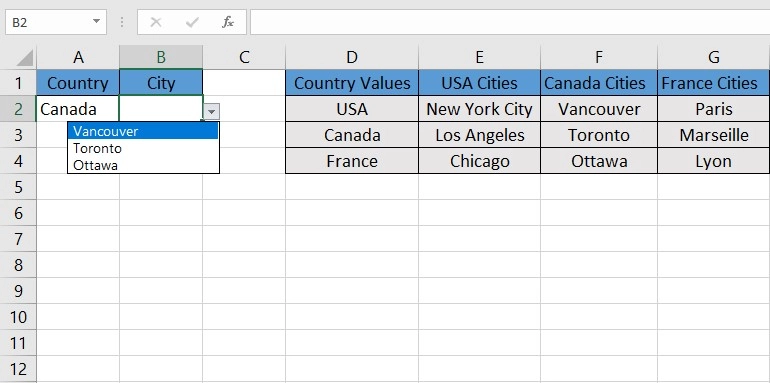
C. Data Analysis ToolPak: Tips and Common Pitfalls
The Data Analysis ToolPak is a powerful Excel add-in that provides you with a range of advanced statistical and analytical functions. While it unlocks significant potential for data analysis, you may face specific challenges in using this tool effectively:
- Correct Data Selection: Ensure that the correct data range is selected before performing any analysis. Incorrect selections can bring misleading results.
- Understanding Output: Each function in the ToolPak provides detailed outputs. Be familiar with the output of each tool as misinterpreting results is a common issue.
- Assumptions of Statistical Tests: Each statistical test in the ToolPak comes with its own set of assumptions (e.g., normality, variance). Ensure that your data meets these assumptions for accurate results.
IX. Macros and VBA Troubleshooting
Macros and Visual Basic for Applications (VBA) are powerful tools in Excel that allow for advanced automation and customization, but they also come with their own challenges.
A. Excel Macro Debugging
Macros can greatly enhance productivity in Excel, but they can also be a source of these errors:
- Syntax Errors: These occur when the VBA code is not written correctly. Excel’s VBA editor highlights these errors, and they must be corrected for the Macro to run.
- Runtime Errors: These happen during the execution of the Macro and are often caused by things like referencing a non-existent range or trying to divide by zero. Use VBA’s debugging tools to step through the code and identify the cause.
- Logical Errors: These are the hardest to detect because the Macro runs without error messages, but the results are not as expected. Thorough testing and reviewing the code logic are crucial.
Imagine you’ve written a Macro in Excel to calculate the total sales based on individual sales entries in a column. However, the Macro is giving incorrect totals, even though it runs without any error messages.
Sub CalculateTotalSales()
Dim totalSales As Double
Dim i As Integer
totalSales = 0
For i = 1 To 10
totalSales = totalSales + Cells(i, 1).Value
Next i
MsgBox "Total Sales: " & totalSales
End SubThis Macro is intended to sum up the values in the first 10 rows of the first column (Column A). The logical error here is subtle. Assume that the sales data actually starts from row 2 (with row 1 being the header). But the Macro starts adding values from row 1 (i = 1). As a result, the total sales figure includes the header row value (if it’s a number) or ignores it (if it’s text, it’s treated as 0), leading to an incorrect total.
B. Debugging VBA Code
Debugging is a critical skill for resolving issues in VBA. Have these advanced Excel troubleshooting techniques in mind to tackle VBA issues:
- Breakpoints: Set breakpoints in your code to pause execution and inspect variables at that point.
- Watch Window: Use the Watch Window to monitor the values of variables and expressions in real time as the code runs. Right-click on a variable in your code and select “Add Watch“, or go to the “View” menu in the VBA editor and click on “Watch Window“.
- Immediate Window: Use the Immediate Window (Ctrl + G) to execute VBA commands on the fly, which can be helpful for testing parts of your code.
C. Security Considerations with Macros
Macros can pose security risks, so it’s important to handle them carefully:
- Disable Macros by Default: Set Excel to disable Macros by default and enable them only for trusted workbooks.
- Digital Signatures: Use digital signatures to verify the integrity and origin of Macros.
- User Awareness: Educate users about the risks of Macros from unknown sources to prevent potential security breaches.
X. Tips for Efficient Troubleshooting
Troubleshooting in Excel can be a complicated task, especially when dealing with large datasets. Efficiently identifying and resolving issues is key to maintaining the accuracy and reliability of your Excel projects.
A. Using Excel’s Built-in Tools
Excel is equipped with several built-in tools that can significantly help in troubleshooting:
- Formula Auditing Tools: Tools like “Trace Precedents”, “Trace Dependents”, and “Error Checking” can help identify and resolve formula issues.
- For instance, select the cell with a specific formula.
- Go to Formula tab > Formula Auditing > Trace Precedents.
- An arrow will point to the data used in the formula, and you can check whether you chose the data correctly.
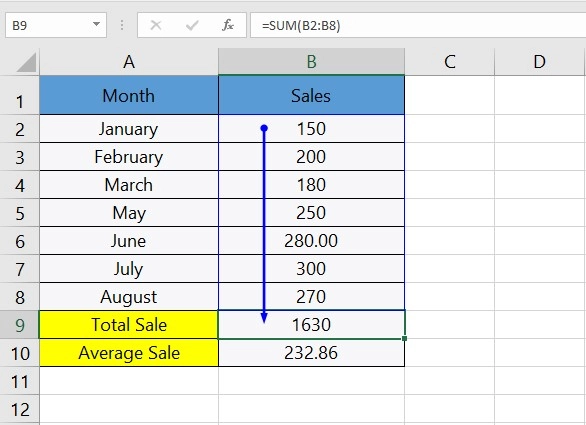
- Evaluate Formula: As mentioned earlier, this feature allows you to see the calculation steps, which is invaluable for complex formulas.
- Conditional Formatting for Error Identification: Use conditional formatting to quickly identify errors or anomalies in your data.
B. Leveraging Online Resources and Communities
The internet is a rich resource for Excel troubleshooting:
- Forums and Communities: Platforms like Microsoft’s Excel Tech Community, Stack Overflow, and Reddit have active Excel communities where you can ask questions and share solutions.
- Online Tutorials and Guides: Websites like Microsoft Support, ExcelJet, and YouTube offer advanced Excel troubleshooting techniques and complete guides in video and text format.
- Blogs and Articles: Many experts share their knowledge through blogs and articles, offering insights and advanced techniques that can be very helpful.
C. Developing a Systematic Troubleshooting Approach
Adopting a systematic approach can make troubleshooting more efficient:
- Reproduce the Error: Consistently reproduce the issue to understand under what conditions it occurs.
- Isolate the Problem: Break down complex formulas or datasets into smaller parts to isolate where the problem is occurring.
- Document the Process: Keep a record of the troubleshooting steps you take. This not only helps in solving the current problem but also in dealing with similar issues in the future.
XI. Conclusion
In this blog post, we covered a wide range of advanced Excel issues and provided you with advanced Excel troubleshooting techniques. These techniques are designed to enhance your Excel proficiency. Remember, the key to mastering these techniques is understanding Excel’s built-in tools, recognizing common error patterns, and approaching problems methodically.
FAQs
To troubleshoot Excel data import and export issues, check the format compatibility, ensure data types match, and confirm delimiter settings for CSV files. For external data connections, verify connection details and permissions.
Optimize large Excel workbooks by minimizing the use of volatile functions, compressing data with PivotTables, and avoiding excessive conditional formatting. Regularly review and clean up unused data or formulas.
Resolve PivotTable and chart issues in Excel by verifying data ranges, refreshing data sources, and ensuring correct chart types are used. For PivotTables, check field list settings and group data correctly.
Excel collaboration problems include managing simultaneous edits, version control in co-authoring, and handling shared workbook limitations.
Troubleshoot Excel macros and VBA code by checking syntax, using the VBA debugger for runtime errors, and logically reviewing code for unexpected outcomes. Ensure Macro security settings are appropriate.
Efficiently troubleshoot Excel issues by using built-in tools like “Formula Auditing” and “Error Checking”, breaking down complex formulas, and leveraging online resources and Excel communities for support.
When troubleshooting Excel issues, consider security by protecting sensitive data with passwords, managing access permissions, and being cautious with Macros and external data connections to prevent security breaches.
To ensure you receive expert assistance tailored to your unique Excel challenges, explore our Professional Excel Consulting Services and discover how our specialists can help you optimize your workflows.
Our experts will be glad to help you, If this article didn’t answer your questions. ASK NOW
We believe this content can enhance our services. Yet, it’s awaiting comprehensive review. Your suggestions for improvement are invaluable. Kindly report any issue or suggestion using the “Report an issue” button below. We value your input.



